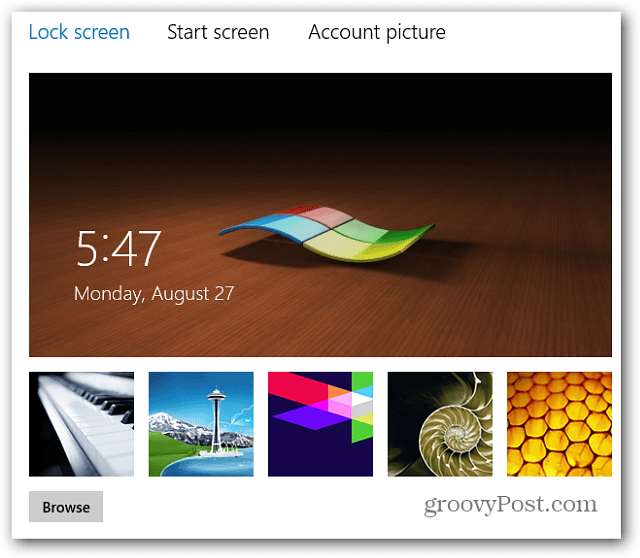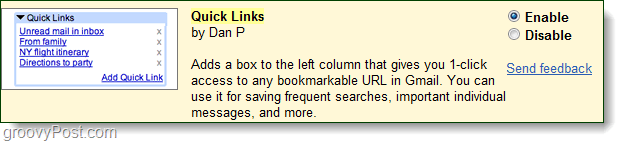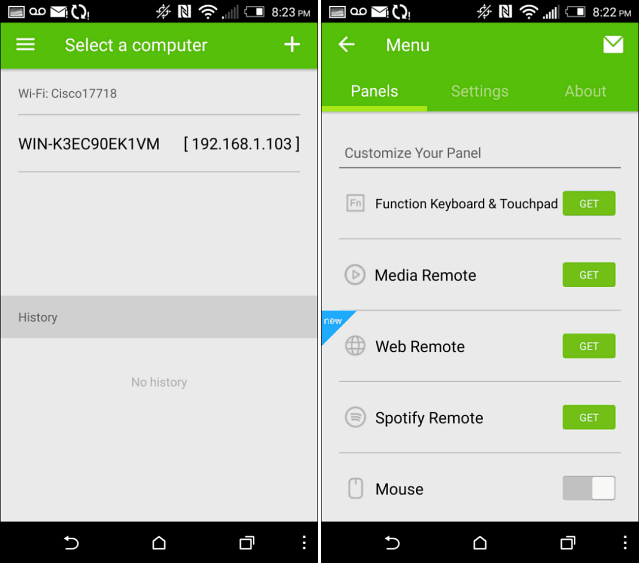Как отключить игровую панель в Windows 10
Microsoft Windows 10 Герой / / February 27, 2021
Последнее обновление

Игровая панель Windows 10 дает игрокам возможность снимать видео в середине игры, отправлять сообщения друзьям и т. Д. делать скриншоты, и многое другое - все, не прерывая игровой процесс. Однако такие оверлеи могут повлиять на производительность системы, особенно если вы не геймер и не планируете их использовать.
Если игровая панель выглядит нежелательно или вы беспокоитесь о производительности вашей системы после ее установки, вы можете отключить ее. Есть несколько способов сделать это, от отключения захвата игрового процесса до отключения или полного удаления игровой панели.
Если вы хотите отключить игровую панель в Windows 10, вам нужно сделать следующее.
Отключение игрового видеорегистратора в Windows 10
В Видеорегистратор для игр является одним из наиболее ресурсоемких компонентов игровой панели. Поскольку вы отвечаете за захват экрана игр в высоком разрешении, отключение Game DVR может помочь улучшить производительность вашей системы.
Чтобы отключить функцию Game DVR, щелкните правой кнопкой мыши меню «Пуск» и нажмите кнопку Настройки вариант.
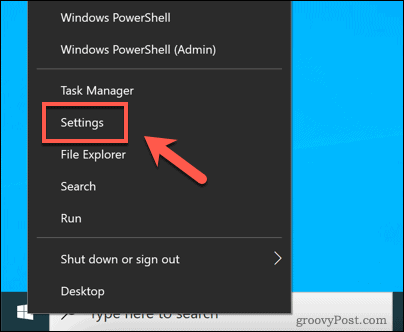
в Настройки меню, нажмите Игры> Захваты для доступа к меню настроек Game DVR.
в Фоновая запись раздел, щелкните Запись в фоновом режиме, пока я играю в игру ползунок, убедившись, что ползунок находится в Выключенный позиция.
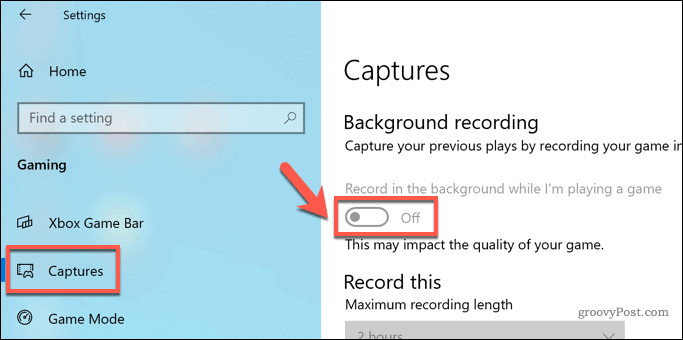
Когда ползунок установлен на Выключенный, DVR для игр отключен и не может использоваться. Поскольку захват экрана в середине игры теперь невозможен с помощью игровой панели, в результате значительно снизится влияние на системные ресурсы во время игры.
Как отключить игровую панель в Windows 10 с помощью настроек Windows
Если вы хотите полностью отключить игровую панель в Windows 10, самый простой способ сделать это - использовать Меню настроек Windows.
Чтобы начать, щелкните меню Пуск правой кнопкой мыши и нажмите Настройки вариант.
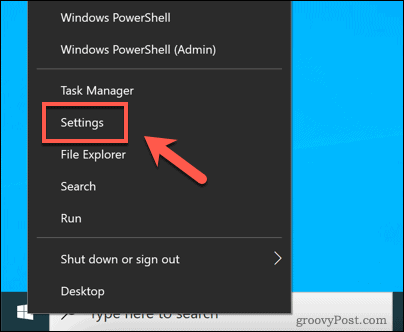
в Настройки окно, нажмите Игры для просмотра меню опций игровой панели.
в Панель игр Xbox вкладку, нажмите Включить игровую панель Xbox ползунок, чтобы переключить его на Выключенный позиция.
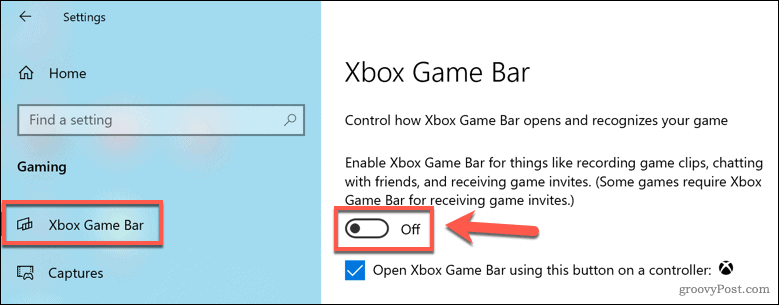
После отключения все функции игровой панели (включая наложение в игре и запись клипа в середине игры) будут отключены. Вам нужно будет повторить эти шаги и снова включить игровую панель, если вы захотите снова использовать эти функции.
Отключение игровой панели в Windows 10 с помощью редактора реестра
Хотя меню настроек Windows предлагает самый быстрый способ отключить игровую панель, вы также можете отключить ее в реестре Windows с помощью редактора реестра. Это гарантирует, что игровую панель нельзя будет использовать, но рекомендуется сделайте резервную копию ваших записей реестра прежде чем попробовать это.
Чтобы начать, щелкните правой кнопкой мыши меню Пуск и нажмите Пробег. Откроется диалоговое окно «Выполнить».
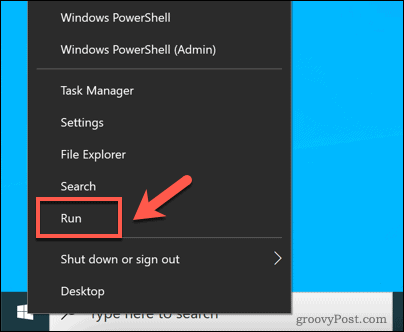
в Пробег окно, тип regedit, затем нажмите Ok.
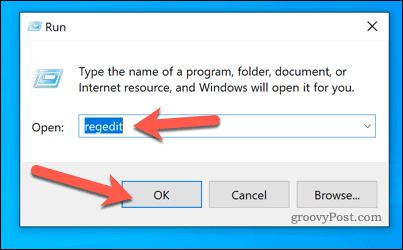
Это запустит редактор реестра Windows. Используя иерархическое меню слева, перейдите к HKEY_CURRENT_USER \ ПРОГРАММНОЕ ОБЕСПЕЧЕНИЕ \ Microsoft \ Windows \ CurrentVersion \ GameDVR папка.
На правой панели дважды щелкните значок AppCaptureEnabled запись, чтобы внести в нее изменения. Либо щелкните запись правой кнопкой мыши и нажмите Изменить.
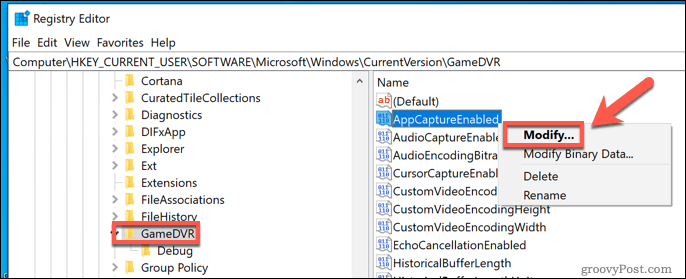
в Изменить значение DWORD (32 бита) окно, измените Данные значения ценность для 0, затем нажмите Ok чтобы подтвердить.
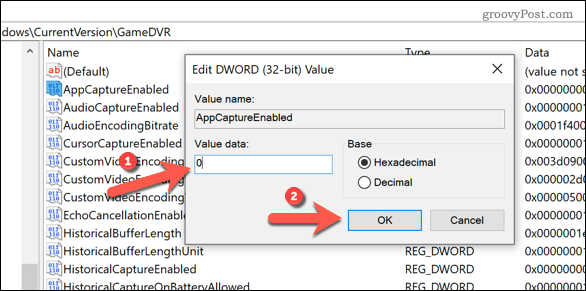
После сохранения игровая панель и связанные службы (например, Game DVR) будут отключены. Вы можете снова включить его, повторив эти шаги и установив AppCaptureEnabled ценность для 1 или с помощью описанного выше метода настройки Windows.
Как удалить игровую панель в Windows 10 с помощью Windows PowerShell
Приведенные выше шаги отключат игровую панель, но каждый метод гарантирует, что она останется доступной для повторного включения и использования позже. Если вы предпочитаете полностью удалить игровую панель, это можно сделать с помощью Windows PowerShell.
Однако перед тем, как вы попытаетесь это сделать, сделайте предупреждение. Хотя игровая панель вряд ли является самой важной службой Windows, ее полное удаление может повлиять на другие связанные службы Xbox сейчас или позже. Это также может помешать правильной работе некоторых игр, выпущенных Microsoft.
Если вас это беспокоит, вам следует использовать описанные выше методы, чтобы отключить игровую панель, а не удалять ее полностью.
Если вы уверены, что хотите полностью удалить Game Bar из установки Windows 10, щелкните правой кнопкой мыши меню «Пуск» и нажмите кнопку Windows PowerShell (администратор) вариант.
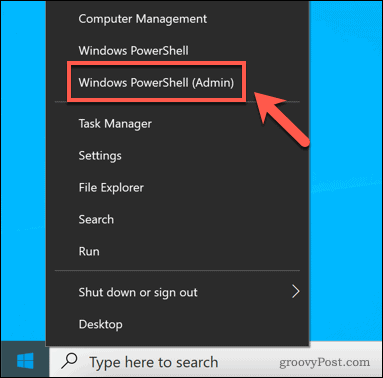
В новом PowerShell В окне вы можете удалить игровую панель, последовательно введя следующие две команды:
- get-appxpackage * Microsoft. XboxGamingOverlay * | удалить-appxpackage
- get-appxpackage * Microsoft. XboxGameOverlay * | удалить-appxpackage
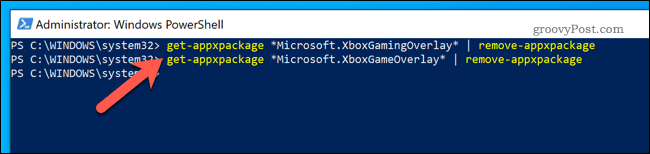
После того, как игровая панель будет удалена, вы не сможете запускать ее или использовать какие-либо связанные службы. Однако, если это вызывает проблему, вы можете переустановите его из Microsoft Store.
Улучшенная игра в Windows 10
Хотя игровая панель позволяет быстро записывать игры и отправлять сообщения, она подходит не каждому игроку. Однако, если вы предпочитаете непрерывный игровой процесс, отключение игровой панели (особенно функции DVR) должно снизить нагрузку на системные ресурсы.
Есть и другие способы оптимизируйте игровой процесс в Windows 10, тем не мение. Если вы видите визуальные ошибки, возможно, вам потребуется включить V-Sync на вашем ПК. Если вы загружаете игры через Steam, вы можете увеличить скорость загрузки чтобы играть в новые игры еще быстрее.