Как автоматически сделать резервную копию вашего сайта WordPress с UpdraftPlus
Wordpress Герой / / February 27, 2021
Последнее обновление
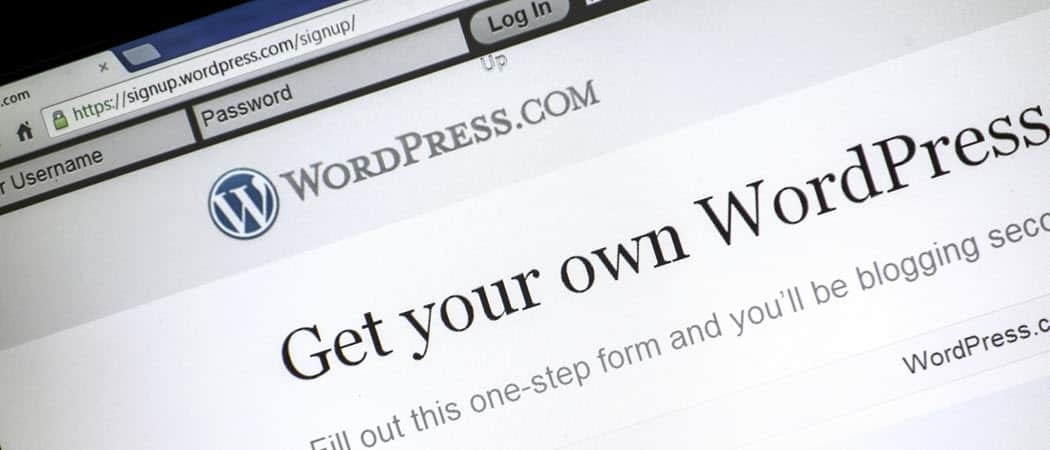
Когда у вас есть собственный сайт WordPress, в худшем случае ваш сайт будет удален. Это может быть связано с взломом, заражением вредоносным ПО, проблемами с сервером.
Лучшая страховка от потери вашего сайта - это установка автоматического резервного копирования.
UpdraftPlus - один из самых популярных плагинов для резервного копирования WordPress. Это один из плагины с наивысшим рейтингом на wordpress.org. Он может быть бесплатным, но его базовая бесплатная функциональность полезна.
Что такое UpdraftPlus
UpdraftPlus - это плагин WordPress, который вы можете установить и настроить для ручного или автоматического резервного копирования WordPress.
Он прост в использовании и включает в себя все следующие функции:
- Он был протестирован с резервным копированием сайтов размером до 100 ГБ, но не ограничивает размер.
- Резервное копирование файлов WordPress и баз данных сайта.
- Включает инкрементное или полное резервное копирование по любому расписанию
- Поддерживает различные варианты хранения резервных копий: облако, FTP или электронная почта
- Поддерживает большое количество облачных сервисов, включая Google Drive, Dropbox, Amazon Web Services и многие другие.
- Восстановление в один клик из любых ваших резервных копий
После того, как вы установили и настроили UpdraftPlus на своем сайте WordPress, он будет управлять регулярным резервным копированием по заданному вами расписанию.
В этой статье мы покажем вам, как установить этот плагин, как его настроить и как восстанавливать из резервных копий, которые требуются для вас.
Установка UpdraftPlus
Установка UpdraftPlus проста и ничем не отличается от установки любого другого плагина.
Для начала войдите на свой сайт WordPress и выберите Плагины из левого меню навигации. затем выберите Добавить новое во всплывающем меню.
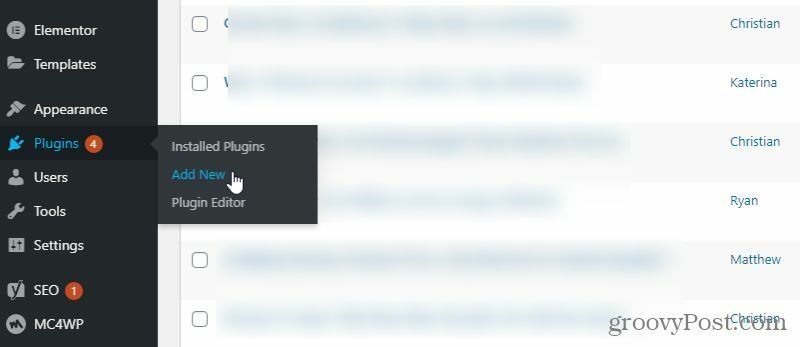
Чтобы найти UpdraftPlus для WordPress, введите восходящий поток в поле поиска вверху. Тебе следует увидеть Плагин для резервного копирования Updraft WordPress в списке плагинов ниже.
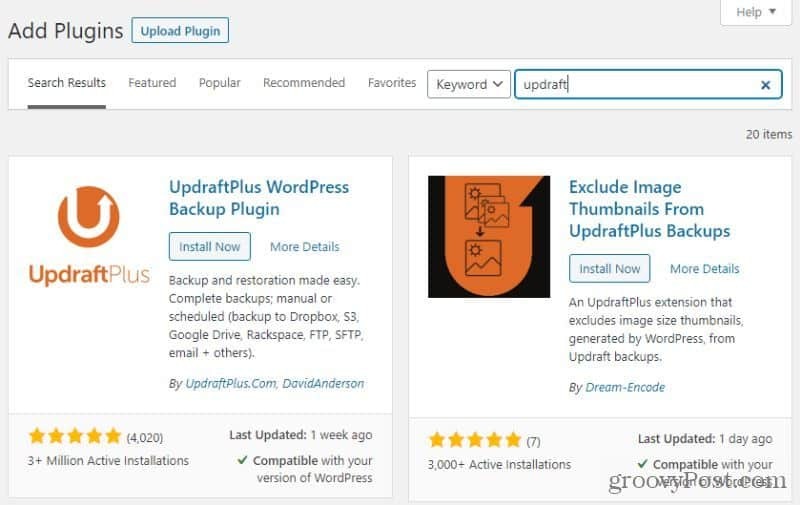
Выберите Установите сейчас кнопку, чтобы начать процесс установки плагина. После завершения процесса установки Активировать появится кнопка.
Выберите Активировать кнопку, чтобы включить его на вашем сайте WordPress.

Поскольку в настройках UpdraftPlus по умолчанию резервное копирование сайта выполняется вручную, резервное копирование не запускается автоматически, даже если вы активируете плагин. Вам нужно будет настроить параметры и настроить автоматическое резервное копирование, если вы хотите, чтобы они выполнялись на регулярной основе без вашего участия.
В следующем разделе мы рассмотрим, как настроить бесплатную версию UpdraftPlus для автоматического резервного копирования с выбранной вами периодичностью. Вы также узнаете, как настроить место для сохранения файлов резервных копий.
Настройка UpdraftPlus
Первым шагом в настройке плагина UpdraftPlus является настройка частоты резервного копирования. Чтобы начать с этого, выберите Плагины в левом меню WordPress, а затем выберите Установленные плагины из подменю.
Прокрутите до UpdraftPlus - Резервное копирование / Восстановление в списке и выберите Настройки из списка ссылок под ним.

Меню настроек UpdraftPlus включает ряд вкладок. Многие из них включают только настройки Premium, поэтому, если вы не перешли на платную версию, вам не нужно их изучать.
UpdraftPlus Premium
При обновлении до платной версии некоторые функции в этих меню включают:
- Создайте собственную папку в облачном сервисе, в которой вы настроили резервные копии.
- Зашифрованные резервные копии базы данных
- Клонировать и перенести свой сайт на новый домен
- Делайте только инкрементные резервные копии (только новые изменения)
- Экспертная поддержка разработчиков
- Автоматически создавать резервные копии перед любыми обновлениями сайта
- Резервное копирование файлов и баз данных, не относящихся к WordPress
- Резервное копирование сети сайтов WordPress с помощью одного плагина UpdraftPlus
- Выберите точные календарные даты и время для резервного копирования WordPress
- Поддержка команд WP-CLI для управления резервными копиями.
- Зашифруйте резервные копии базы данных
- Дополнительные места для облачных хранилищ
- Расширенные функции отчетов и электронной почты
- Нет рекламы на страницах настроек плагина
- Восстановить резервные копии, сделанные другими плагинами
- Заблокируйте доступ к UpdraftPlus для других пользователей-администраторов
- Доступ к учетной записи облачного хранилища UpdraftVault
UpdraftPlus Premium стоит не так уж и дорого. Вы можете подписаться на личный план с двумя сайтами за 70 долларов при регистрации и только 42 доллара в год после этого. Если вам нужно сделать резервную копию 10 или более сайтов, вам следует рассмотреть планы Business, Agency или Enterprise.
Настройка UpdraftPlus
Первая вкладка, с которой вы захотите начать, - это Настройки таб. Здесь вы настраиваете частоту резервного копирования и местоположение облачного хранилища.
Для обоих Расписание резервного копирования файлов и Расписание резервного копирования базы данных, используйте раскрывающийся список, чтобы выбрать, с какой периодичностью вы хотите создавать резервную копию своего сайта WordPress.
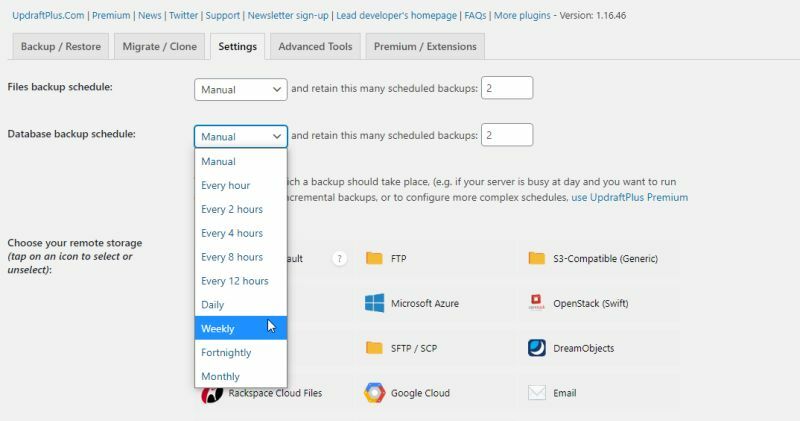
Тщательно выбирайте расписание резервного копирования. Как правило, вы можете использовать следующие рекомендации для выбора расписания резервного копирования. Если вы обновите свой сайт:
- Много раз в день: Вам нужно выбрать расписание резервного копирования из Повседневная к Каждый час.
- Несколько раз в неделю: Вы можете выбрать Еженедельно.
- Менее чем раз в неделю: Вы можете обойтись без установки Раз в две недели или же Ежемесячно расписание резервного копирования.
Прокрутите страницу вниз до раздела облачного хранилища и выберите одну из доступных служб облачного хранилища, которую вы хотите использовать. В зависимости от выбранной вами услуги параметры страницы будут меняться.
Если вы используете бесплатную версию плагина, имя папки для ваших резервных копий останется по умолчанию. Выберите, какие файлы WordPress вы хотите включить в резервную копию.

Далее вниз по странице можно включить отправку базового отчета по электронной почте на ваш адрес электронной почты. Это полезно, если вы хотите получать предупреждение о выполнении резервного копирования.
Вам потребуется предоставить UpdraftPlus авторизацию для доступа к вашей учетной записи облачного хранилища. Просто выберите ссылку во всплывающем окне и следуйте инструкциям по авторизации.

Когда вы закончите, просто выберите Сохранить изменения внизу.
Теперь UpdraftPlus полностью настроен для автоматического создания резервных копий. Он сразу же начнет делать первую резервную копию сайта.
Запуск и восстановление резервных копий
Несмотря на то, что UpdraftPlus настроен на автоматическое резервное копирование, вы также можете запустить резервное копирование вручную в любое время.
Для этого выберите Вкладка Backup / Restore. Нажмите кнопку «Создать резервную копию сейчас», чтобы немедленно запустить новое резервное копирование сайта.
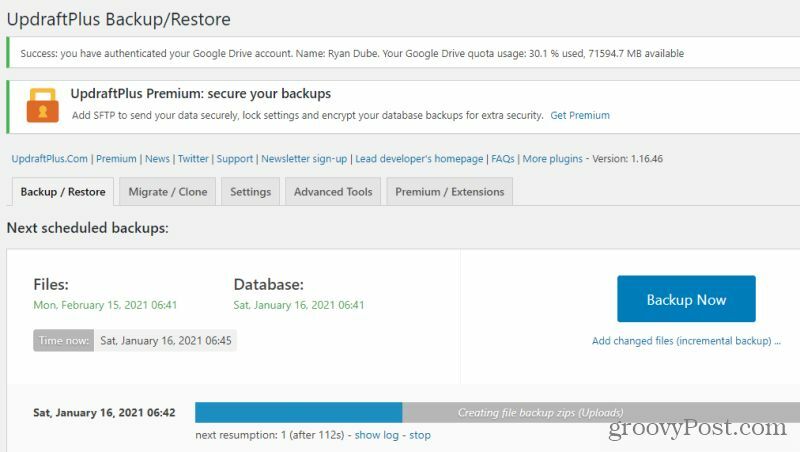
Это запустит новую резервную копию и сохранит файлы и базу данных в вашей учетной записи облачного хранилища.
Всякий раз, когда вы хотите восстановить одну из ваших предыдущих резервных копий, вы можете сделать это на этой же вкладке. Просто прокрутите вниз и найдите дату резервной копии, которую вы хотите восстановить.
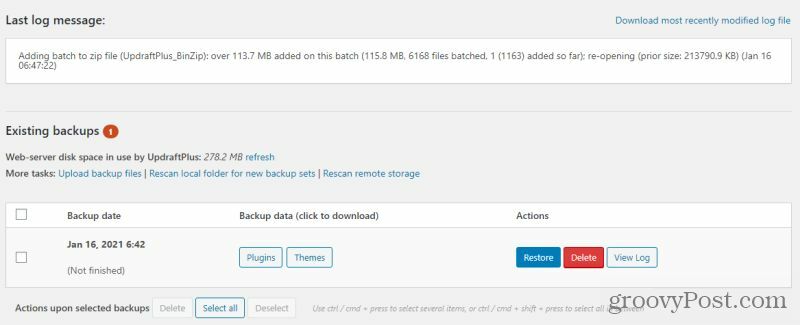
Выберите Восстановить кнопку, чтобы запустить мастер резервного копирования. Этот мастер проведет вас через несколько шагов, чтобы выполнить резервное копирование. Это включает в себя выбор конкретных компонентов, которые вы хотите восстановить.
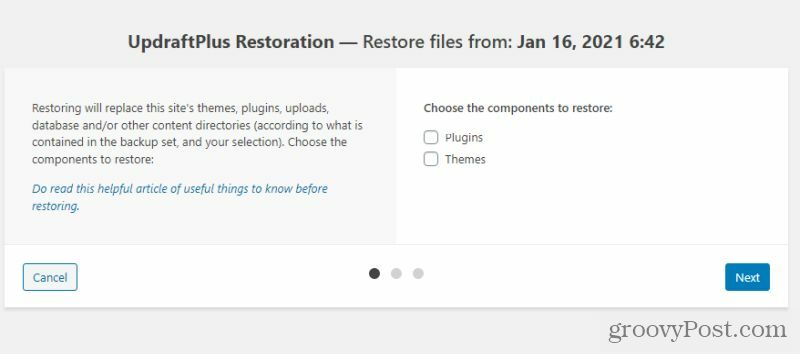
В некоторых случаях процесс восстановления может не работать из мастера подключаемого модуля UpdraftPlus. Если это произойдет, вы всегда можете использовать любой FTP-клиент для переноса файлов из хранилища резервных копий на веб-сервер и замены этих файлов вручную. Вы также можете использовать инструмент phpAdmin на панели управления вашего веб-хостинга, чтобы восстановить базу данных WordPress из резервной копии базы данных UpdraftPlus.
Управление резервными копиями и событиями восстановления WordPress с помощью UpdraftPlus значительно упростит процесс. Это также хороший способ иметь душевное спокойствие: если с вашим сайтом когда-либо случится что-то катастрофическое, вы сможете быстро восстановить его.
Согласование цен в магазине: как узнать цены в Интернете с удобством использования кирпича и раствора
Покупка в магазине не означает, что вы должны платить более высокие цены. Благодаря гарантиям соответствия цены вы можете получить онлайн-скидки при обычных ...
Как подарить подписку Disney Plus с помощью цифровой подарочной карты
Если вам нравится Disney Plus и вы хотите поделиться им с другими, вот как купить подписку Disney + Gift за ...
Ваш путеводитель по совместному использованию документов в Google Документах, Таблицах и Презентациях
Вы можете легко сотрудничать с веб-приложениями Google. Вот ваше руководство по совместному использованию в Google Документах, Таблицах и Презентациях с разрешениями ...



