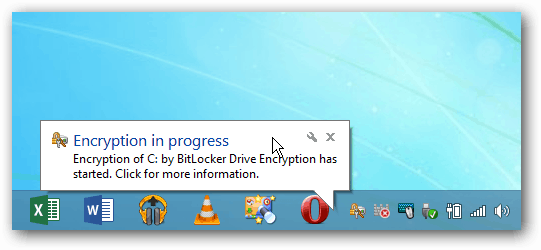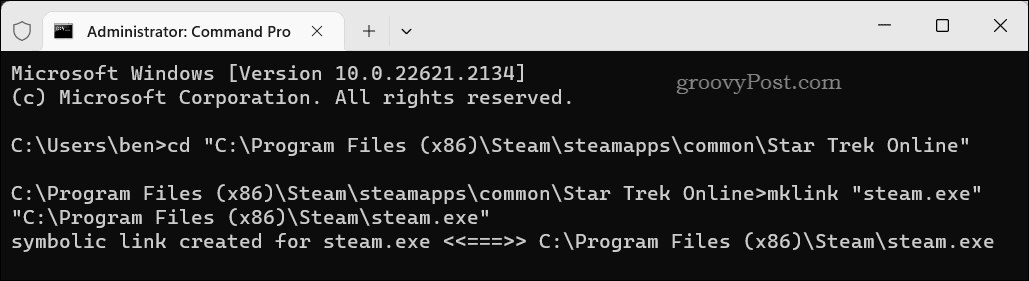Включить полное шифрование диска BitLocker на ПК без TPM (обновлено)
Безопасность Microsoft Windows 10 Windows 8 Windows 7 / / March 17, 2020
BitLocker в Windows позволяет шифровать жесткий диск, но требует аппаратного обеспечения с микросхемой TPM. Если у вас нет аппаратного обеспечения с поддержкой TPM, вы все равно можете его использовать.
 BitLocker был впервые представлен в выпусках Windows Vista Ultimate и Enterprise в качестве функции безопасности шифрования для локальных и портативных дисков с BitLocker для Go. Если вы серьезно относитесь к обеспечению безопасности данных на локальном диске, я рекомендую включить их, особенно на ноутбуках. Вот как это сделать.
BitLocker был впервые представлен в выпусках Windows Vista Ultimate и Enterprise в качестве функции безопасности шифрования для локальных и портативных дисков с BitLocker для Go. Если вы серьезно относитесь к обеспечению безопасности данных на локальном диске, я рекомендую включить их, особенно на ноутбуках. Вот как это сделать.
Замечания: Шифрование BitLocker не включены только в домашнюю или расширенную версии Windows - Pro или Enterprise. Кроме того, BitLocker в Windows 10 версия 1511 (ноябрьское обновление) теперь включает в себя 256-битный режим шифрования XTS-AES это обеспечивает дополнительную поддержку целостности с улучшенным алгоритмом. Однако он недоступен в более старых версиях Windows.
Требования к оборудованию Windows BitLocker
Для работы BitLocker необходим ПК с доверенным платформенным модулем (TPM). По словам Microsoft:
ПК с доверенным платформенным модулем (TPM), представляющий собой специальный микрочип, поддерживающий расширенные функции безопасности. Если ваш компьютер был изготовлен с TPM версии 1.2 или выше, BitLocker сохранит свой ключ в TPM.
Чтобы включить шифрование диска BitLocker на диске операционной системы, жесткий диск вашего компьютера должен:
- У вас должно быть как минимум два раздела: системный раздел (который содержит файлы, необходимые для запуска вашего ПК, и должен быть не менее 100 МБ) и раздел операционной системы (который содержит Windows). Раздел операционной системы будет зашифрован, а системный раздел - нет, поэтому ваш компьютер может запуститься. Если на вашем компьютере нет двух разделов, BitLocker создаст их для вас. Оба раздела должны быть отформатированы в файловой системе NTFS.
- Иметь BIOS (встроенное программное обеспечение, которое запускает операционную систему при включении компьютера), совместимый с TPM или поддерживающий устройства USB во время запуска ПК. Если это не так, вам необходимо обновить BIOS перед использованием BitLocker.
Если ваша система отвечает этим требованиям, у вас не возникнет проблем с включением BitLocker на локальном диске. Но ваш компьютер может не соответствовать этим требованиям. К счастью, существует обходной путь, если вы не используете домашнюю версию Windows.
У моего компьютера есть TPM?
Чтобы узнать, есть ли на вашем компьютере TPM, откройте панель управления и выберите Шифрование диска BitLocker> Администрирование доверенного платформенного модуля.
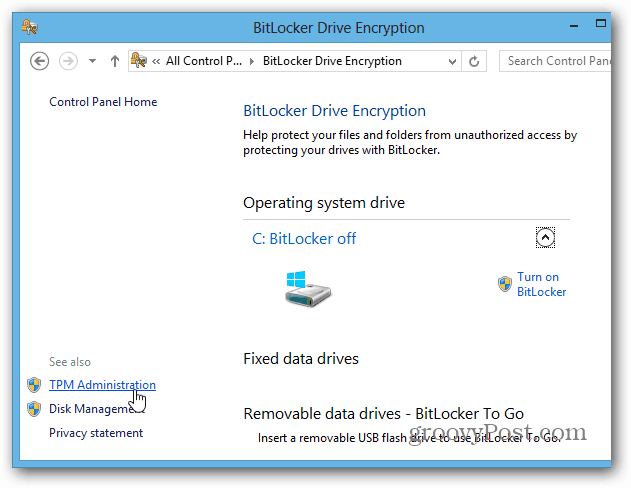
Тогда вы увидите, есть ли в вашей системе TPM. В этом случае на моем компьютере его нет - но возможно, можно включить его в BIOS вашей системы. При работе с BIOS ПК каждая система отличается, поэтому вам может потребоваться обратиться к документации производителя. Но что, если у вас нет аппаратного обеспечения с поддержкой TPM?
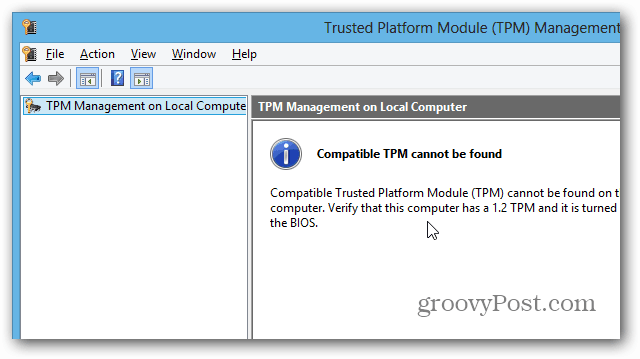
Используйте BitLocker на дисках без TPM
Если вы не хотите связываться с BIOS вашего компьютера или тратить время на его обновление, существует простой способ заставить BitLocker работать без аппаратного обеспечения с поддержкой TPM. Используйте сочетание клавиш Windows Key + R и тип:gpedit.msc и нажмите Enter или нажмите OK.
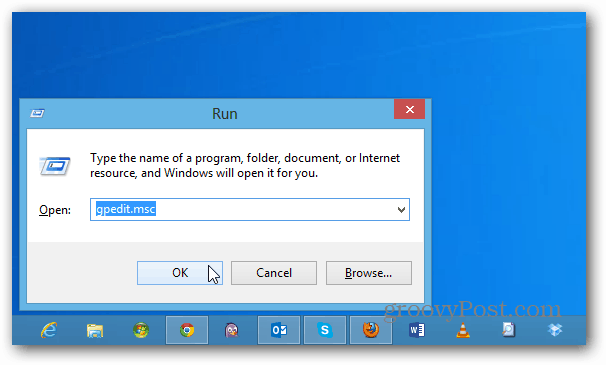
Теперь перейдите к Политика локального компьютера> Конфигурация компьютера> Административные шаблоны> Компоненты Windows> Шифрование диска BitLocker> Диски операционной системы. Затем дважды щелкните «Требовать дополнительную аутентификацию при запуске».
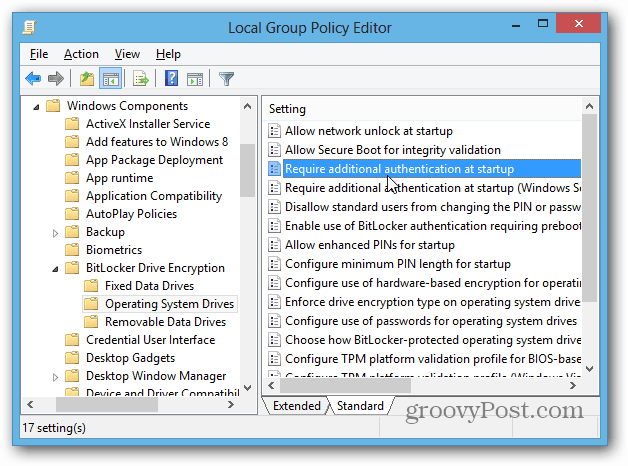
На следующем экране выберите «Включено» и в разделе «Параметры» установите флажок «Разрешить BitLocker без совместимого доверенного платформенного модуля», нажмите кнопку «ОК» и закройте редактор групповой политики.
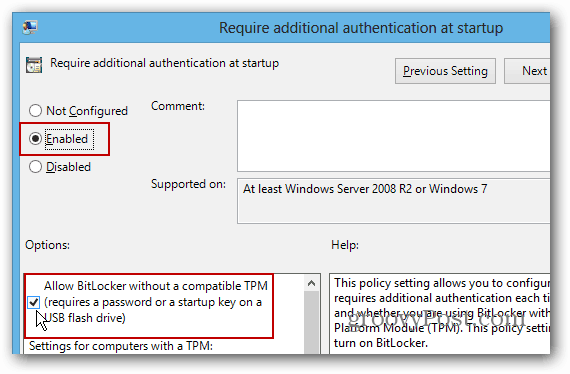
Включить BitLocker
Теперь, когда вы позаботились об этом, есть несколько способов включить BitLocker. Откройте Компьютер с рабочего стола, щелкните правой кнопкой мыши на локальном диске и выберите «Включить BitLocker».
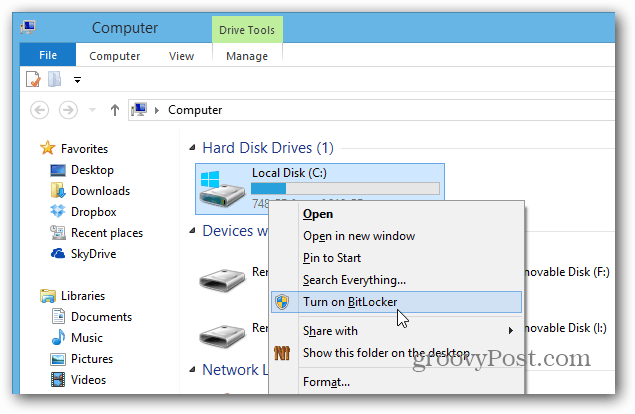
Или из ленты обозревателя вы можете включить его в разделе «Инструменты».
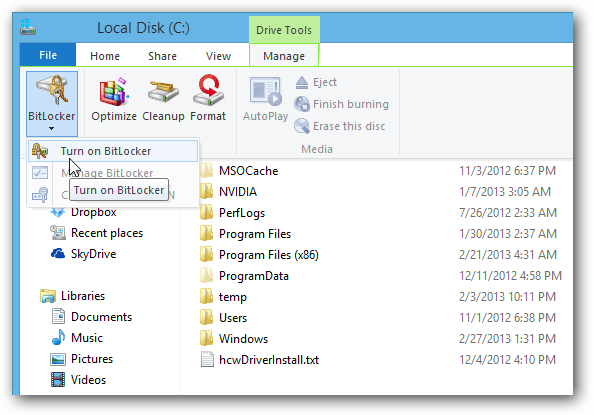
Теперь это всего лишь вопрос работы с мастером шифрования диска BitLocker.
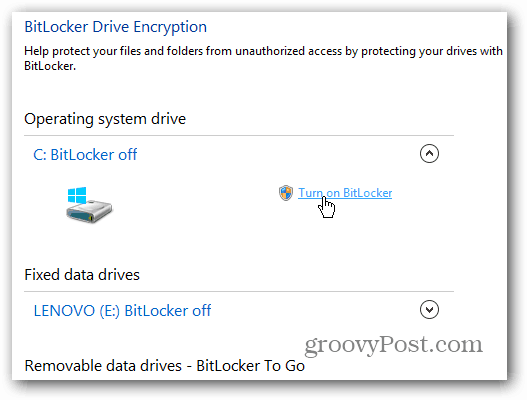
Когда вы дойдете до этой точки мастера, вам нужно решить, хотите ли вы иметь пароль или использовать отдельную флешку. Я рекомендую использовать пароль, так как флешки легко теряются.
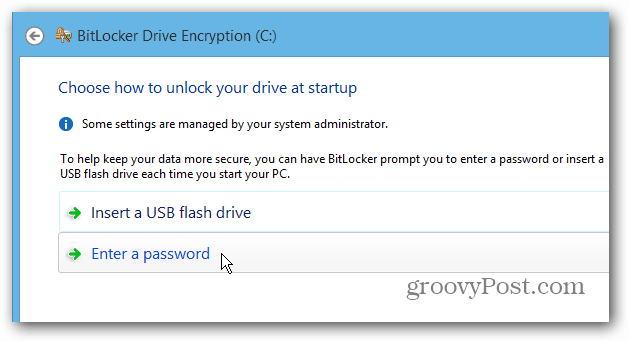
Сохранение ключа восстановления BitLocker
Теперь вам нужно сохранить ключ восстановления BitLocker одним или несколькими предлагаемыми способами. Ключ можно использовать, если вы забыли пароль или что-то пошло не так с вашей системой. Круто то, что он позволяет вам сохранять несколькими способами, в том числе в своей учетной записи Microsoft.
Важный! Если вы потеряете его, вам не повезет, если вы разблокируете свой диск, поэтому обязательно сохраните его в безопасном месте или, что еще лучше, в нескольких местах. Лично я создаю файл и сохраняю его на своем домашнем сервере и на внешнем жестком диске, а также сохраняю его в своей учетной записи Microsoft.
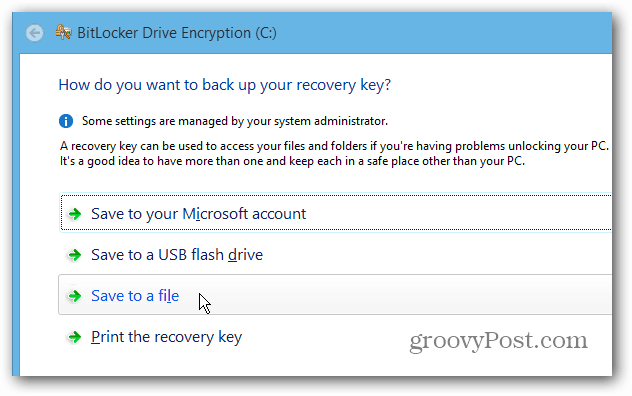
Еще одна интересная вещь, которую вы можете сделать с помощью BitLocker, - это шифрование только используемого дискового пространства, что значительно ускоряет процесс на новых ПК и дисках.
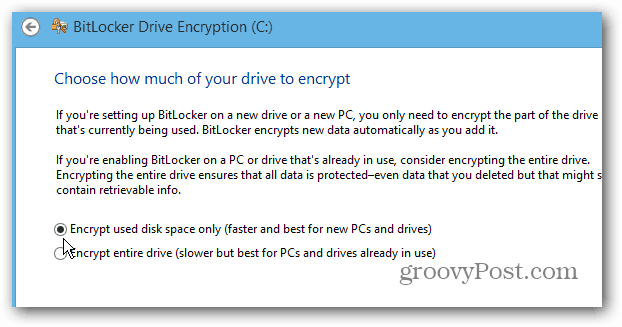
После завершения работы мастера вам необходимо перезагрузить компьютер.
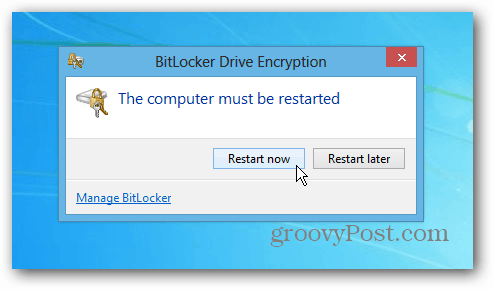
После перезагрузки вам нужно будет ввести пароль, который вы установили для BitLocker. И вам всегда нужно будет вводить его после завершения шифрования, чтобы получить доступ к вашему диску.
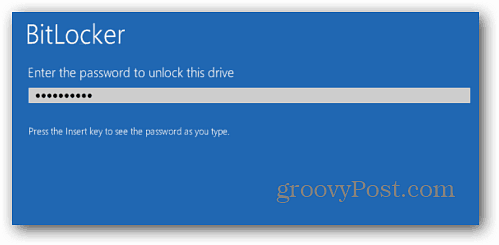
Войдите на свой компьютер, и вы увидите, что Windows шифрует ваш локальный диск. Количество времени, которое требуется, будет различным в каждой системе, но вам не нужно следить за этим… в большинстве случаев это займет несколько часов. Пусть он работает всю ночь или весь день, пока вы на работе.