Запустите Chrome OS из Windows, MacOS или Linux с помощью Android Studio
Chrome Os Google Герой / / March 17, 2020
Последнее обновление
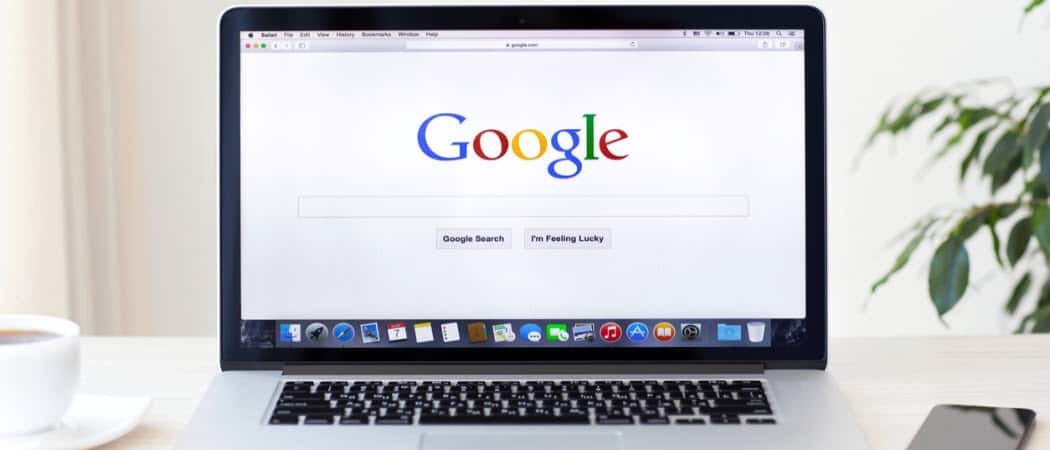
Chrome OS приобретает все большую популярность, но что, если вы хотите попробовать его, прежде чем тратить деньги на Chromebook? Теперь вы можете попробовать это на Windows сначала с Android Studio.
Chrome OS набирает популярность, так как все больше и больше функций добавляются. Так что имеет смысл, если вам любопытно, и вы хотите дать системе вращение. Но поскольку Chrome OS действительно доступна только на Chromebook ноутбуки, вы не можете использовать Chrome OS в других операционных системах. Но есть (своего рода) обходной путь.
Используя бесплатный Android StudioВы можете настроить виртуальную машину на компьютерах с Windows, MacOS и Linux, а затем запустить Chrome OS внутри нее. Вы не получите полный опыт работы с Chrome OS, но вы увидите достаточно, чтобы узнать, подходит ли вам операционная система. Браузер Chrome, который поставляется с ним, полностью функционален, и вы можете синхронизировать все настройки браузера с ним.
Настройка Chrome OS на вашем компьютере с помощью Android Studio
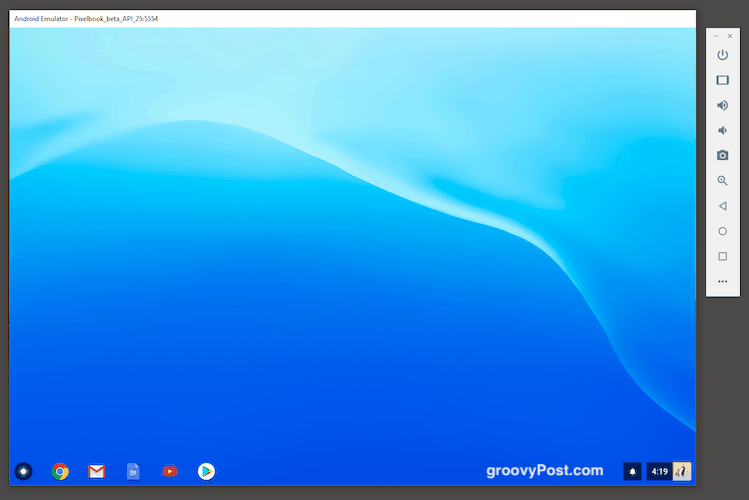
При настройке в первый раз, есть некоторая работа. Но Android Studio более или менее держит вас за руку. Когда это не так, вот для чего мы здесь.
Обратите внимание, что вам понадобится как минимум 3 ГБ для установки и еще около 2 ГБ в оперативной памяти, чтобы все прошло гладко. Поэтому убедитесь, что у вас есть эти характеристики, прежде чем начать. Виртуальная машина займет много памяти (более 50%), поэтому сначала закройте все другие ненужные программы.
Скачать установочный файл
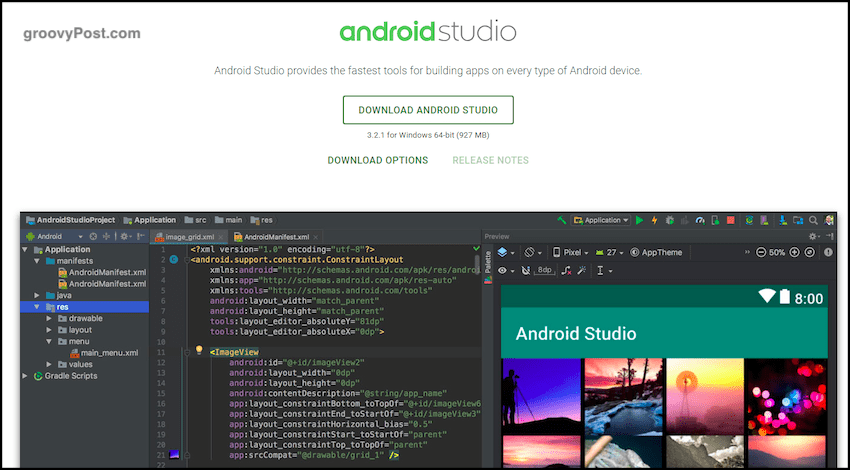
Первым шагом является перейти на Android Studio и загрузите программу установки.
Установите первую часть программы
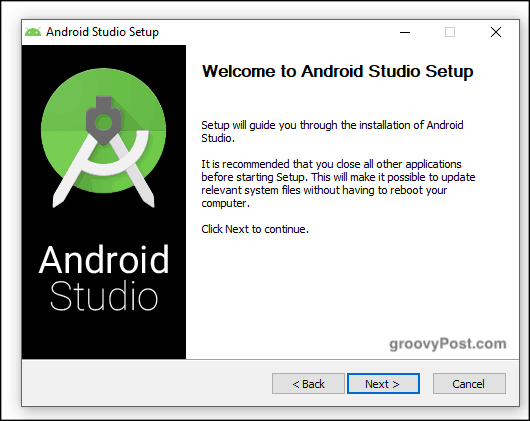
Теперь установите его. Эта часть довольно проста. Это, однако, только первая часть установки и самая простая часть.
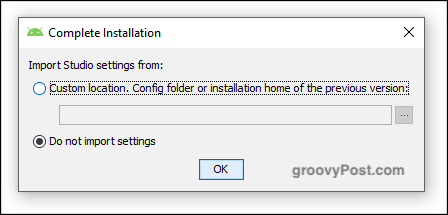
Когда эта часть установки закончится, вас спросят, есть ли у вас какие-либо настройки и конфигурации из предыдущей установки. Если это так, вы можете импортировать их в. Если нет, выберите «Не импортировать настройки» и нажмите «ОК».
Запустите мастер установки
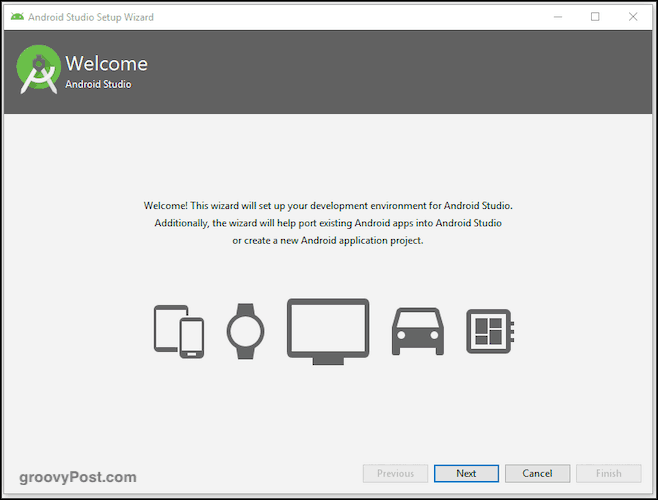
Время запустить мастера. Вы можете выбрать такие вещи, как цвет кожи Chrome OS. Мне нравится темный цвет, но вы можете легко изменить его позже, если решите, что он вам не нравится.
Подождите, пока следующая часть скачать и установить

Затем начнется загрузка, разархивирование и установка остальных необходимых пакетов. Эта часть заняла у меня некоторое время, так что наберитесь терпения. Это помогает, если вы закрываете все ненужные работающие программы, особенно браузеры.
В конце концов вы увидите это окно.
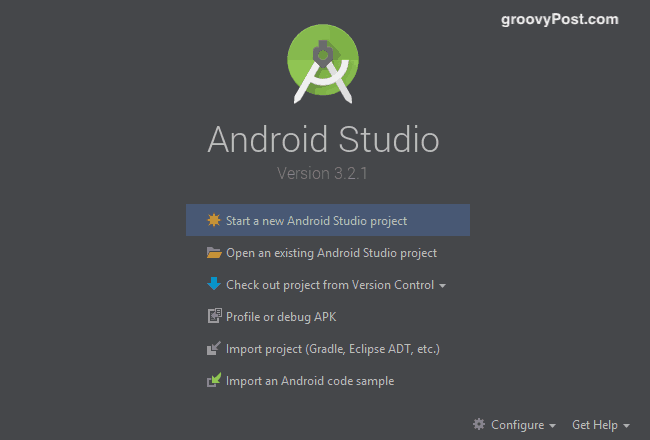
Получить Chrome OS из SDK Manager
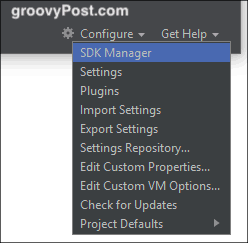
В левом нижнем углу этого окна вы увидите опцию «Настроить». Нажмите на это и выберите «SDK Manager». Теперь мы собираемся выбрать нашу версию Android и получить Chrome OS.
После выбора «SDK Manager» выберите «SDK Update Sites» и нажмите на зеленый значок «+» в правой части экрана. Теперь появится коробка. Под именем введите «Репозиторий Chrome OS». В поле URL введите:
https://storage.googleapis.com/chrome_os_emulator/addon2-1.xml
Нажмите «Подать заявлениеЗатем нажмите ОК, чтобы сохранить и закрыть окно.
Теперь откройте новое окно и назовите его «Системные образы Chrome OS» и в поле URL введите:
https://storage.googleapis.com/chrome_os_emulator/sys-img2-1.xml
Теперь переключитесь на SDK Инструменты Закладка и отметьте «Устройство Chrome OS».
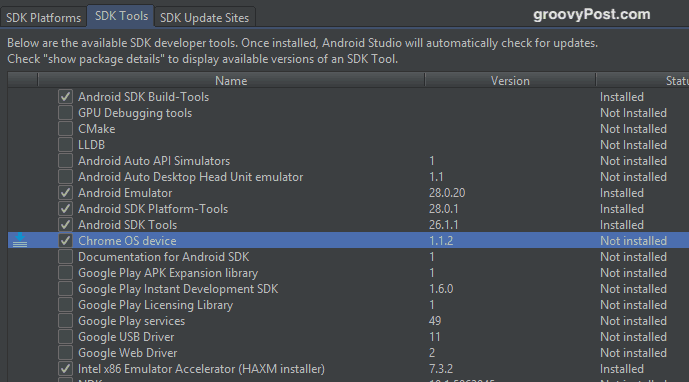
Когда вы нажмете ОК, выбранные инструменты будут установлены. Опять же, это может занять некоторое время, поскольку вы получаете файл Chrome OS. После завершения установки перезапустите Android Studio, чтобы изменения вступили в силу.
Создать новый проект Android
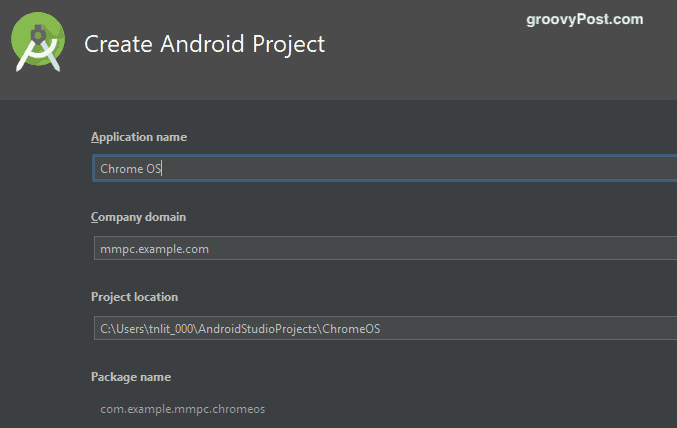
Теперь пришло время вернуться к главному экрану Android Studio и создать новый проект Android (при условии, что вы не были импортированы ни в один из предыдущих проектов).
Как вы можете видеть на скриншоте выше, назовите свое приложение «Chrome OS». Под доменом компании оставьте это в покое. В моем случае «mmpc» - это имя моего жесткого диска, так что пусть по умолчанию у вас будет любое имя, которое вам даст Android Studio.
Расположение проекта по умолчанию будет автоматически определять местоположение Android Studio на вашем компьютере. Если у вас нет веских причин изменить это местоположение, оставьте его как есть.
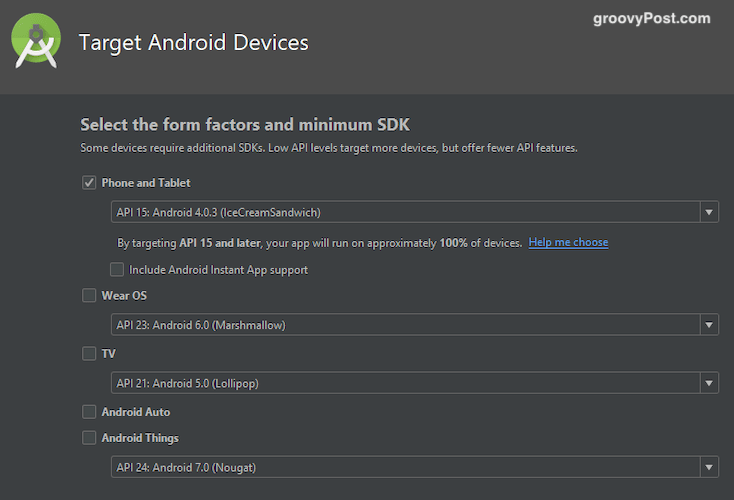
Теперь выберите, на каких «устройствах» вы хотите использовать Chrome OS. Чтобы упростить задачу, просто выберите «Телефон и планшет». Конечно, вы можете выбирать других, если хотите.
Создать новое виртуальное устройство
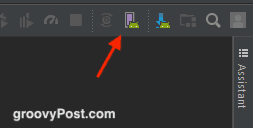
Теперь пришло время создать виртуальное устройство, на котором вы будете запускать Chrome OS. Нажмите на AVD Manager значок на следующем экране, который представляет собой розовый прямоугольный значок.
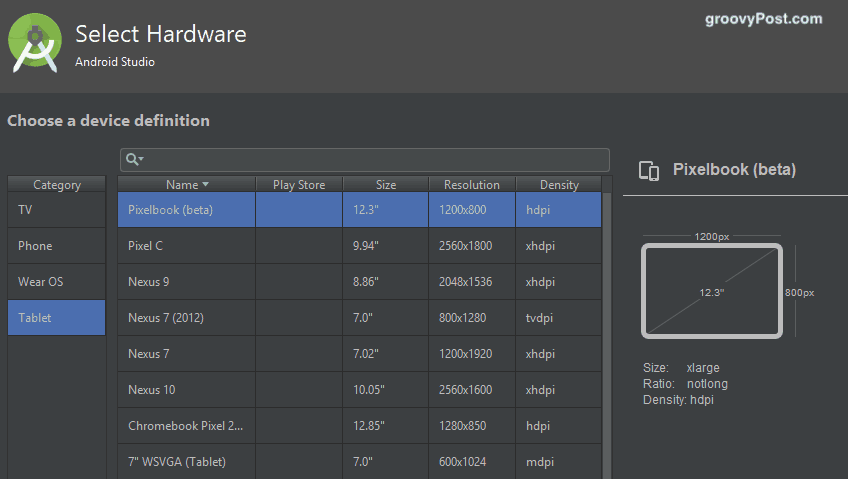
Выберите «Планшет» с левой стороны, а затем «Pixelbook (бета)» из основного списка.
Загрузите и установите предпочитаемую версию Android
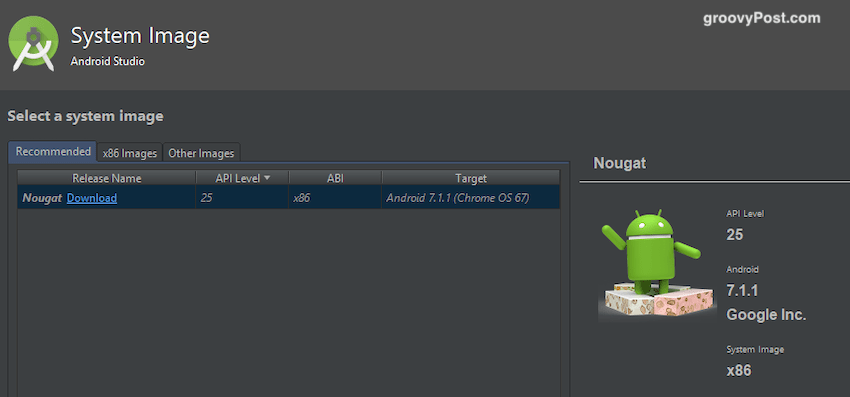
На следующем экране вас попросят выбрать и загрузить версию для Android. Имеет смысл перейти на последнюю версию, но если вы хотите более раннюю версию, вы можете выбрать ее и скачать.
Теперь нажмите «Готово» и установка завершена.
Включите виртуальное устройство и войдите в свою учетную запись Google
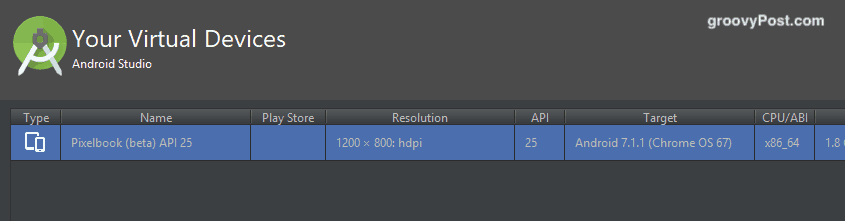
Следующий экран - это экран ваших виртуальных устройств (вы можете создать несколько виртуальных устройств с разными ОС). На правой стороне вы увидите зеленую кнопку воспроизведения, чтобы запустить его.
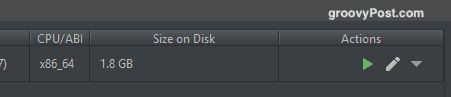
Как только вы нажмете кнопку воспроизведения, ваша недавно запущенная ОС Chrome загрузится. Затем вас попросят войти в свою учетную запись Google и пригласить синхронизировать настройки вашего браузера.

Стоит отметить, что некоторые клавиши на вашей клавиатуре не работают. В том числе, хотите верьте, хотите нет, ключ @! Поэтому я рекомендую вам настроить одноразовый адрес электронной почты только для того, чтобы опробовать Chrome OS. Дайте ему очень простой пароль без специальных символов. Таким образом, вы не взорвете свой стек, пытаясь войти в систему со своим сложным паролем из 35 символов.


