Как создать и настроить диаграмму в Google Таблицах
Google листы Google Герой / / January 25, 2021
Последнее обновление

Иногда электронная таблица может содержать огромное количество данных. Итак, когда пришло время проанализировать эти данные или поделитесь листом с кем-то другим это может быть ошеломляющим. Тем не менее, такой инструмент, как график или диаграмма, не только отображает ваши данные в уникальной форме, но также позволяет вам вызывать определенные данные для более четкого изображения среди хаоса.
Как и Microsoft Excel, Google Таблицы предлагают удобную функцию для простого создания диаграмм. Вы можете выбрать один из нескольких типов диаграмм и полностью настроить диаграмму для идеального внешнего вида.
Создать диаграмму в Google Таблицах
Если у вас есть данные, которые идеально вписываются в диаграмму, перейдите к Google Таблицы, войдите в систему и откройте свою таблицу. Выполните следующие действия, чтобы создать диаграмму.
- Выберите данные для диаграммы. Вы можете сделать это, перетаскивая ячейки, которые хотите использовать.
- Нажмите Вставить > Диаграмма из меню.
- Вы сразу увидите свою диаграмму, используя предложенный стиль. И Редактор диаграмм откроется справа. Итак, вы можете щелкнуть Тип диаграммы раскрывающийся список и выберите другой стиль, например линию, область, гистограмму или круговую диаграмму.
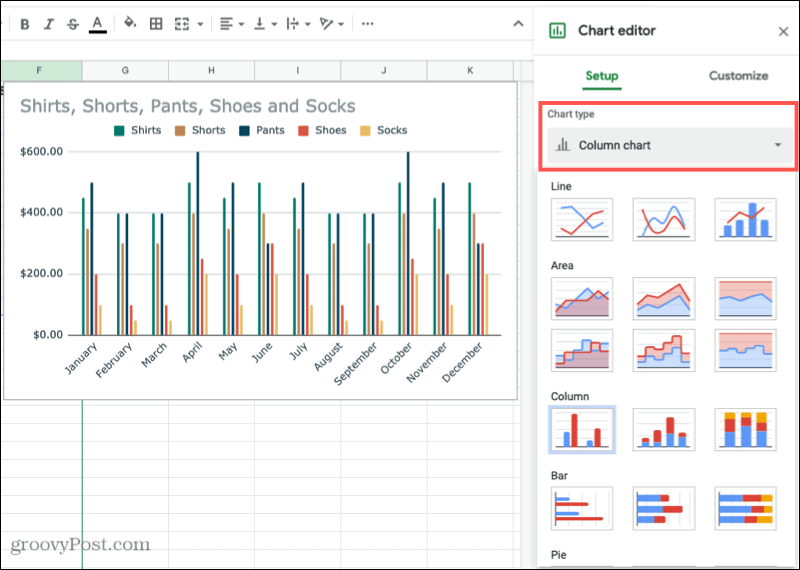
В зависимости от типа используемой диаграммы остальные параметры настройки в редакторе диаграмм будут различаться. Например, если вы выберете диаграмму столбцов, областей или водопадов, вы можете применить Штабелирование.
Диапазон данных
Для всех типов диаграмм вы можете увидеть Диапазон данных. Поэтому, если вам нужно внести изменения или добавить еще один диапазон, нажмите кнопку Выберите диапазон данных икона.
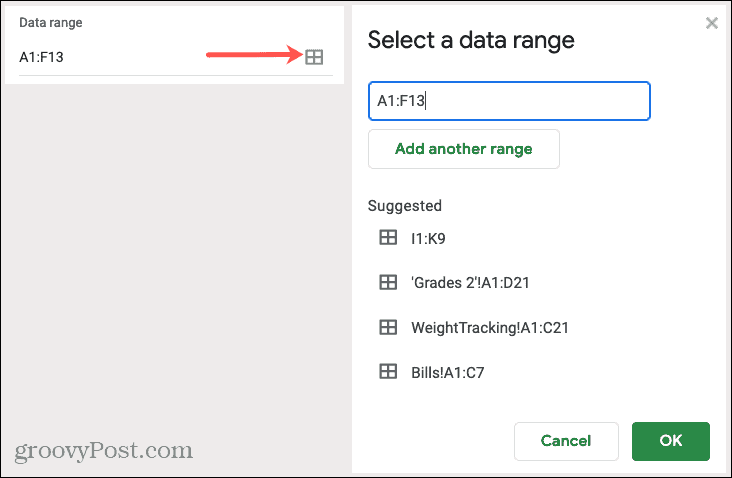
Ось и агрегат
Вы можете удалить или добавить метки к оси X или Y, щелкнув значок Параметры (три точки) справа от этого элемента. Если вы хотите Совокупный данных, установите этот флажок, а затем выберите среднее значение, сумму, количество или другой вариант в раскрывающемся списке.
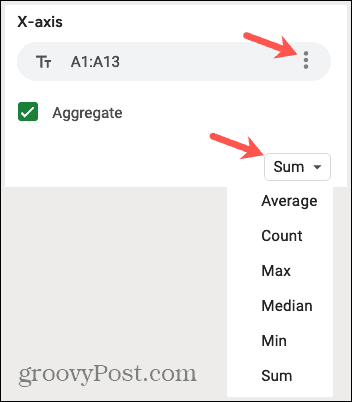
Серии
У вас есть возможность удалить серию или добавить ярлыки, нажав кнопку три точки справа от одного. Или вы можете нажать Добавить серию внизу списка для дополнительных данных.
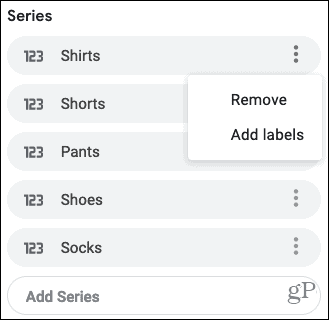
Другие опции
В нижней части редактора диаграмм у вас также есть возможность переключать строки и столбцы, использовать строку 1 в качестве заголовков диаграммы и использовать столбец A в качестве меток. Просто установите флажки рядом с элементами, которые вы хотите применить.
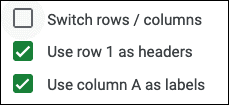
Переместить или изменить размер
- Чтобы переехать диаграмму в другое место на листе, просто возьмите ее и перетащите в нужное место.
- Чтобы изменить размер диаграмму, выберите ее и перетащите за один из углов или границ.
Настройте свой график
После того, как вы создадите диаграмму и систематизируете данные по своему усмотрению, у вас есть способы настроить диаграмму. Это позволяет применять такие изменения внешнего вида, как цвет, стиль и линии сетки.
Если вы уже закрыли редактор диаграмм, вы можете легко открыть его снова. Щелкните значок три точки в правом верхнем углу диаграммы и выберите Изменить диаграмму.
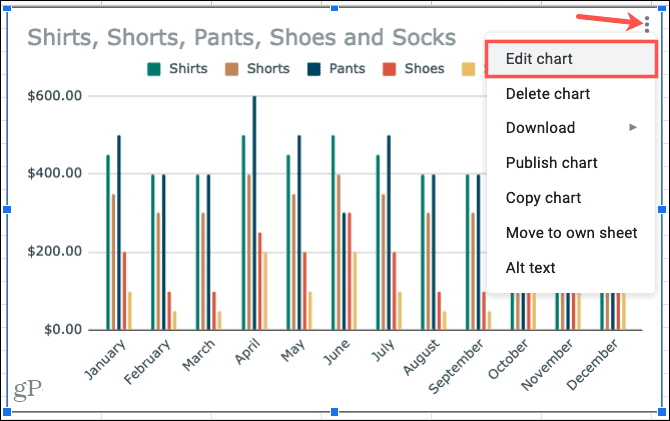
В редакторе диаграмм щелкните значок Настроить вкладка вверху. Вы увидите несколько вариантов изменения внешнего вида диаграммы, каждый из которых можно свернуть или развернуть. Эти параметры различаются в зависимости от типа диаграммы.
Стиль диаграммы: Изменение цвета фона, шрифта, границы и общего вида.
Заголовки диаграмм и осей: Добавить текст для заголовка диаграммы, подзаголовка, заголовков горизонтальной или вертикальной оси. Затем выберите стиль, размер, формат и цвет шрифта для тех, которые вы используете.
Серии: Отформатируйте положение оси и точку данных и выберите цвета для элементов в серии.
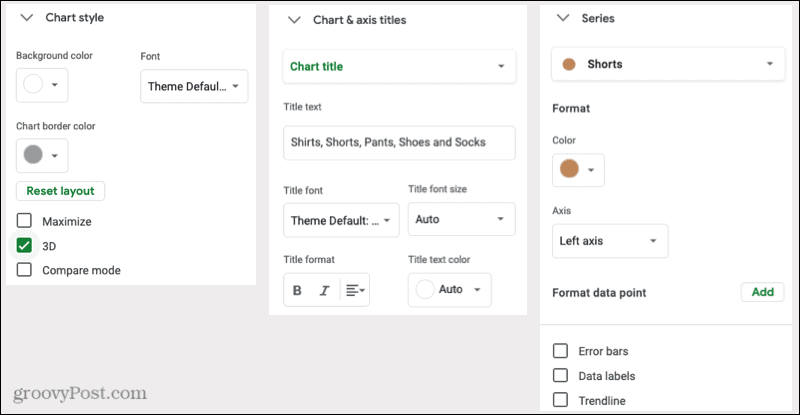
Легенда: Добавить, удалить и разместить легенду на диаграмме. Вы также можете отформатировать шрифт.
Горизонтальная ось и Вертикальная ось: Настройка стиля, размера, формата и цвета шрифта для выбранной оси. Вы также можете наклонить метки по горизонтальной оси и выбрать масштабный коэффициент для вертикальной оси.
Линии сетки и отметки: Выберите типы интервалов и количество, добавьте основные и второстепенные деления и выберите цвет линии сетки.
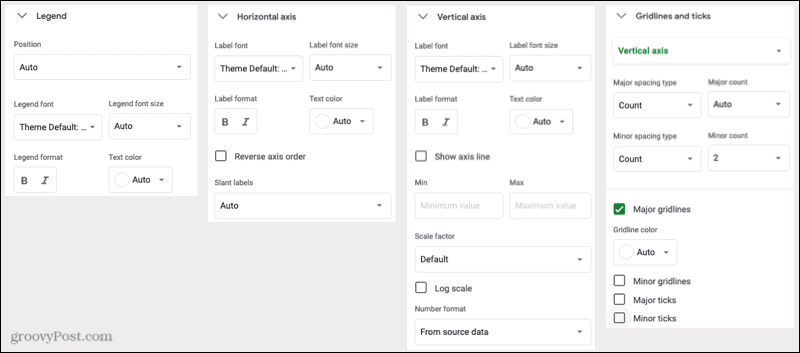
Опять же, параметры в разделе «Настройка» редактора диаграмм зависят от используемой диаграммы. Так, например, если вы выберете круговую диаграмму, вы можете добавить отверстие для пончика и выбрать его размер.
Совет по экономии времени: Не знаете, к какому разделу редактора диаграмм вам нужно получить доступ для определенной части диаграммы? Убедитесь, что редактор диаграмм открыт, а затем щелкните элемент прямо на диаграмме. Это действие отобразит расширенную соответствующую область в редакторе диаграмм для внесения изменений.
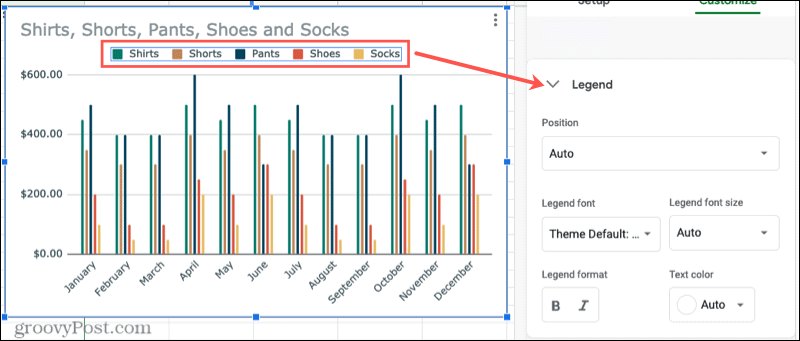
Создайте диаграмму в Google Таблицах для визуализации данных
Если вы хотите привлечь внимание к конкретным данным или просто просмотреть свои данные в удобной для визуализации форме, создайте диаграмму в Google Таблицах. У вас есть полная гибкость в том, как выглядит ваша диаграмма и какие данные на ней отображаются.
Нужна небольшая помощь с диаграммами в Microsoft Excel? Взгляните на наше пошаговое руководство по созданию Диаграмма Ганта в Excel. Или узнайте, как создать круговая диаграмма в Excel 2010 если вы используете старую версию Office.
Ваше руководство по совместному использованию документов в Google Документах, Таблицах и Презентациях
Вы можете легко сотрудничать с веб-приложениями Google. Вот ваше руководство по совместному использованию в Google Документах, Таблицах и Презентациях с разрешениями ...



