Как использовать фильтры в Microsoft Excel, чтобы быстрее находить данные
Производительность Майкрософт Эксель Герой Excel / / January 25, 2021
Последнее обновление

Майкрософт Эксель - это полнофункциональное приложение для работы с электронными таблицами с полезными функциями, облегчающими задачу анализа данных. Вы можете создать сводную таблицу найти тенденции в данных и сделать круговую диаграмму для визуального анализа наборов данных.
Но что, если вам просто нужен простой способ найти определенные данные? Фильтры в Excel позволяют легко находить нужные данные. Фильтры особенно полезны в таблицах с большим объемом данных. Их можно быстро применить и так же легко удалить, когда вы закончите с ними.
Данные для фильтров в Excel
Фильтры в Excel применяются к столбцам. Это не означает, что вы не сможете использовать фильтр, если не включите весь столбец. Просто обратите внимание, что с любым выбранным вами набором данных; фильтр будет помещен в верхнюю часть столбцов для выбранных ячеек. Вот наглядный пример.
Вы можете увидеть только часть выбранных данных (D9: F13). Когда фильтр применяется, индикаторы фильтра (стрелки) находятся в верхней части столбцов в этом наборе данных. И единственные данные, доступные для фильтрации, находятся в ячейках ниже.
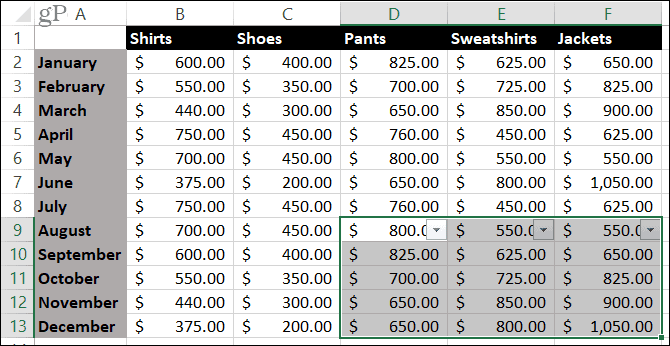
Кроме того, вы можете применять фильтры только к смежным ячейкам - одному диапазону ячеек. Если вы попытаетесь выбрать несколько диапазонов ячеек, вы получите сообщение об ошибке.
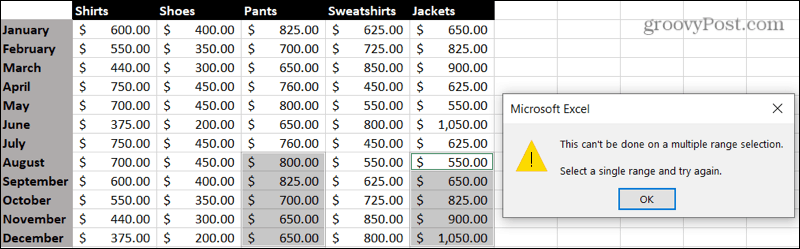
Включите фильтр
Если вы готовы применить фильтр, выберите данные, которые хотите использовать, учитывая вышеизложенное. Просто перетащите диапазон ячеек. Затем щелкните значок Данные вкладка и нажмите Фильтр кнопку на ленте.
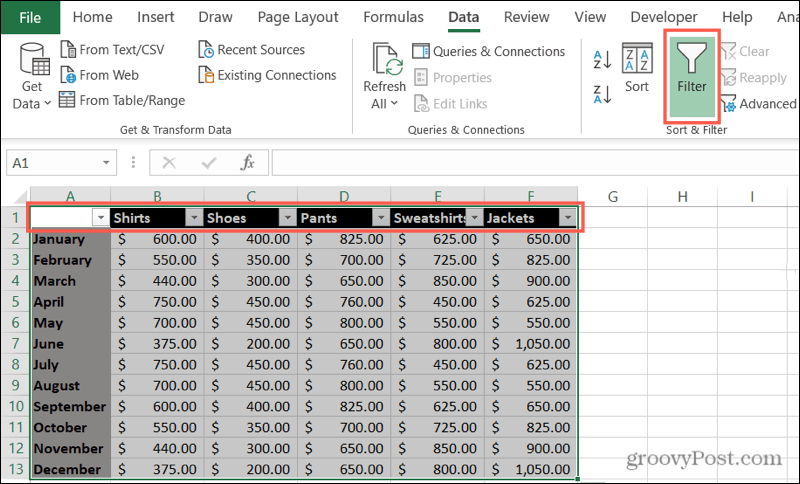
Вы сразу увидите стрелки фильтра в выбранных столбцах. После того, как вы примените фильтр, вы увидите небольшое изображение фильтра рядом с индикатором соответствующего столбца. Поэтому, если вы забыли, что к вам применен фильтр, или не помните, где вы его установили, это ваш сигнал.
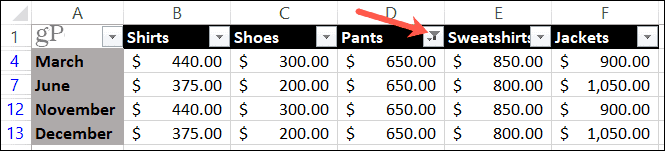
Применить фильтр в Excel
Следующим шагом в этом процессе является применение фильтра. Если вы действительно хотите сузить данные, вы можете использовать более одного фильтра в наборе данных, то есть в более чем одном столбце. В этом руководстве мы будем использовать один фильтр.
Щелкните стрелку рядом со столбцом, который нужно отфильтровать. Во всплывающем окне вы заметите, что у вас есть параметры сортировки вверху. Так что имейте это в виду, если вы хотите изменить порядок ваших данных.
Вы можете фильтровать по цвету, условию или значению. Давайте посмотрим на пример каждого.
Фильтр по цвету
Если вы используете такую функцию, как условное форматирование в Excel, цветной фильтр - отличный инструмент. И вы можете использовать цвет ячейки или текста.
В этом примере на нашем листе выделены ячейки, и мы хотим собрать их все вместе для анализа данных.
- Выберите стрелка фильтра для столбца.
- Наведите курсор на Фильтр по цвету.
- Выбрать цветной фильтр вы хотите использовать во всплывающем меню. Excel достаточно умен, чтобы знать, есть ли цвета ячеек или текста в фильтруемых данных.
- Нажмите Хорошо.
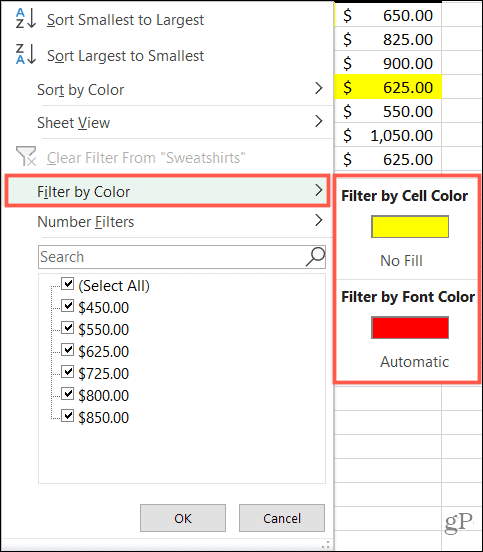
Фильтр по условию
Так же, как Excel знает, когда вы используете цвета, он знает типы данных в вашем наборе. Таким образом, вы можете фильтровать по условию для чисел, текста или дат. И один из этих трех, который появляется в меню, соответствует типу данных и параметрам условий.
В этом примере у нас есть числа (валюта), которые мы хотим отфильтровать для более детального изучения.
- Выберите стрелка фильтра для столбца.
- Наведите курсор на ЧислаФильтры (или фильтры даты или текстовые фильтры в зависимости от типа данных).
- Выбрать состояние вы хотите использовать во всплывающем меню. Для чисел у вас есть варианты, такие как "Равно", "Больше, чем" и "Выше среднего".
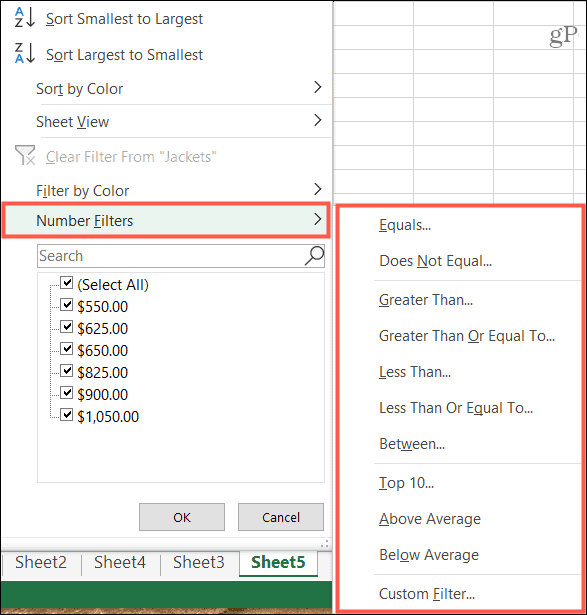
- В зависимости от условия, которое вы выбрали на шаге 3, вы можете увидеть всплывающее окно для ввода дополнительных сведений. Например, если вы используете числовой фильтр и выбираете в качестве условия «Равно», вы вводите в окне значение «равно».
- Нажмите Хорошо.
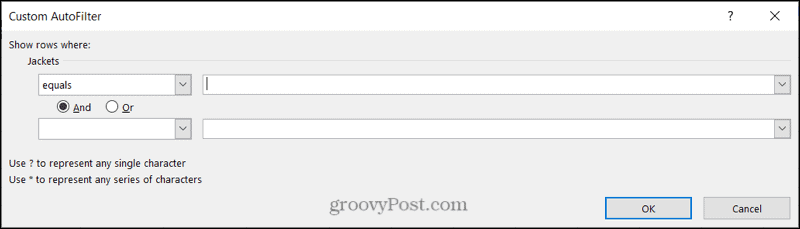
Фильтр по значению
Один из самых быстрых фильтров в списке - это значение. Внизу окна фильтра вы увидите все значения в этом столбце набора данных. Использовать флажки чтобы выбрать значение (я) для фильтра и нажмите Хорошо.
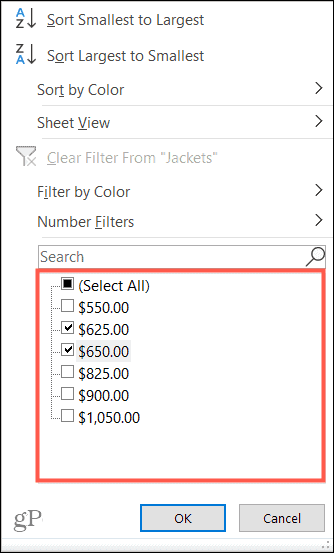
Если набор данных содержит много значений, вы можете ускорить поиск нужного, используя Поиск поле прямо над ним. Просто введите число, дату или текст, и ваши результаты отобразятся с установленным флажком для этого элемента. Нажмите Хорошо применить фильтр.
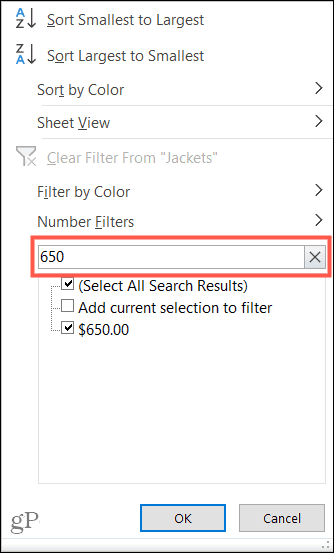
Удалить фильтр
После того как вы примените фильтр в Excel, он останется, пока вы его не удалите. И вы можете удалить фильтр двумя способами.
Если вы хотите удалить только один фильтр, щелкните значок стрелка фильтра и выберите Очистить фильтр от [данные].
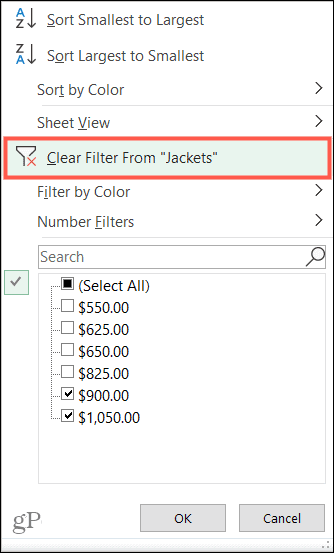
Если вы хотите удалить все фильтры, которые вы применили к листу, перейдите к Данные вкладку и выключите Фильтр кнопка.
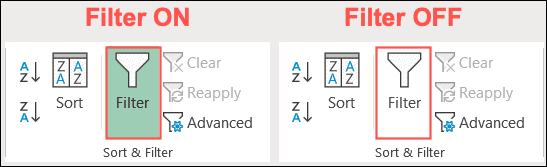
Находите данные быстрее с помощью фильтров в Excel
Используя фильтры в Excel, вы можете быстро найти нужные данные. Если вам нужны данные для продуктов определенного цвета, получателей с определенной суммой в долларах или дат, когда вы заказали товары, фильтры в Excel помогут вам быстро их найти!
Если вас также интересуют более быстрые способы ввода данных перед их анализом, ознакомьтесь с нашими инструкциями для с использованием автозаполнения в Excel и создание формы для ввода данных.
Согласование цен в магазине: как узнать цены в Интернете с удобством использования кирпича и раствора
Покупка в магазине не означает, что вы должны платить более высокие цены. Благодаря гарантиям сопоставления цен вы можете получить онлайн-скидки при обычных ...
Как подарить подписку Disney Plus с помощью цифровой подарочной карты
Если вам нравится Disney Plus и вы хотите поделиться им с другими, вот как купить подписку Disney + Gift за ...
Ваше руководство по совместному использованию документов в Google Документах, Таблицах и Презентациях
Вы можете легко сотрудничать с веб-приложениями Google. Вот ваше руководство по совместному использованию в Google Документах, Таблицах и Презентациях с разрешениями ...


