Как изогнуть текст в Word
Microsoft Office Microsoft Word Word / / January 25, 2021
Последнее обновление

Типичный документ Word имеет стандартный макет, где текст является наиболее важным элементом независимо от форматирования. Конечно, если вы хотите создавать более разнообразные типы документов, вы можете отформатировать текст с помощью изменение шрифтов или изменив макет с помощью текстовые отступы и больше.
Однако, если вы хотите, чтобы часть вашего текста выделялась на фоне остальных, вы можете добавить специальные эффекты. WordArt - один из способов сделать это, позволяющий изогнуть часть текста в Word. Если вы хотите узнать, как изогнуть текст в Word, вот что вам нужно сделать.
Добавление кривых к тексту в Word
Есть несколько способов добавить кривые к тексту в Word. Первый метод - это также добавить к вашему тексту предустановленный эффект изгиба с различными эффектами изгиба, которые следуют разным путям. Эти эффекты изгибают текст вверх, вниз или создают эффект круга.
Чтобы добавить изогнутый текст в документ Word, откройте документ и нажмите
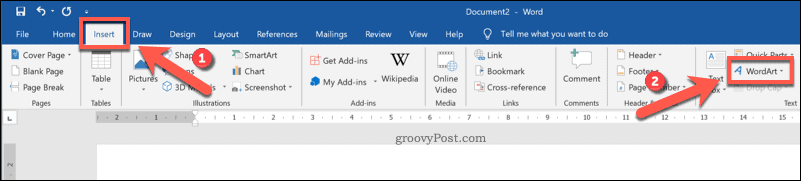
Из WordArt в раскрывающемся меню выберите стиль текста WordArt, который вы хотите использовать.
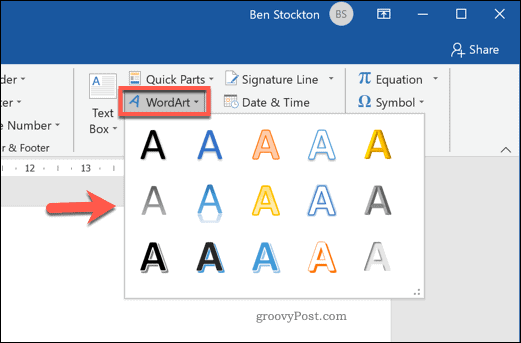
При щелчке любого из доступных эффектов в документ вставляется текстовое поле с использованием этого эффекта WordArt. На этом этапе вам нужно будет заменить текст-заполнитель своим.
После того как вы заменили текст-заполнитель, вам нужно будет настроить WordArt на использование кривой. Для этого при активном текстовом поле нажмите кнопку Инструменты рисования - Формат вкладка на ленте.
Оттуда нажмите Текстовые эффекты кнопка, указанная под Стили WordArt категория.
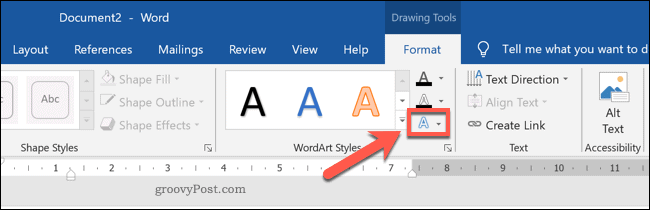
Из Стили WordArt раскрывающееся меню, щелкните Преобразовать для просмотра различных применяемых изогнутых стилей.
в Следуй по пути раздел, вы можете выбрать эффект, который будет изгибать текст вверх, вниз или создать полный круг. Выберите один из этих эффектов, чтобы применить его к текстовому полю WordArt.
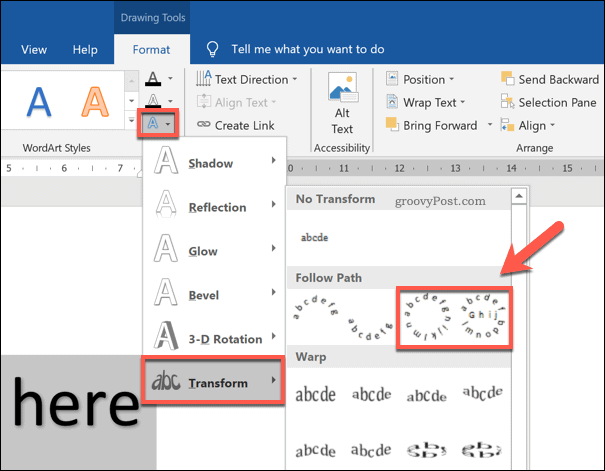
После изменения стиля текстового поля WordArt эффект станет видимым в документе.
Однако если вы хотите увеличить или уменьшить кривизну текста, вам нужно сначала выделить текстовое поле. Выделив текстовое поле, используйте мышь или трекпад для перемещения оранжевый значок точки.
При перемещении значка станет видна линия следа, показывающая будущую форму кривой. Видимая форма будет зависеть от выбранного вами текстового эффекта.
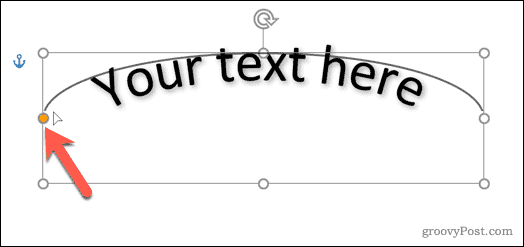
Как только вы будете довольны кривой, отпустите курсор мыши. Это поместит текст в новую позицию.
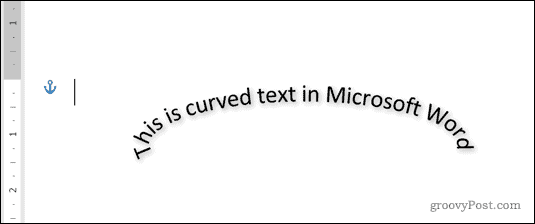
Преобразование текста в произвольную форму в Word
Используя текстовый эффект WordArt, вы можете изгибать текст, используя заранее заданную форму и дизайн. Однако при желании можно обернуть текст WordArt вокруг произвольной формы.
Если фигура невидима (или имеет тот же фон, что и фон вашего документа), вы можете обернуть текст так, чтобы форма кривой не была видна. Это позволяет изгибать текст в Word с помощью различных пользовательских форм и дизайнов.
Для этого вставьте новое текстовое поле WordArt, нажав Вставить> WordArt.
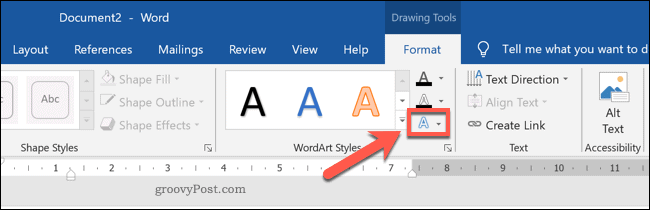
Замените замещающий текст в текстовом поле WordArt своим собственным. Вставив текстовое поле и измененный текст заполнителя, выберите текстовое поле, затем нажмите Инструменты рисования - Формат> Текстовые эффекты.
В раскрывающемся меню нажмите Преобразовать, затем выберите Круг из представленных вариантов.
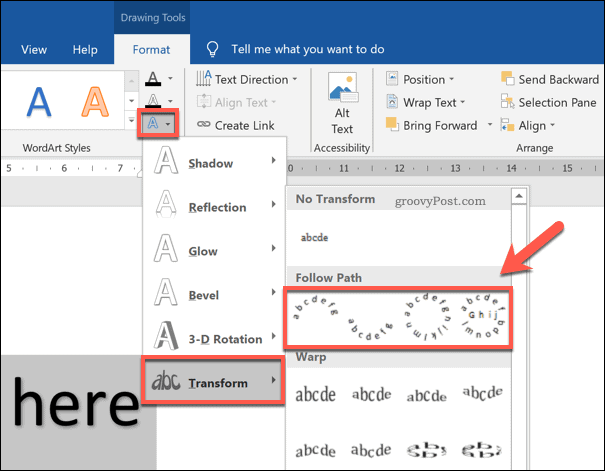
После добавления эффекта круглого текста в текстовое поле WordArt вам нужно будет обернуть текст WordArt вокруг новой формы.
Чтобы вставить новую фигуру, нажмите Вставить> Фигуры и выберите фигуру в раскрывающемся меню. Здесь лучше всего подходят формы со скругленными краями, так как путь текста WordArt можно изменить, чтобы он соответствовал форме.
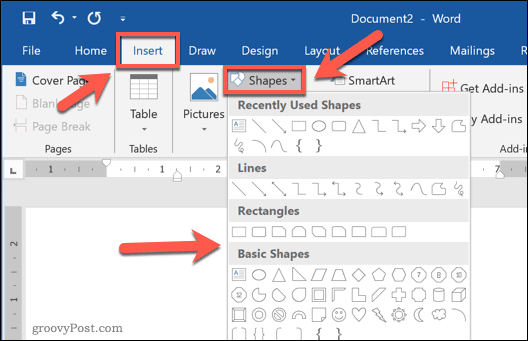
Вставив фигуру, выберите текстовое поле и измените его размер так, чтобы текст окружал внешний контур фигуры. нажмите оранжевый значок точки и измените форму контура WordArt так, чтобы он окружал внешний край фигуры.
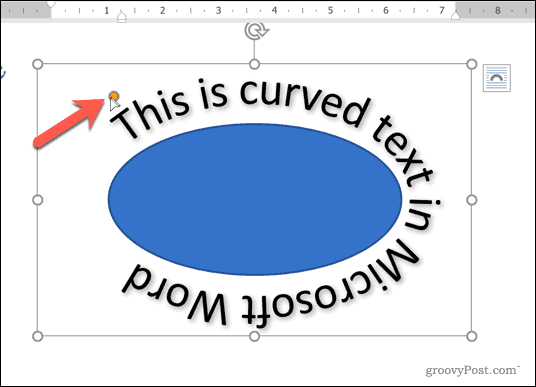
Отпустите курсор мыши, как только контур WordArt будет окружать фигуру в целом.
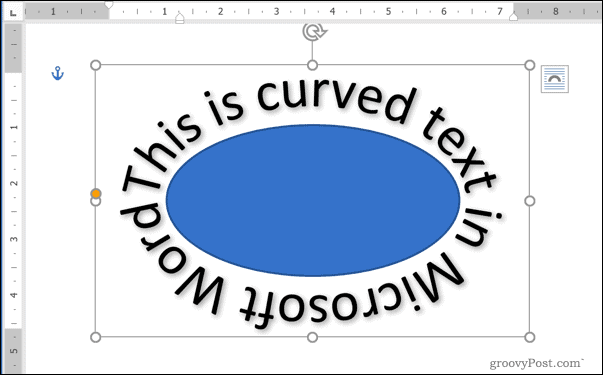
Если вы хотите обернуть текст вокруг фигур с более жесткими краями (например, квадрата или прямоугольника), вам потребуется создать несколько текстовых полей WordArt.
После вставки вам нужно будет вручную разместить их на каждой стороне фигуры. Возможно, вам придется повернуть текстовые поля, чтобы убедиться, что текст расположен правильно с каждой стороны фигуры.
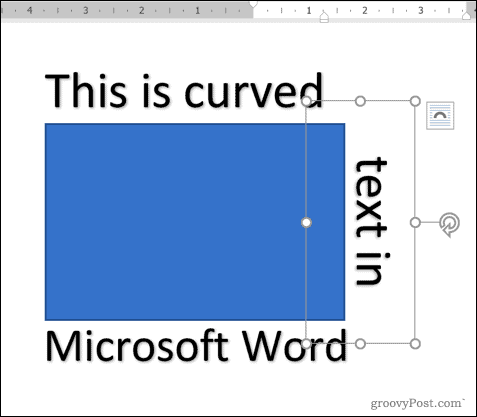
Удаление кривых из текста в Word
Если вы хотите удалить эффект изогнутого текста из текстового поля WordArt в Microsoft Word, процесс прост.
Для начала выделите текстовое поле WordArt в документе. На ленте нажмите Инструменты рисования - Формат> Текстовые эффекты. В раскрывающемся меню выберите Преобразование> Без преобразования.
Это отключит любые эффекты изогнутого текста и вернет текст WordArt в нормальное состояние.
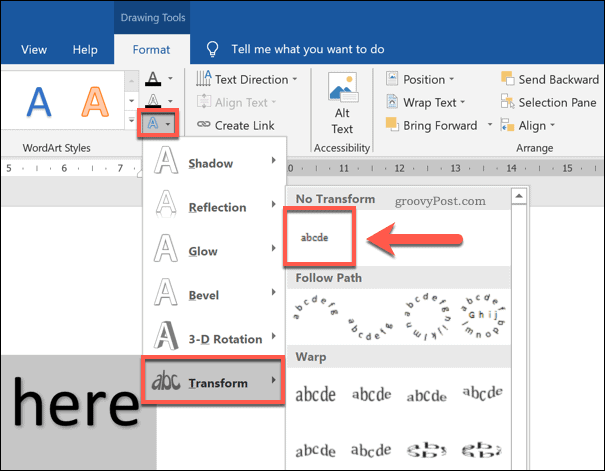
Когда текстовый эффект удален, текст WordArt будет отображаться горизонтально. Возможно, вам придется предпринять дополнительные действия (например, удалить фигуру), чтобы восстановить макет документа.
Другие параметры форматирования Word
Изгиб текста в Word с помощью WordArt - лишь один из возможных способов добавить в документ настраиваемое форматирование. Он отлично подходит для выделения, но это не то, что вы можете добавить в каждый документ, поскольку WordArt лучше подходит для документы, такие как листовки.
Однако вы можете попробовать и другие типы форматирования. Например, вы можете найти и заменить форматирование в Word чтобы быстро настроить ваш документ, или изменить шрифт по умолчанию для согласованного форматирования текста в разных файлах. Вы даже можете решить рисовать в Microsoft Word, позволяя добавлять в документы схемы и базовые чертежи.

