Как вернуть панель быстрого запуска XP в Windows 10
Microsoft Windows 10 / / March 17, 2020
Последнее обновление

Добавление панели быстрого запуска также позволяет группировать похожие приложения, не засоряя панель задач закрепленными ярлыками для других приложений.
Панель быстрого запуска в Windows XP и Vista позволила вам легко получить доступ к часто используемым приложениям и другим файлам. Добавление панели быстрого запуска также позволяет группировать похожие приложения, не засоряя панель задач закрепленными ярлыками для других приложений.
Хотя это не входит в Windows 10 по умолчанию вы можете добавить его вручную, выполнив действия, описанные в этой статье.
Добавить панель быстрого запуска в Windows 10
- Щелкните правой кнопкой мыши и пустите область на панели задач и перейдите к Панели инструментов> Новая панель инструментов.
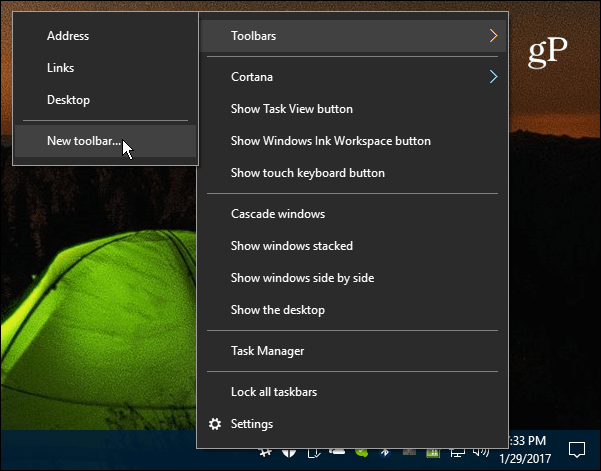
- Перейдите к C: \ Users \ имя_пользователя \ AppData \ Roaming \ Microsoft \ Internet Explorer \ Быстрый запуск
Или, чтобы упростить задачу, скопируйте и вставьте следующий путь в адресную строку проводника, нажмите Enter и нажмите кнопку «Выбрать папку»:
% appdata% \ Microsoft \ Internet Explorer \ Быстрый запуск
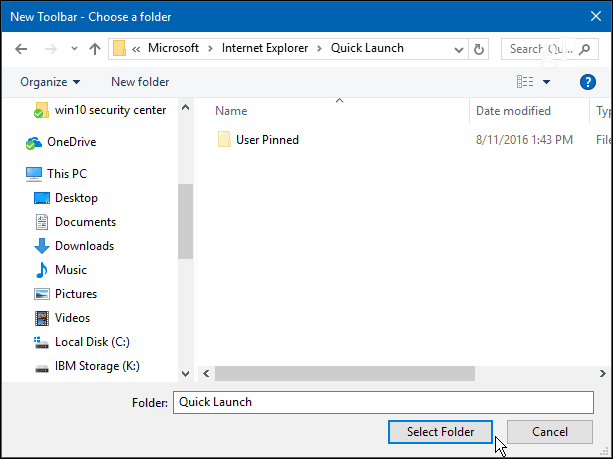
- Панель быстрого запуска появится рядом с областью уведомлений панели задач.
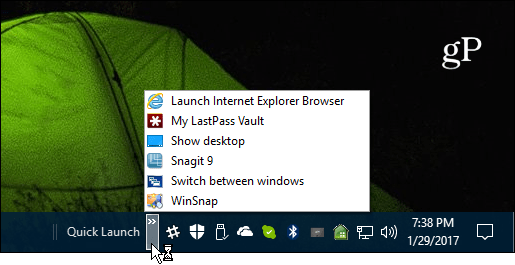
- Вы можете оставить его там, где он есть, или, если хотите, чтобы он выглядел так, как это было в предыдущих версиях Windows, снова щелкните правой кнопкой мыши панель задач и убедитесь, что Блокировка всех панелей задач в непроверенном.
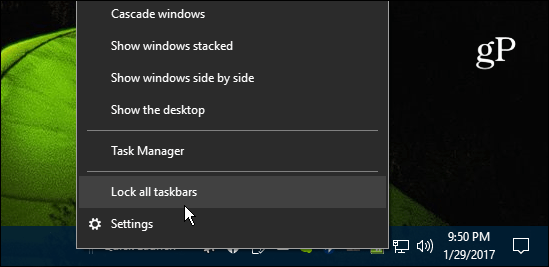
- Теперь вы можете перетащить его влево и поместить рядом с кнопкой «Пуск» или Кортана икона.
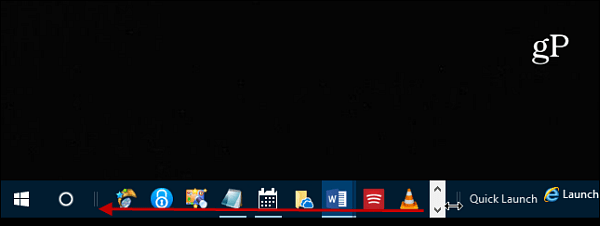
- Затем возьмите другой конец и перетащите его влево, чтобы появились значки на панели задач. Если вы пытаетесь перемещать панели инструментов в первый раз, это может быть немного сложнее, но если вы попробуете это пару раз, его легко подобрать. Я также рекомендую заблокировать все панели задач после того, как вы закончите и поместите их туда, куда хотите.
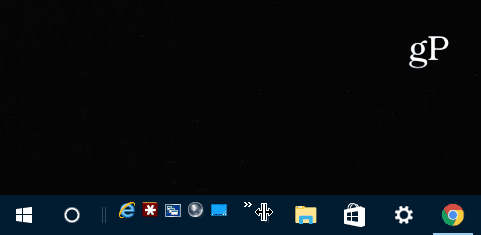
- Если вы хотите, чтобы панель быстрого запуска выглядела так, как она была в дни XP, щелкните по ней правой кнопкой мыши и снимите флажки Показать текст и Показать заголовок. Это делает для более чистого и организованного взгляда.
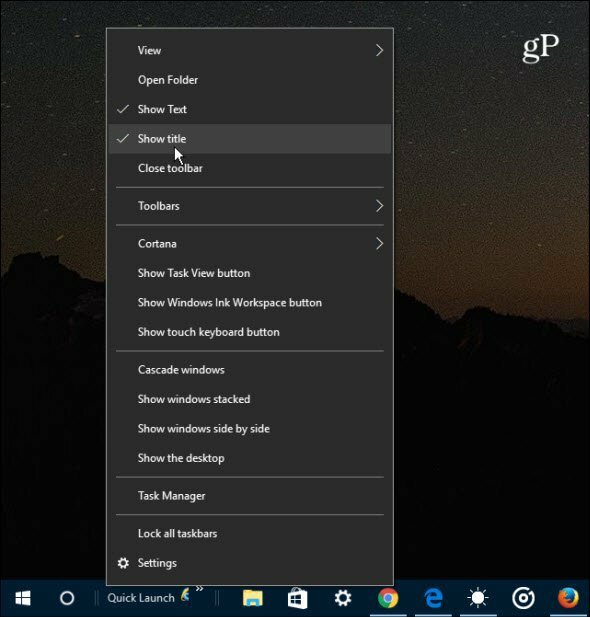
- Теперь вы можете использовать панель быстрого запуска, как и в предыдущих версиях Windows. Чтобы добавить приложение или другие элементы, просто перетащите его, пока не увидите сообщение Перейти к быстрому запуску.
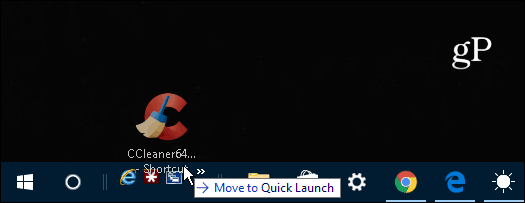
Если вы добавляете несколько элементов, просто щелкните значок стрелки, чтобы отобразить элементы списка, которые есть на панели. И, если вы все еще работаете Windows 7 и хотел бы получить панель быстрого запуска обратно проверить нашу статью Вот.
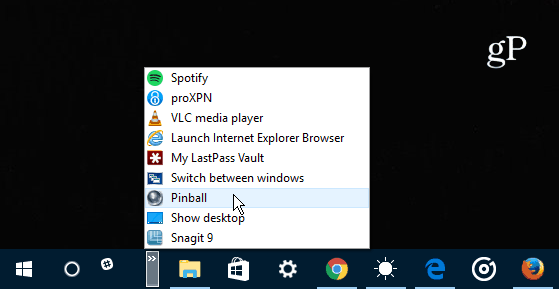
Что вы берете? Вам нравится новый пользовательский интерфейс Windows 10 или вы предпочитаете знакомство с Windows 7 или более ранней версией? Оставьте нам комментарий и дайте нам знать ваши мысли.



