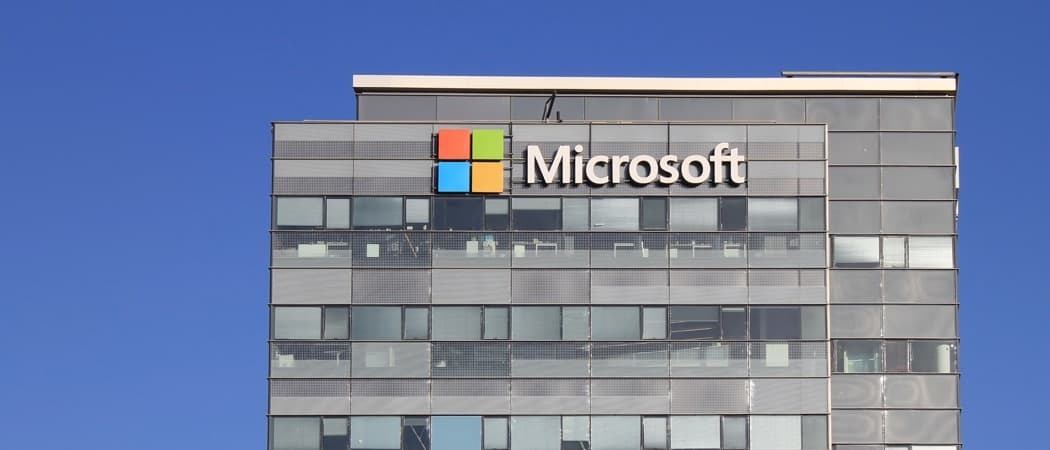Как спланировать и поделиться своей следующей поездкой на Google Картах
Google Карты Гугл Герой / / January 04, 2021
Последнее обновление

Карты Google - отличный инструмент для прокладки маршрутов, поиска сведений о местоположении и даже для исследования мест, в которых вы никогда не были. Но это также отличный сервис для планирования автомобильных поездок.
Мы показали вам, как спланировать поход с Google Maps, так что теперь мы поможем вам спланировать следующую поездку. С вашим начальным пунктом и пунктом назначения, остановками по пути и удобным способом поделиться своими планами путешествия, давайте приступим к делу!
Создание вашей карты
В Сайт Google Maps предлагает удобную функцию под названием Мои карты. Это то, что вы будете использовать при планировании поездки.
- На Картах Google щелкните значок Меню в левом верхнем углу рядом с полем поиска.
- Выбрать Ваши места.
- Щелкните значок Карты таб.
- Внизу боковой панели нажмите Создать карту.
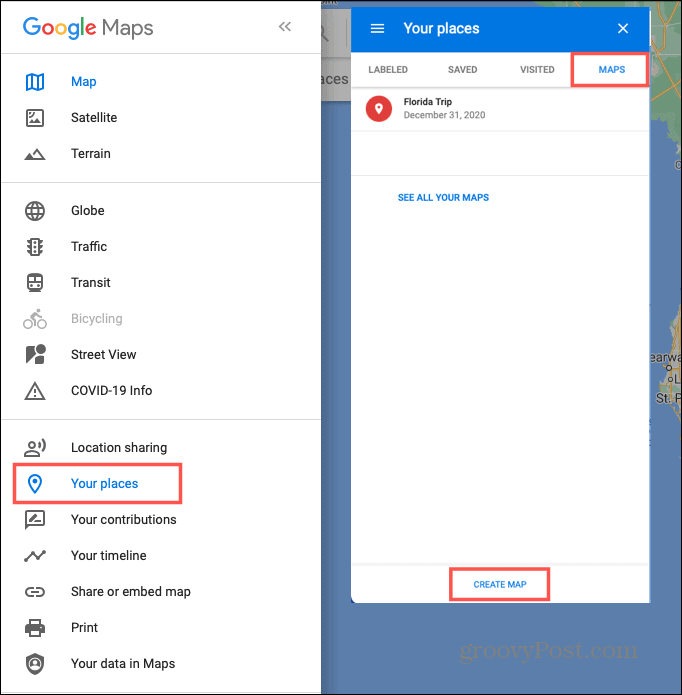
Откроется новая вкладка браузера, и вы сможете начать строить эти планы. Ваша карта будет автоматически сохранена и доступна в Google Maps и Google Drive.
Добавление заголовка и описания и выбор представления
По умолчанию новые карты называются «Карта без названия», но что в этом интересного? Щелкните имя по умолчанию в левом верхнем углу. Откроется окно, в котором вы можете присвоить карте название и, при желании, добавить описание. Нажмите Сохранить.
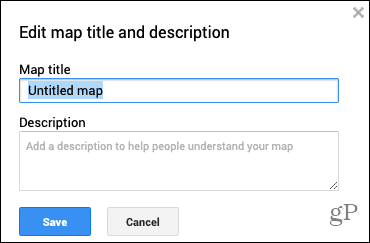
Вы также можете выбрать тип просмотра карты, который хотите использовать. В поле в левом верхнем углу нажмите Базовая карта. Выберите один из девяти видов карты, включая Спутник, Рельеф и Просто Атлас.
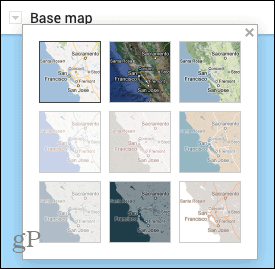
Планирование вашего путешествия
Теперь, когда основа вашей карты готова, пора начать добавлять местоположения. Вы можете использовать плюс и минус кнопки в правом нижнем углу для увеличивать и уменьшать масштаб. И просто перетащите карту, чтобы переместить ее.
Использование слоев карты
Карты Google предлагают слои для организации ваших путешествий, и все карты начинаются с одного слоя. Слои полезны для обозначения определенных типов мест. Например, вы можете использовать слой, чтобы показать все рестораны, а другой - отели по пути.
В этом практическом руководстве мы начнем с одного слоя. Но, как вы увидите, новые слои будут созданы автоматически, когда вы добавите маршруты (ниже). Вы также можете добавить свой, нажав Добавить слой вверху слева.
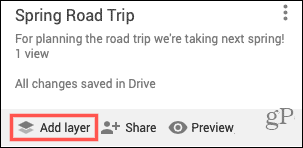
Отметка ваших пятен
Перейдите к первому месту, которое хотите отметить для поездки. Это может быть ваша отправная точка или другое место, если хотите. На панели инструментов вверху под полем поиска щелкните значок Добавить маркер кнопка. Ваш курсор превратится в символ перекрестия.

Щелкните место на карте вы хотите отметить, и откроется окно для добавления деталей. Вы можете пометить местоположение по имени или описанию, щелкнув стрелку рядом с именем. Добавьте сведения о месте и нажмите Сохранить.
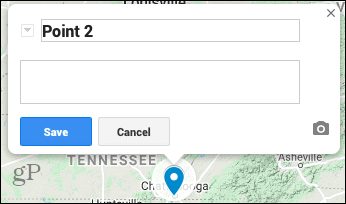
При желании вы можете использовать цвета и значки для каждого отмеченного места. Щелкните значок маркер а затем Стиль значок в маленьком окне. Если вы нажмете Больше иконок внизу вы увидите окно с множеством значков, которые вы можете использовать для самых разных мест.
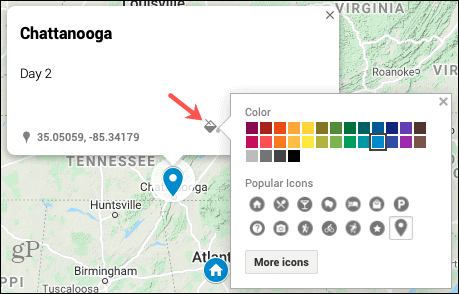
Вы можете продолжать добавлять маркеры для всех запланированных остановок таким же образом. И имейте в виду, что вы можете добавлять маркеры для мест, которые вы хотите посетить в городах, таких как достопримечательности, закусочные или курорты. Затем придайте им цвет и значки, чтобы сделать их более значимыми при просмотре карты.
Как добраться
Вы можете легко наметить направления от одного отмеченного места к другому. Это может быть из города в город или из бизнеса в бизнес, в зависимости от того, что лучше всего подходит для вашей поездки.
- Нажмите на маркер того места, где вы находитесь путешествие в.
- Выберите Получить указания значок во всплывающем окне.
- Слева вы увидите добавленный новый слой.
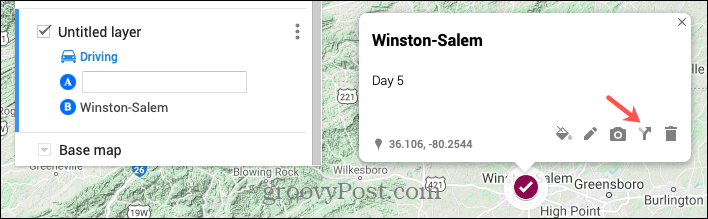
- Нажмите на маркер того места, где вы находитесь путешествие из. Это место будет добавлено к слою и названо «Маршруты от [маркера] до [маркера]», которые вы можете редактировать, если хотите. Вы также можете указать местоположение начальной точки на слое маршрутов, если хотите.
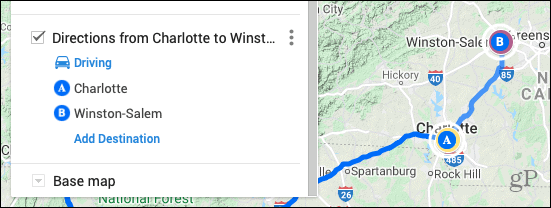
Использование слоев направлений
Вы заметите, что каждый слой «Маршруты» представляет собой отдельный фрагмент путешествия, который удобен для расширения этих конкретных областей.
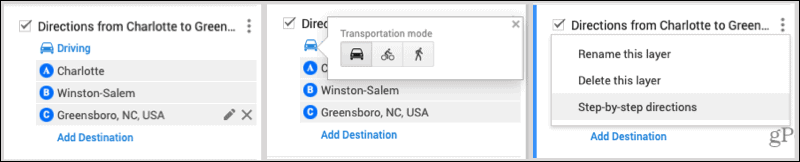
- Нажмите Добавить место назначения внутри слоя, чтобы добавить еще одну остановку.
- Измените порядок остановок на перетаскивание их в списке назначения.
- Изменить или удалить остановитесь, выделив его и нажав Карандаш (редактировать) или X (удалить).
- Измените способ передвижения, нажав Вождение и выбирая из Велосипед или Пешие прогулки.
- Просмотрите пошаговые инструкции, нажав Параметры слоя (три точки) и выбрав этот вариант.
Другие полезные инструменты
Панель инструментов в верхней части карты под полем поиска содержит несколько других инструментов, которые могут оказаться полезными.

- Отменить и Повторить значки находятся в крайнем левом углу.
- А Выбрать элементы Далее идет инструмент для выбора предметов.
- В Добавить маркер есть инструмент, чтобы добавить больше пятен.
- Нарисуйте линию позволяет быстро проложить автомобильный, велосипедный или пешеходный маршрут.
- Добавить маршруты добавит в маршрут еще один слой с указанием направлений из текущего выбранного места.
- В Измерение инструмент позволяет измерять расстояния и площади.
Предварительный просмотр и публикация вашей карты
Когда вы закончите составлять карту своего путешествия на Google Картах, вы сможете предварительно просмотреть его в Моих картах. Щелкните значок Предварительный просмотр кнопку вверху слева.
Вы также увидите опцию Поделиться слева от предварительного просмотра. Когда вы будете готовы поделиться своей картой, нажмите Поделиться а потом Включить обмен ссылками и сделай карту Общественные согласно вашим предпочтениям. Вы копируете ссылку на него, щелкая Копировать кнопку справа от ссылки.
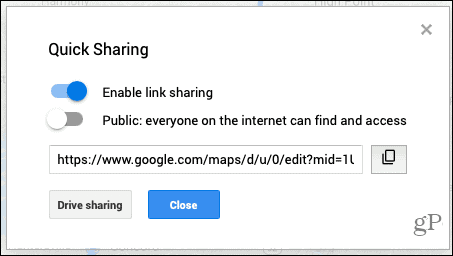
За Совместное использование дисков, нажмите эту кнопку, а затем добавьте людей или группы, чтобы поделиться маршрутом поездки.
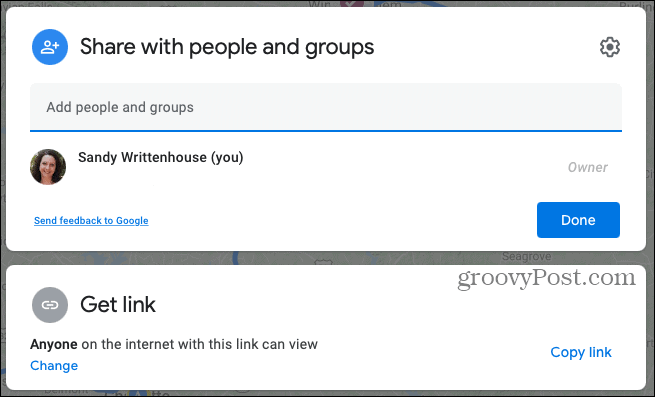
Просмотр или редактирование вашей карты
Вы можете в любой момент повторно посетить созданную карту и внести в нее дополнения или изменения. Вернитесь к тому месту, где вы изначально создали карту. В Google Maps нажмите Меню > Ваши места > Карты.
- Просмотр карты: щелкните ее имя.
- Отредактируйте карту: нажмите Открыть в Моих картах.
- Распечатать карту: Щелкните Параметры карты кнопку (три точки) в правом верхнем углу экрана редактирования и выберите Распечатать карту.
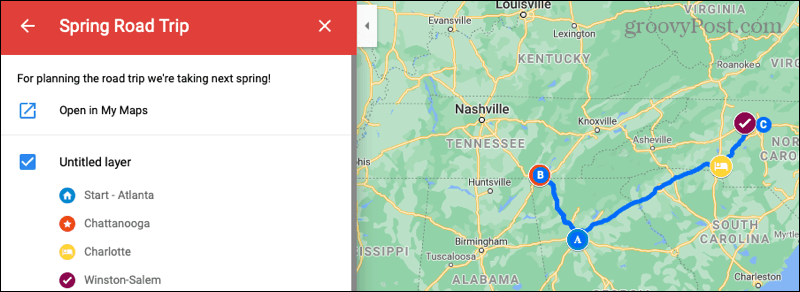
Легко спланируйте поездку с помощью Google Maps
Если вы готовы заправить машину, собрать детей и отправиться в следующую поездку по открытой дороге, воспользуйтесь Google Картами, чтобы спланировать маршруты и остановки.
И чтобы узнать больше, взгляните на как использовать AR-навигацию с Google Maps тоже!
Согласование цен в магазине: как узнать цены в Интернете с удобством использования кирпича и раствора
Покупка в магазине не означает, что вы должны платить более высокие цены. Благодаря гарантиям сопоставления цен вы можете получить онлайн-скидки при обычных ...
Как подарить подписку Disney Plus с помощью цифровой подарочной карты
Если вам нравится Disney Plus и вы хотите поделиться им с другими, вот как купить подписку Disney + Gift за ...
Ваше руководство по совместному использованию документов в Google Документах, Таблицах и Презентациях
Вы можете легко сотрудничать с веб-приложениями Google. Вот ваше руководство по совместному использованию в Google Документах, Таблицах и Презентациях с разрешениями ...