Последнее обновление
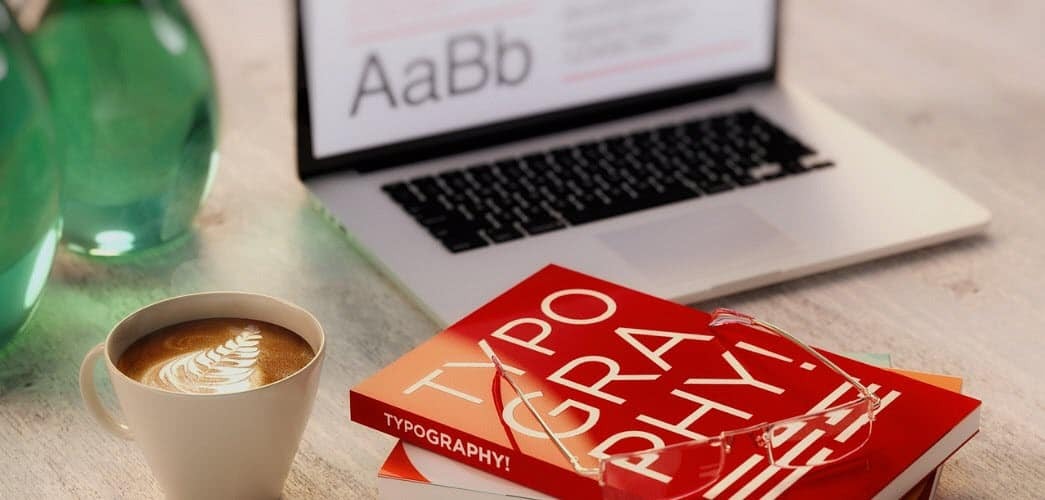
Устали от встроенных шрифтов на вашем компьютере Mac или Linux? Узнайте, где найти бесплатные шрифты и как их установить.
Системы Linux и macOS поставляются с множеством встроенных шрифтов, но вы все равно можете не найти нужный шрифт. Многие сайты предлагают бесплатные шрифты, и мы перечисляем некоторые для вас ниже. Мы показали вам, как установить шрифты на Windows 10, Windows 8и из Магазин Windows 10. Установить шрифты легко на Mac и Linux, и мы покажем вам, как это сделать.
Где взять шрифты
Вы можете найти много бесплатных шрифтов онлайн. Вот некоторые веб-сайты, которые вы можете проверить, чтобы увидеть, есть ли у них шрифты, которые соответствуют вашим потребностям.
- Бесплатные шрифты: 550 для коммерческого использования шрифты OpenType (в Mac App Store, но их можно использовать и в Linux)
- Шрифт Белка
- 1001 бесплатных шрифтов
- dafont.com
- Пространство шрифтов
- Fontstock.net
Файлы шрифтов OpenType (.otf) и TrueType (.ttf) являются распространенными форматами, которые вы можете использовать в Mac или Linux. Итак, мы рекомендуем вам скачать ваши шрифты в одном из этих двух типов.
Управление шрифтами на Mac
Вы можете установить шрифты на свой Mac вручную или с помощью Font Book.
Книга шрифтов включена в систему Mac и является стандартным способом управления шрифтами начиная с OS X 10.3 (Panther). Существуют и другие инструменты управления шрифтами, но в Font Book есть все основные функции, которые вам, скорее всего, понадобятся, в том числе возможность добавлять, удалять шрифты и управлять ими.
Мы рекомендуем использовать Font Book, потому что он предоставляет возможность отключать шрифты и разрешать повторяющиеся шрифты. Но мы также покажем вам, как вручную добавлять шрифты.
Изменить расположение установки по умолчанию в книге шрифтов
В Font Book есть два варианта установки шрифтов. Вы можете установить шрифты так, чтобы они были доступны только вам (пользовательпо умолчанию) или так, что они доступны для всех пользователей (компьютер).
Чтобы изменить расположение установки шрифта по умолчанию, откройте «Книгу шрифтов» и перейдите к Книга шрифтов> Настройкиили нажмите Cmd +, (Запятая). Выберите опцию из Место установки по умолчанию раскрывающийся список.
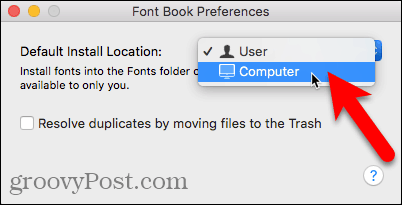
Установите новый шрифт, используя Finder и Font Book
После того, как вы выбрали место, где вы хотите установить шрифты по умолчанию, откройте Finder и перейдите туда, где вы сохранили загруженные шрифты. Дважды щелкните шрифт, который вы хотите установить.
щелчок Установить шрифт в диалоговом окне, которое отображается.
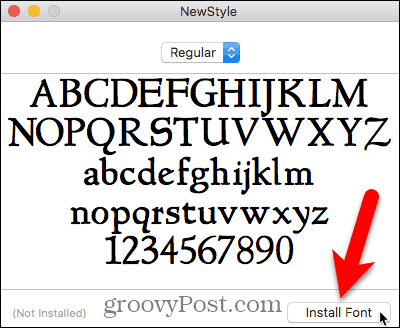
Font Book открывается, и шрифт устанавливается либо только для вас (пользователь) или для всех пользователей (компьютер), в зависимости от того, что вы выбрали в предпочтения.
Предварительный просмотр шрифта отображается на правой панели.
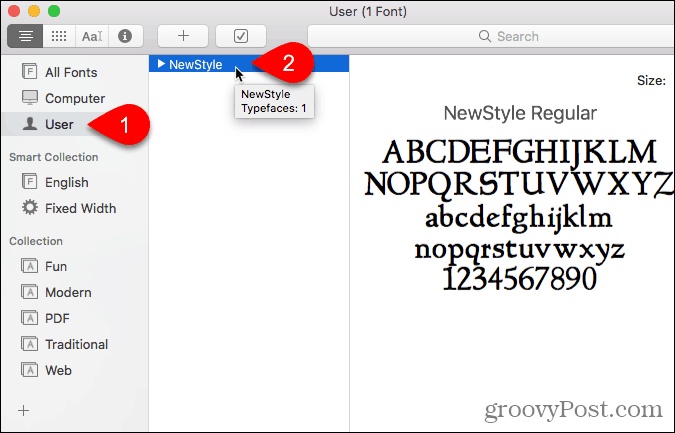
Установить новый шрифт из книги шрифтов
Вы также можете добавить шрифт из Font Book. Скажем, у вас есть местоположение по умолчанию пользователь, но вы хотите добавить шрифт для всех пользователей без изменения местоположения по умолчанию.
щелчок компьютер в левой панели. Затем щелкните правой кнопкой мыши любой шрифт в списке справа и выберите Добавить шрифты.
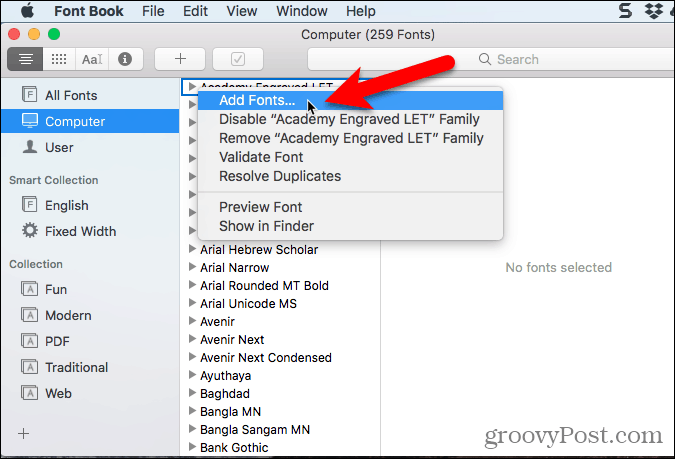
Перейдите к папке, содержащей шрифт, который вы хотите добавить, выберите шрифт и нажмите открыто.
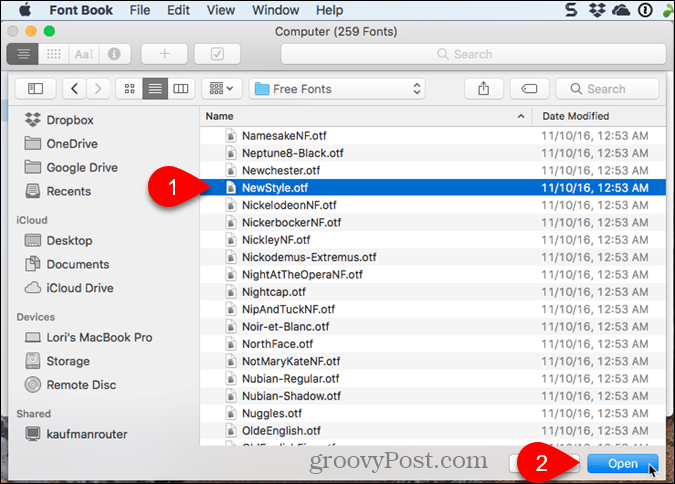
Разрешить повторяющиеся шрифты при установке нового шрифта в книгу шрифтов
Если вы устанавливаете шрифт в компьютер и тот же шрифт установлен под пользователь (или наоборот), предупреждающее сообщение говорит вам, что установлено несколько копий шрифта.
Вы можете решить проблему автоматически, в результате чего Font Book принимает решение о том, какой шрифт остается активным, а какой отключен.
В нашем случае мы собираемся решить проблему вручную, поэтому мы нажимаем Разрешить вручную.
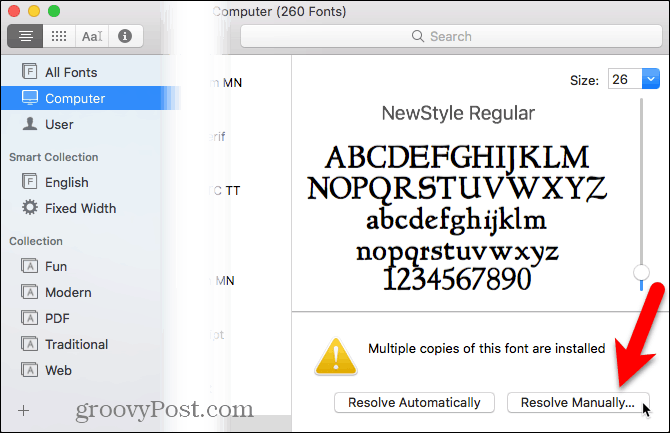
Оба активный копия и Неактивный копия шрифта отображаются. смотреть на Доступ чтобы увидеть, кто имеет доступ к выбранной копии этого шрифта.
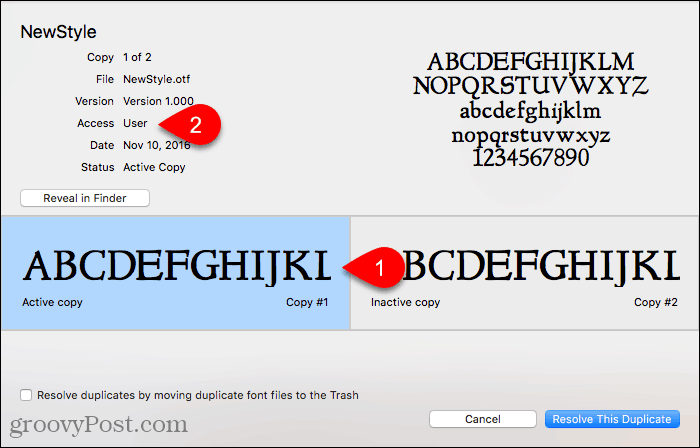
Мы предпочли бы сделать этот шрифт доступным для всех пользователей, поэтому мы нажимаем Неактивный копия, для которой Доступ является компьютер. Мы хотим сделать это активный скопировать, поэтому мы нажимаем Разрешить этот дубликат.
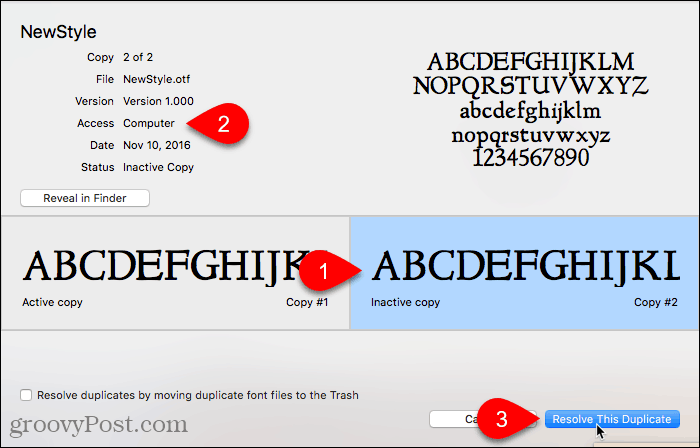
Копия шрифта под компьютер становится активным и копия под пользователь отключен или от.
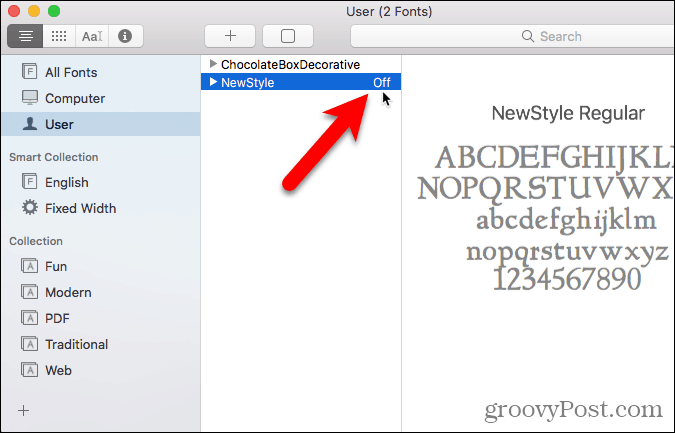
Установить шрифты в книгу шрифтов еще не загружены
Многие шрифты установлены на вашем Mac для всех пользователей, в разделе компьютер. В этом списке вы увидите некоторые шрифты в сером тексте. Эти шрифты либо отключены (указано от справа от названия шрифта) или они не были загружены.
Чтобы скачать шрифт, которого еще нет на вашем компьютере, щелкните правой кнопкой мыши шрифт и выберите Скачать семья. Вы также можете нажать Скачать Кнопка на правой панели.
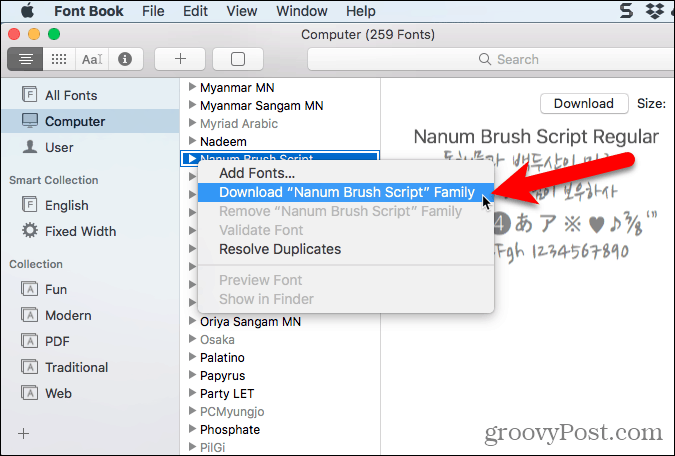
Проверить шрифты на Mac
Когда вы устанавливаете шрифт в Font Book, он автоматически проверяется на наличие ошибок или проверяется. Вы также можете вручную проверить шрифты после установки, если кажется, что со шрифтом что-то не так.
Отключенные шрифты остаются на вашем Mac, но недоступны для использования в приложениях.
Выберите шрифт, который вы хотите проверить, и выполните одно из следующих действий:
- Щелкните правой кнопкой мыши на шрифте и выберите Проверить шрифт.
- Перейти к Файл> Проверить шрифт.
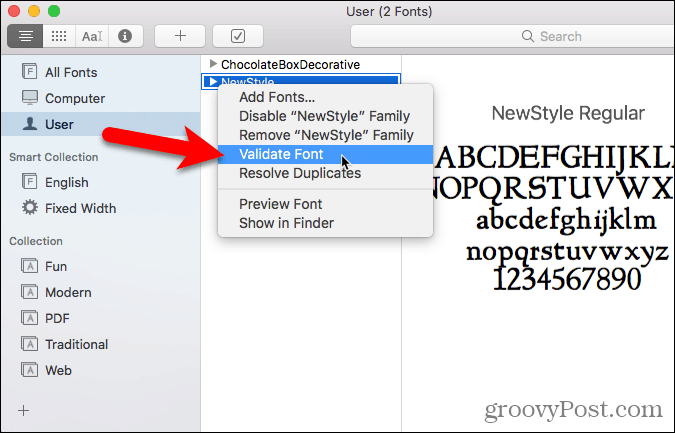
Один из трех значков отображается рядом с каждым шрифтом на Проверка шрифта окно:
- Зеленый значок указывает на переданный шрифт.
- Желтый значок указывает на предупреждение о шрифте.
- Красный значок указывает на ошибку. Шрифт не прошел проверку.
Чтобы устранить предупреждения и ошибки с помощью включенного или отключенного шрифта (в следующем разделе показано, как отключить шрифты), выберите шрифт и нажмите Удалить Проверено.
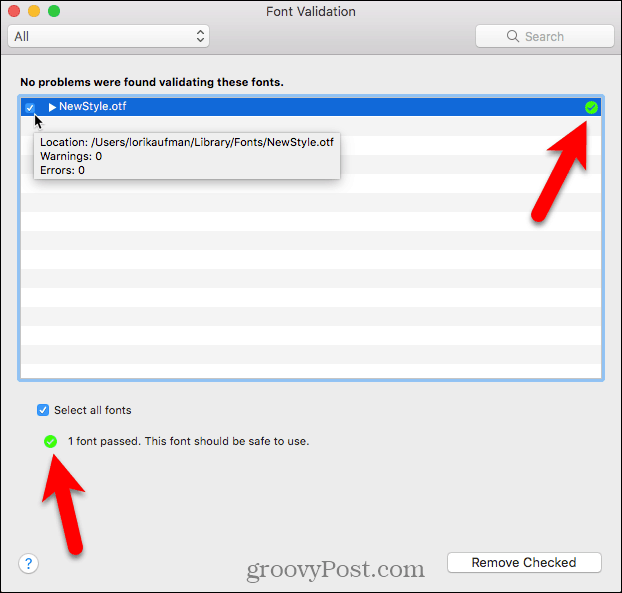
Если у вас есть длинный список проверенных шрифтов, есть способ упростить поиск шрифтов с проблемами. Выбрать Предупреждения и ошибки из раскрывающегося списка в верхней части Проверка шрифта окно.
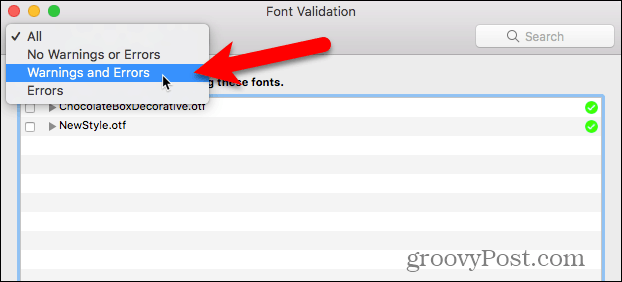
Чтобы проверить файл шрифта перед его установкой, откройте Font Book и перейдите к Файл> Проверить файл. Выберите файл и нажмите открыто. Проверка шрифта окно показывает состояние файла шрифта. Затем вы можете установить шрифт, если хотите, на Проверка шрифта окно, установив флажок для шрифта и нажав Установить Проверено. Мы не рекомендуем устанавливать шрифты, которые показывают предупреждения или ошибки после проверки.
Отключить шрифты на Mac
Если вы решили, что больше не хотите использовать шрифт, но не хотите удалять его, вы можете отключить его.
Сначала выберите шрифт, который вы хотите отключить. Затем выполните одно из следующих действий:
- Щелкните правой кнопкой мыши на шрифте и выберите Отключить.
- Нажмите на Отключить кнопка.
- Перейти к Изменить> Отключить.
Системные шрифты нельзя отключить.
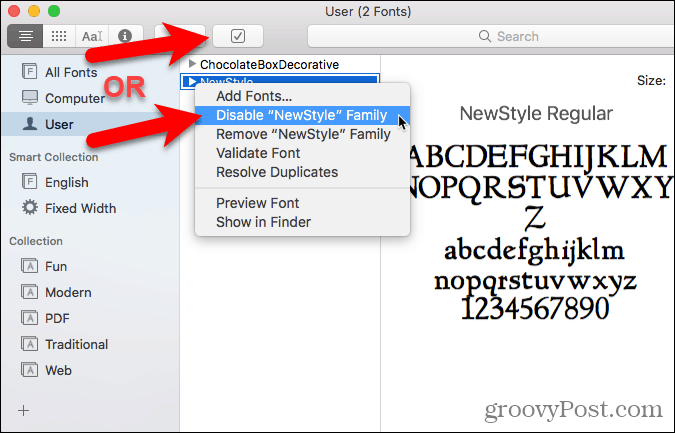
Отключенные шрифты отображаются светло-серым цветом и помечены от. Они не удаляются с вашего Mac, но они не доступны для использования в приложениях.
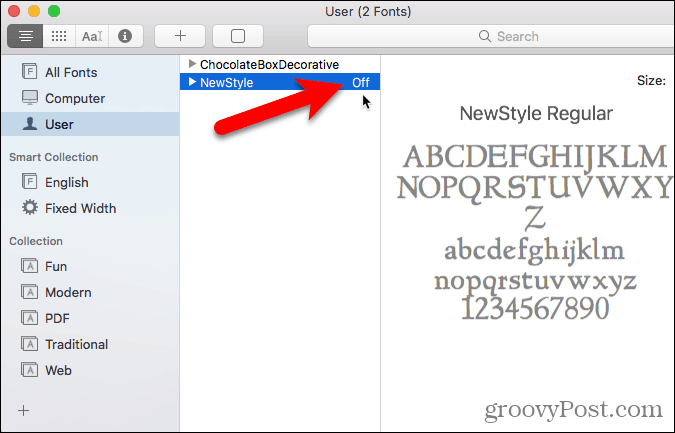
Удалить шрифты на Mac
Если на вашем Mac больше нет шрифтов, вы можете их удалить.
Чтобы удалить шрифт в Font Book, выберите шрифт и выполните одно из следующих действий:
- Щелкните правой кнопкой мыши на шрифте и выберите удалять.
- нажмите удалять ключ.
Системные шрифты не могут быть удалены.
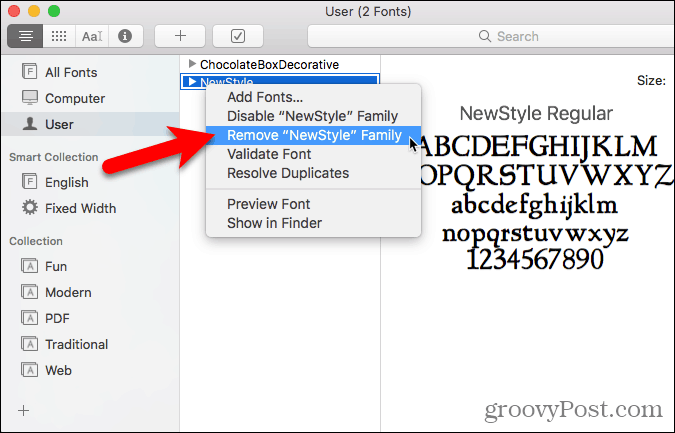
щелчок удалять в диалоговом окне подтверждения, которое отображается.
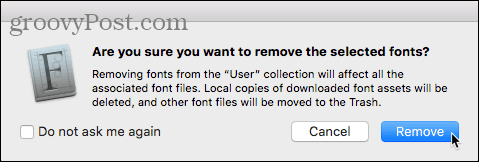
Удаленные шрифты перемещаются в корзину и недоступны в книге шрифтов или в приложениях.
Восстановите стандартные шрифты, которые пришли с вашим Mac
Если у вас возникли проблемы с какими-либо шрифтами, установленными в Книге шрифтов, было бы неплохо восстановить шрифты, изначально установленные на вашем Mac. Это перемещает установленные шрифты в отдельную папку, делая их недоступными для использования в приложениях.
Откройте книгу шрифтов и перейдите к Файл> Восстановить стандартные шрифты.
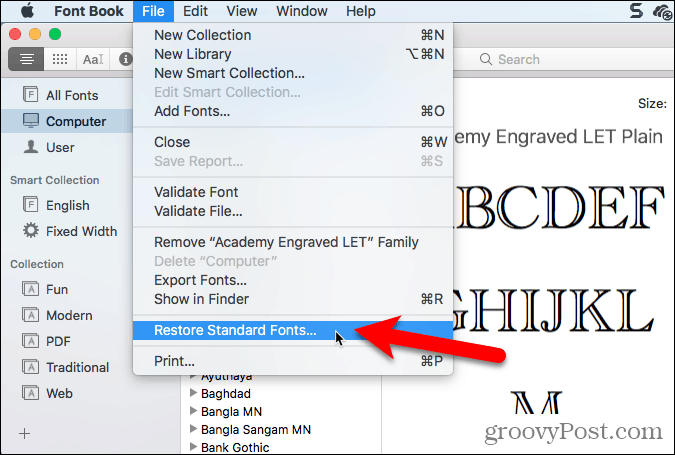
щелчок проследовать в диалоговом окне подтверждения, которое отображается.
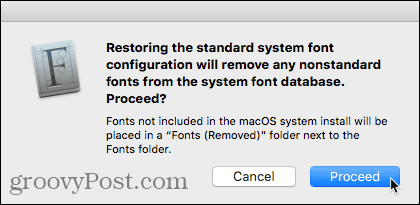
Вы уведомлены со стандартными шрифтами восстановлены. щелчок Ok.
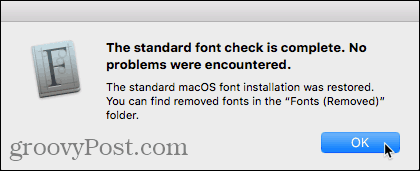
Нестандартные шрифты перемещаются в устаревшую папку в папке «Библиотека» пользователя, ~ / Библиотека / Шрифты (Удалено)или в основной папке библиотеки компьютера, / Библиотека / Шрифты (Удалено)в зависимости от того, где он был установлен.
Чтобы снова установить удаленные шрифты, установите их снова, используя один из способов, описанных выше.
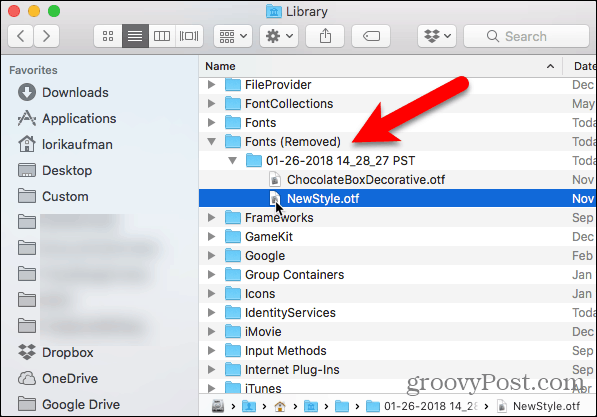
Установите шрифты вручную на Mac
Если вы предпочитаете устанавливать шрифты вручную, вы можете скопировать файлы шрифтов в соответствующую папку Fonts на вашем Mac.
Чтобы сделать шрифт доступным только для вас, скопируйте файл шрифта и перейдите к /Users/Username/Library/Fonts папку, заменяя имя пользователя вашим именем пользователя. Если вы хотите, чтобы шрифт был доступен для всех пользователей, перейдите к /Library/Fonts папка на главном жестком диске Mac.
Если вы не видите папку «Библиотека» в Finder, откройте Идти меню и нажмите и удерживайте Alt сделать Библиотека опция доступна в меню. Затем выберите Библиотека. Вы также можете сделать Библиотека папка постоянно доступен в Finder.
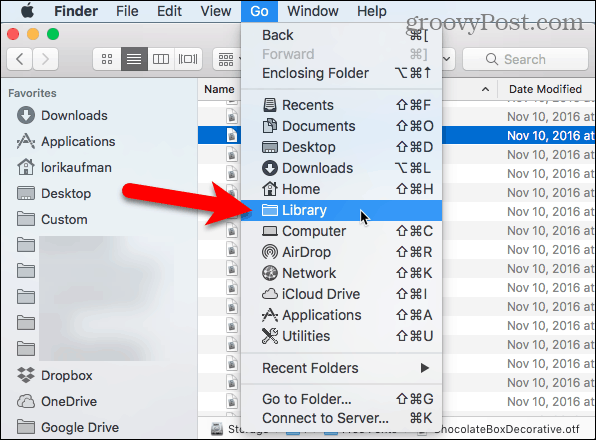
Вставьте файл шрифта в любой Библиотека папку, щелкнув правой кнопкой мыши и выбрав Вставить элемент или нажав Ctrl + V.
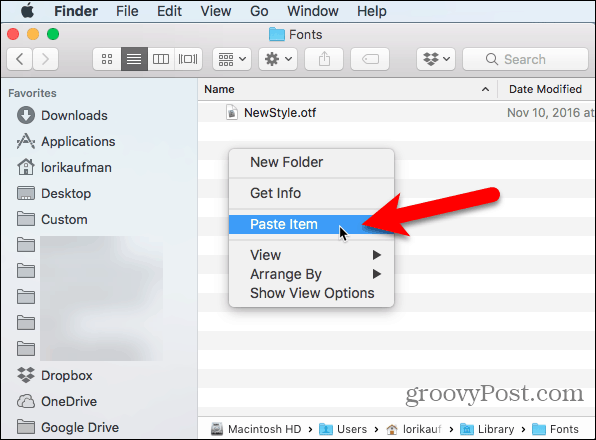
Установленный вручную шрифт теперь доступен в приложениях. Например, вот шрифт NewStyle, используемый в документе Word.
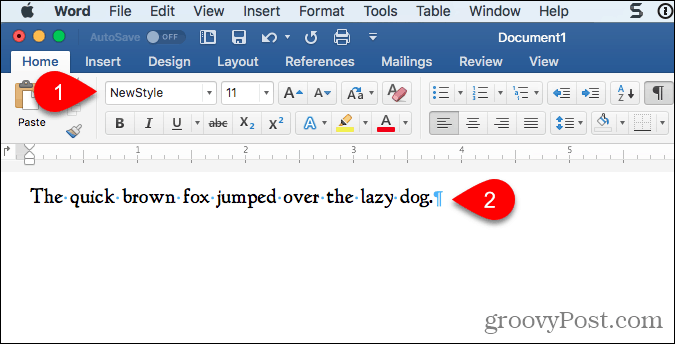
Управление шрифтами в Linux
Дистрибутивы Linux поставляются с различными средами рабочего стола и различными приложениями для управления шрифтами. Мы покажем вам, как устанавливать шрифты в Ubuntu с помощью Font Viewer и как вручную устанавливать шрифты в Nautilus в Ubuntu. Большинство других дистрибутивов Linux имеют аналогичные инструменты.
Установите шрифты в Ubuntu, используя Font Viewer
Ubuntu поставляется с Font Viewer, который позволяет легко устанавливать шрифты, но устанавливает шрифты только для текущего пользователя. Если вы хотите установить шрифты для всех пользователей, вы должны установить их вручную, как показано в разделе «Установка шрифтов вручную для всех пользователей» ниже.
Загрузите шрифт, который вы хотите установить, в формате TrueType (.ttf) или OpenType (.otf). Шрифты обычно бывают в формате .zip, поэтому щелкните правой кнопкой мыши на файле .zip и выберите Извлечь сюда.
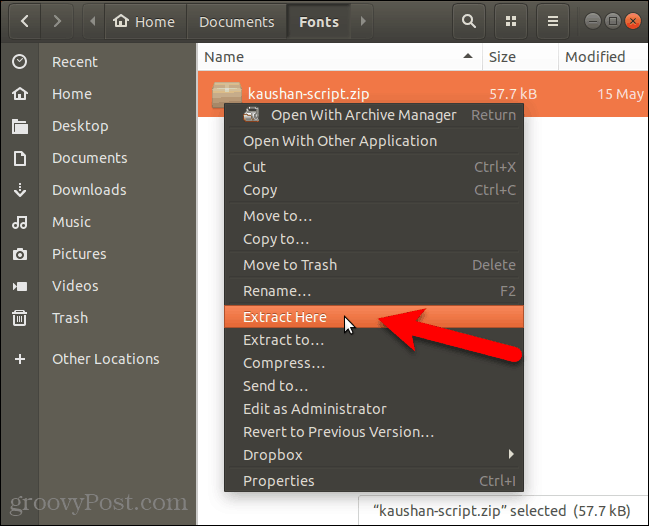
Затем дважды щелкните файл шрифта.
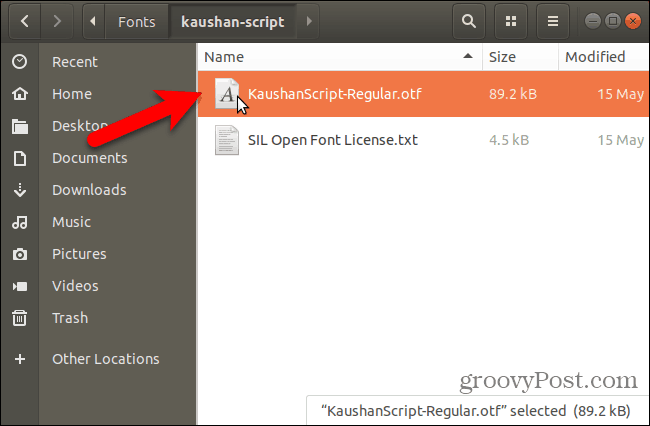
Окно предварительного просмотра в средстве просмотра шрифтов показывает, как выглядит шрифт.
щелчок устанавливать.
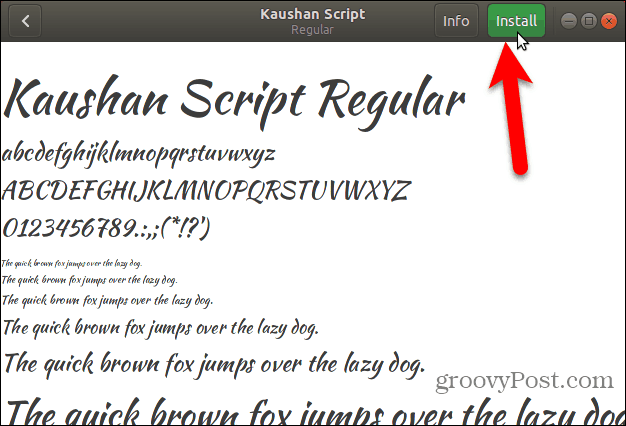
«Установлено» сообщение заменяет устанавливать кнопка, когда шрифт установлен.
Вернуться к Все шрифты нажмите кнопку назад Кнопка в левом верхнем углу.
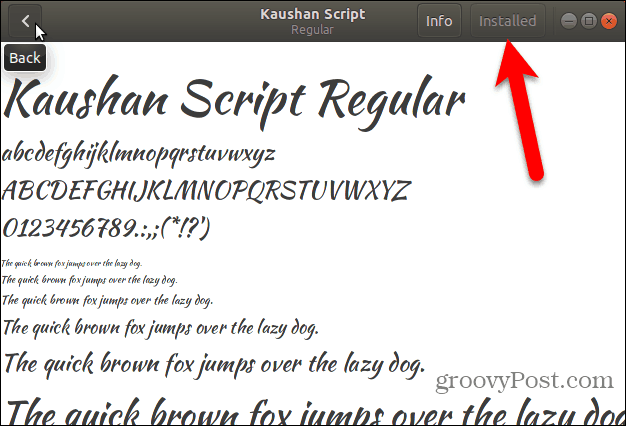
Установленный шрифт отображается в списке всех шрифтов в вашей системе.
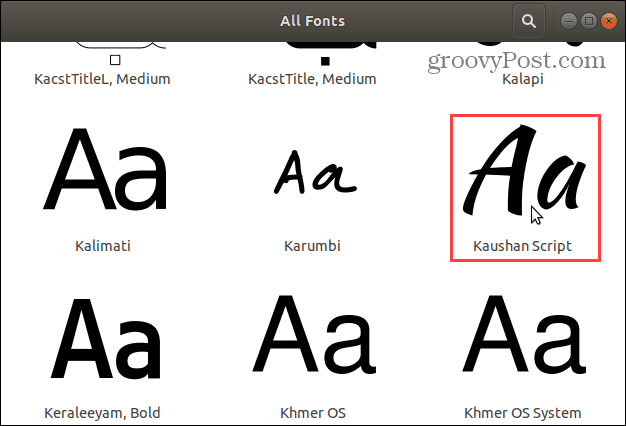
Теперь вы можете выбрать новый шрифт в любом приложении, которое работает с текстом, например, в LibreOffice Writer.
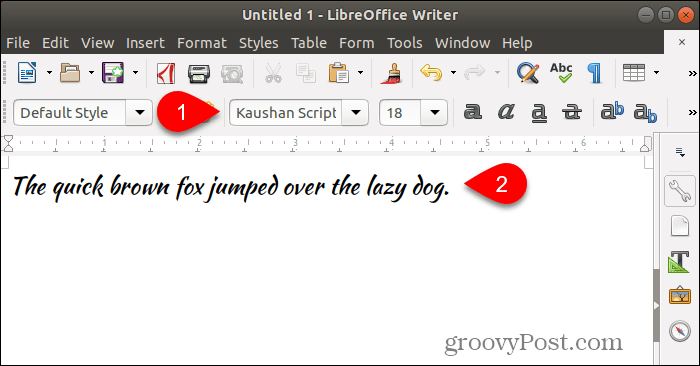
Установите шрифты вручную для конкретного пользователя
Чтобы установить шрифты для определенного пользователя вручную, сначала войдите в учетную запись этого пользователя. Затем откройте ваш файловый менеджер, например, Nautilus в Ubuntu, и перейдите к ~ / .Local / акция папки. Символ тильды (~) представляет вашу домашнюю папку, например /home/lori.
Файлы и папки, начинающиеся с точки (.), Скрыты. Итак, если вы не видите .местный папку в вашей домашней папке, нажмите Ctrl + H показать скрытые файлы и папки.
Если вы видите папку со шрифтами в общей папке, у вас все готово. Если нет, создайте новую папку с именем «шрифты» в общей папке. В большинстве файловых менеджеров щелкните правой кнопкой мыши и выберите Новая папка.
Скопируйте и вставьте файлы шрифтов в ~ / .local / доля / шрифты папка для их установки для текущего пользователя.
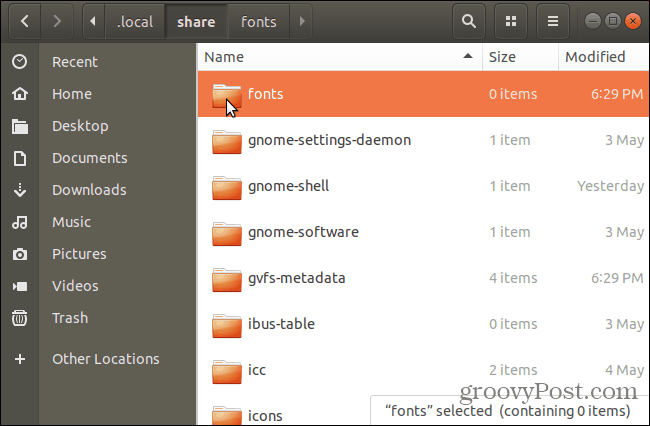
После установки шрифтов вручную для текущего пользователя необходимо обновить кэш шрифтов, чтобы зарегистрировать шрифты в системе.
Хит Ctrl + Alt + T открыть окно терминала. Введите в командной строке следующую команду и нажмите Enter.
fc-cache -f
-f опция принудительно восстанавливает все файлы шрифтов, независимо от того, были ли они изменены или нет. Это гарантирует, что все ваши шрифты доступны.
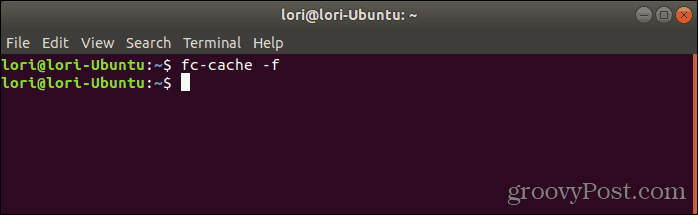
Установите шрифты вручную для всех пользователей
Если вы хотите, чтобы ваши шрифты были доступны всем пользователям вашей системы, вы должны установить их вручную. Процедура похожа на процедуру установки шрифтов вручную для текущего пользователя. Но вам нужно получить доступ к папке, в которую вы будете вставлять шрифты, с правами администратора. Мы собираемся использовать Nautilus в Ubuntu для установки шрифтов вручную для всех пользователей. Итак, прежде чем продолжить, установить необходимую опцию в контекстное меню в Nautilus.
Скорее всего, этот процесс похож на файловые менеджеры в других системах Linux, таких как Linux Mint или Fedora.
В Nautilus перейдите в папку, содержащую шрифты, которые вы хотите установить, выберите файлы шрифтов и скопируйте их (Ctrl + C).
Затем нажмите Другие места в нижней части списка мест слева и нажмите компьютер справа.
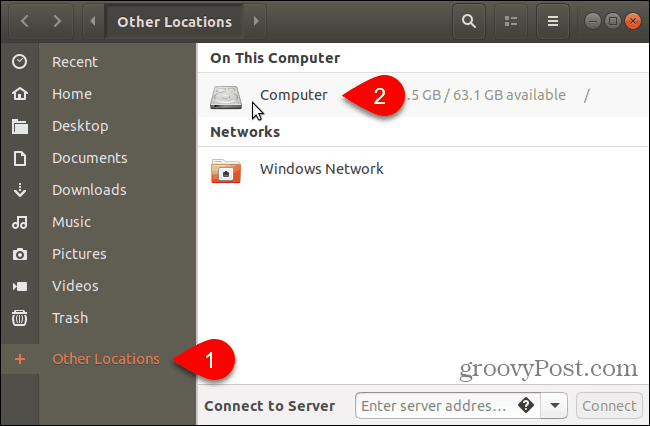
Перейдите к /usr/share папки. Вы собираетесь вставить скопированные шрифты в шрифты папки. Но сначала откройте папку со шрифтами с правами администратора, щелкнув правой кнопкой мыши папку со шрифтами и выбрав Открыть как администратор.
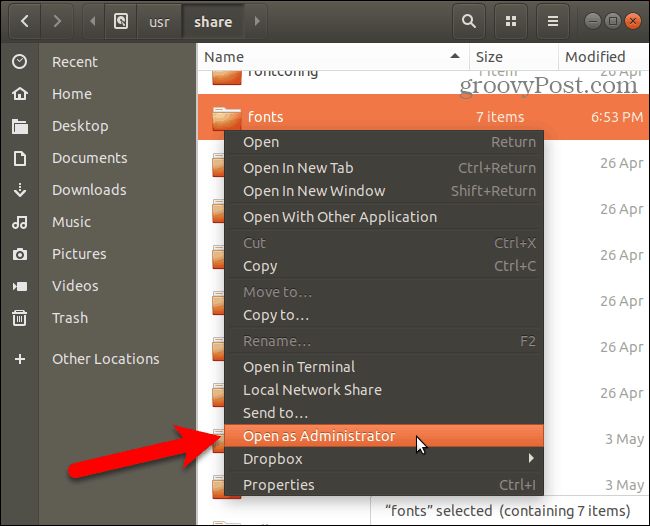
Введите свой пароль на Требуется авторизация диалоговое окно и нажмите Аутентифицировать.
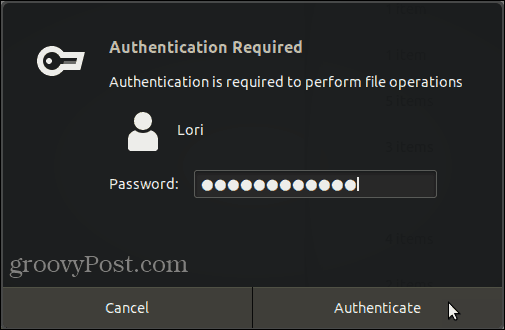
Новое окно Nautilus открывается прямо в папку шрифтов с правами администратора.
Вставьте скопированные файлы шрифтов в папку шрифтов.
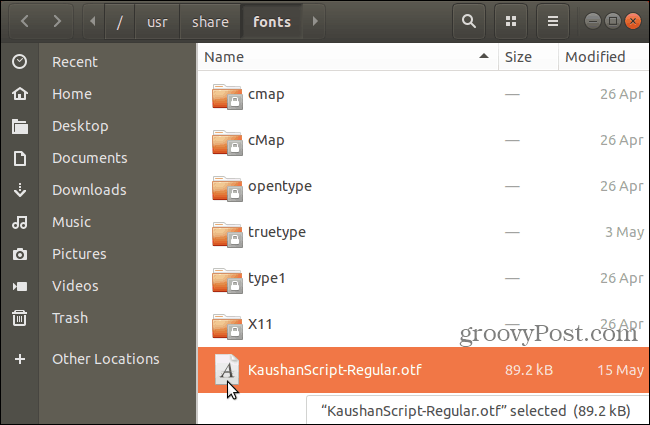
После установки шрифтов вручную для текущего пользователя необходимо обновить кэш шрифтов, чтобы зарегистрировать шрифты в системе.
Хит Ctrl + Alt + T открыть окно терминала. Введите в командной строке следующую команду и нажмите Войти.
fc-cache -f
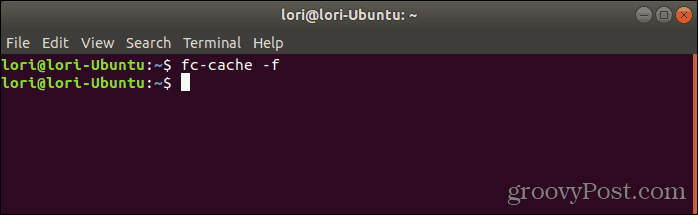
Удалить шрифты в Linux
Удаление шрифтов в Linux должно выполняться вручную, независимо от того, какой метод вы использовали для их установки. Средство просмотра шрифтов не позволяет удалять шрифты.
Чтобы удалить шрифт, установленный только для текущего пользователя, откройте Nautilus и перейдите к ~ / .local / доля / шрифты папки.
Затем выберите шрифт, который вы хотите удалить, и нажмите удалять. Вы не увидите диалоговое окно подтверждения.
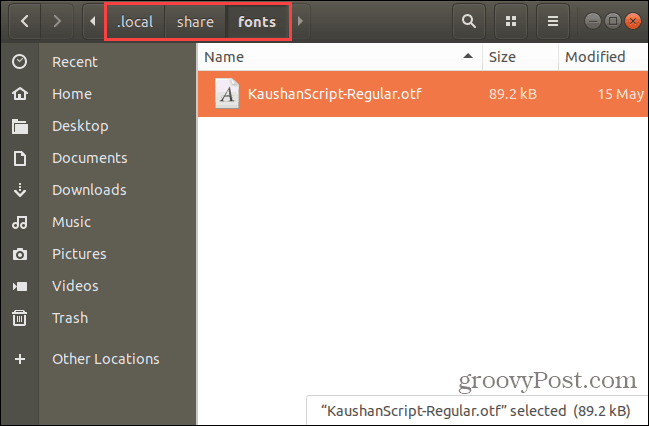
Если вы удаляете шрифт, установленный для всех пользователей, вы должны использовать командную строку. Вы должны открыть папку шрифтов в /usr/share папка как администратор, как описано в предыдущем разделе.
Выберите шрифт, который вы хотите удалить, и нажмите удалять. Затем нажмите удалять в диалоговом окне подтверждения, которое отображается.
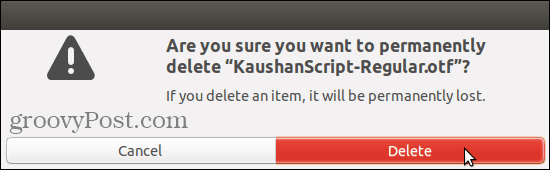
После удаления шрифтов, которые были установлены для всех пользователей, необходимо обновить кэш шрифтов, чтобы отменить регистрацию шрифтов в системе.
Хит Ctrl + Alt + T открыть окно терминала. Введите в командной строке следующую команду и нажмите Войти.
fc-cache -f
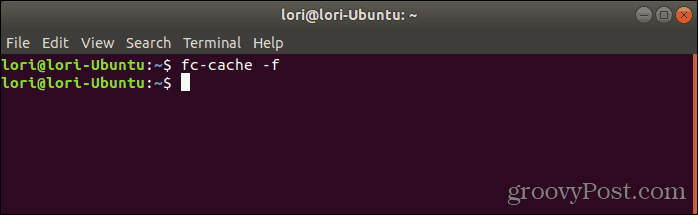
Наслаждайтесь новыми шрифтами, но будьте осторожны, сколько вы устанавливаете
Тот факт, что на ваш компьютер легко установить шрифты, не означает, что вам нужно устанавливать множество ненужных шрифтов. Установка слишком большого количества шрифтов может замедлить работу компьютера. Поэтому устанавливайте только те шрифты, которые вы планируете использовать. И когда вы закончите с ними, рассмотрите возможность их удаления.
