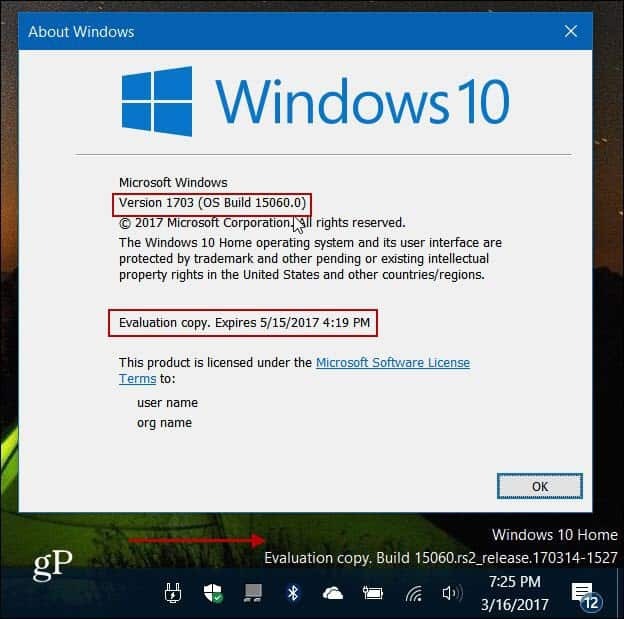Как обрезать изображение в Windows 10, Linux, macOS, iOS или Android
Linux Windows 10 Ios Android Macos / / March 17, 2020
Последнее обновление

Ваш любимый настольный компьютер или мобильная операционная система имеет встроенное приложение для обрезки фотографий и изображений.
Почти каждое ваше устройство, будь то настольный ПК, ноутбук, смартфон или планшет, имеет несколько простых встроенных возможностей редактирования изображений. Это включает в себя возможность обрезать фотографии, чтобы вы могли сократить размер изображения, чтобы подчеркнуть объект или изменить соотношение сторон фотографии. Как только вы найдете инструмент обрезки приложения, процесс становится довольно интуитивным. Но шаги для редактирования фотографии варьируются от платформы к платформе. Вот полезное руководство о том, как обрезать фотографию на любом устройстве, которое вы используете.
Как использовать фотографии, рисование, Shotwell или предварительный просмотр, чтобы обрезать фотографию
Если у вас есть любимое стороннее приложение, которое работает на разных платформах, обязательно используйте его. Но если вы ищете быстрый и простой способ обрезать фотографию с помощью встроенных или включенных приложений в вашей операционной системе, выполните следующие действия.
Приложение «Фотографии» в Windows 10
Средство просмотра изображений по умолчанию в Windows 10 включает в себя множество функций, и одним из них является обрезка фотографии. Откройте изображение в приложении Фотографии. Начните с нажатия меню «Редактировать и создать», затем нажмите «Изменить» или нажмите Control + E.
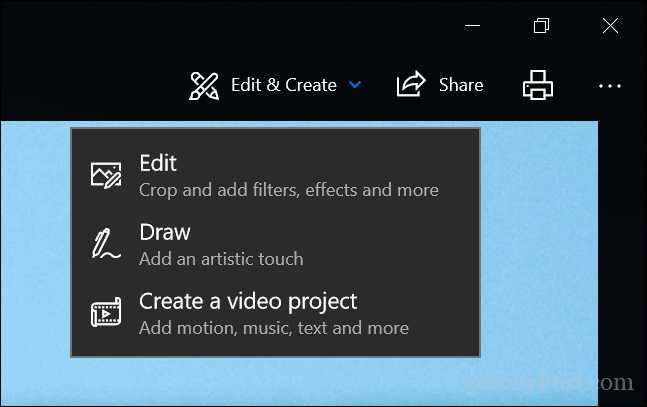
ЗаметкаMicrosoft постоянно вносит изменения в эти приложения, поэтому эти инструкции могут быть устаревшими в следующем выпуске. Если вы не видите пункт меню выше, щелкните правой кнопкой мыши фотографию и выберите «Редактировать и создать»> «Редактировать».
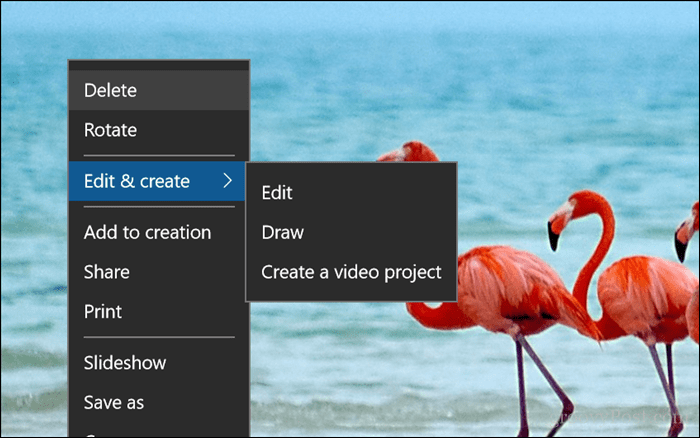
Как только вы окажетесь в интерфейсе редактирования, щелкните огромное меню Crop and rotate в верхней части панели редактирования.
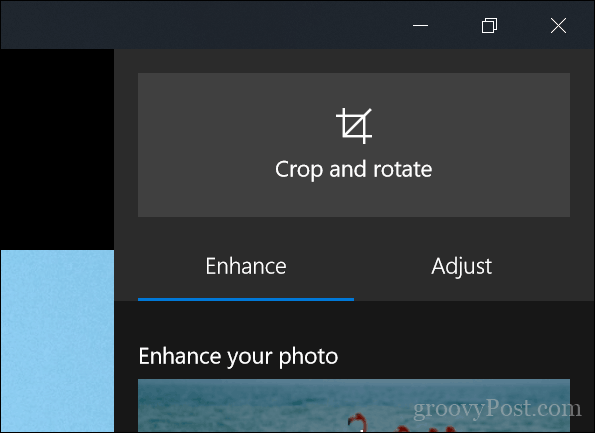
Это активирует якоря по краям фотографии.
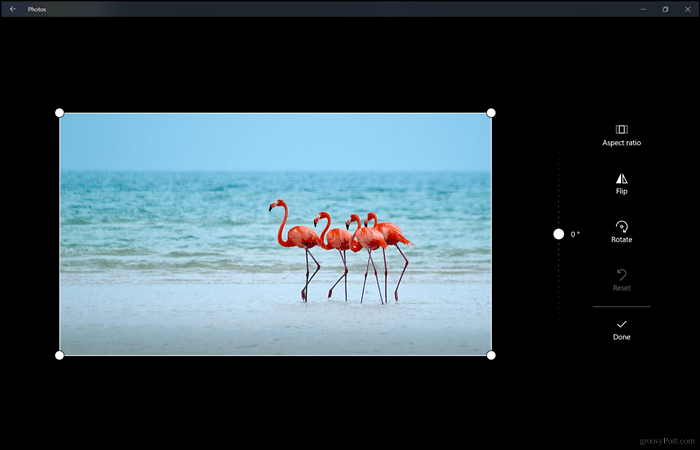
Чтобы начать обрезку, перетащите якоря внутрь. Если вы допустили ошибку, просто нажмите «Сброс». После обрезки до указанных размеров нажмите Готово. Это оно!
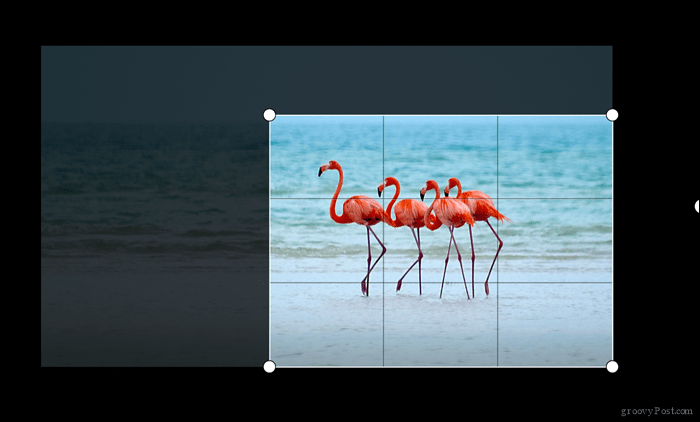
Рисуем 3D в Windows 10
Еще одно новое приложение для Windows 10 - Paint 3D. Мы рассмотрели некоторые из новые функции и возможности, включенные в Paint 3D. Приложение уделяет большое внимание 3D, дополненной реальности и добавлению специальных эффектов к вашим фотографиям. Но вы также можете использовать его для обрезки фотографий. В командной строке выберите меню «Обрезать».
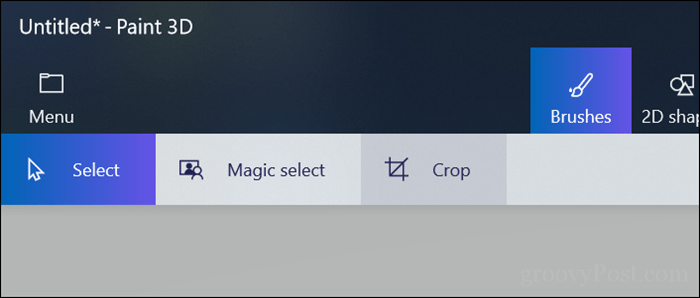
Как и в случае с фотографиями, вы можете использовать активированные якоря для настройки размеров фотографии.
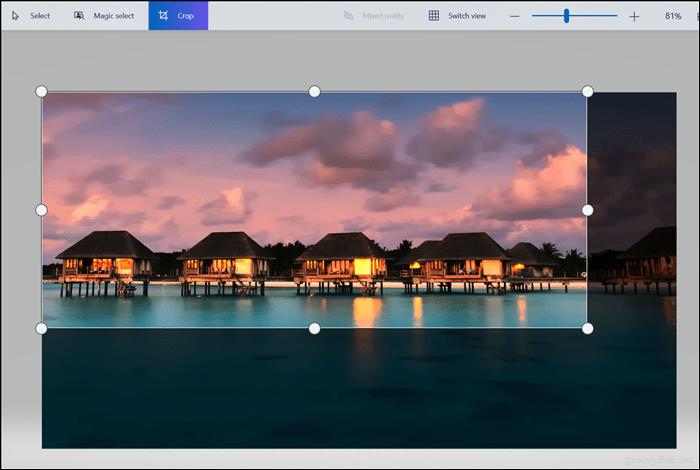
Вы можете просмотреть панель задач, чтобы увидеть ширину и высоту. Если вы довольны результатами, нажмите Готово.
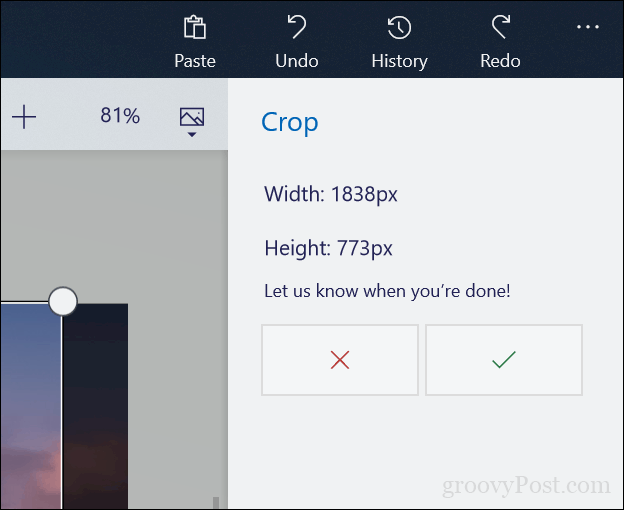
Классическая краска в Windows 10
Старое доброе приложение Paint все еще существует, и его так же быстро и легко использовать, как всегда. Первый шаг - нажать кнопку «Выбрать» на вкладке «Главная».
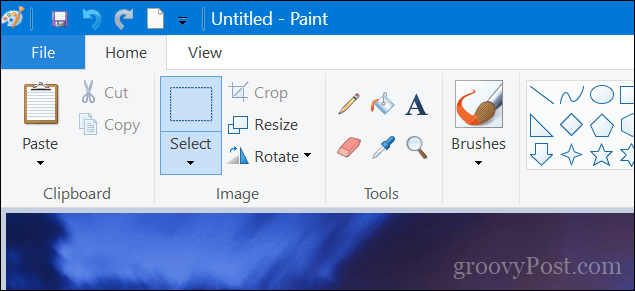
Используйте мышь, чтобы сделать выбор, затем отпустите.

Нажмите «Обрезать» в той же группе изображений на вкладке «Главная» или нажмите Control + Shift + X.
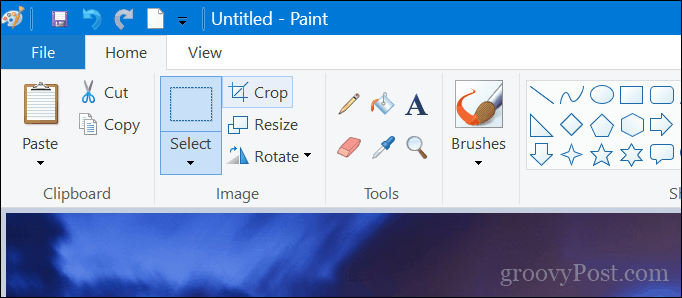
Вот оно, твое фото теперь обрезано.
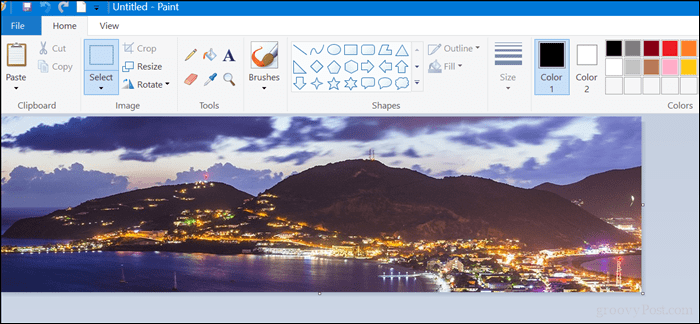
Linux - Shotwell
Большинство дистрибутивов Linux включают приложение Shotwell, которое можно использовать для обрезки фотографий и выполнения других основных задач редактирования фотографий. Откройте изображение, щелкните меню «Кадрировать» внизу или нажмите «Control + O» на клавиатуре.
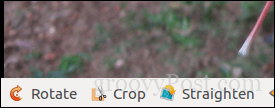
Отрегулируйте якорь, затем нажмите Обрезать.
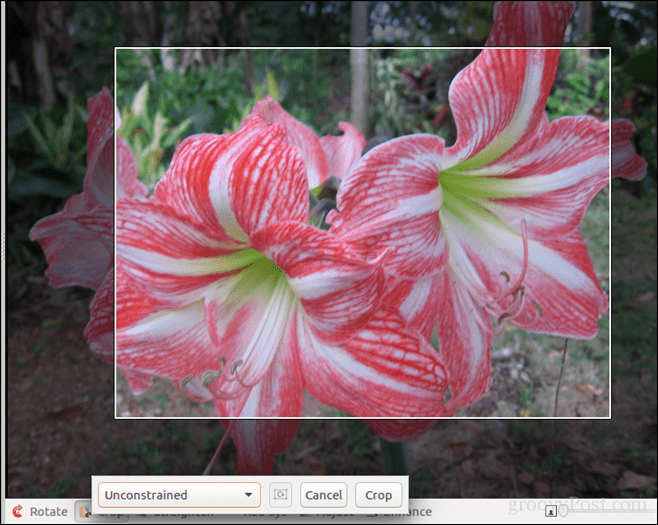
macOS - Фотографии
В настольной операционной системе Apple вы можете использовать приложения «Фотографии» или «Просмотр». В разделе «Фотографии» выберите меню «Правка».
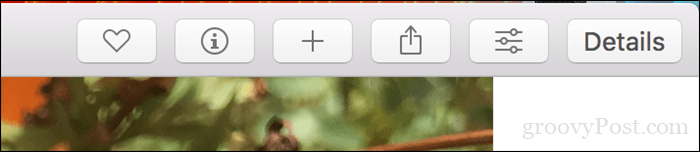
В режиме редактирования нажмите «Обрезать».
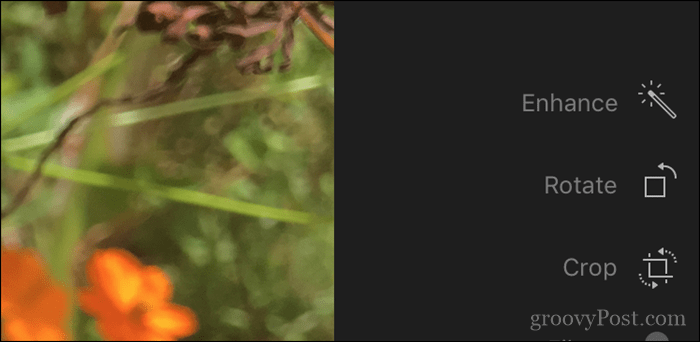
Используйте якоря, чтобы изменить размер изображения до желаемого размера.
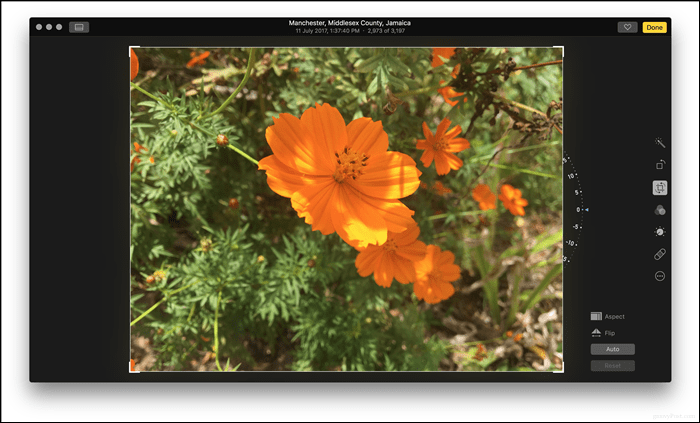
Предварительный просмотр в macOS
Используйте свою мышь, чтобы сделать выбор, нажмите Ctrl + K или нажмите Tools, затем нажмите Crop.
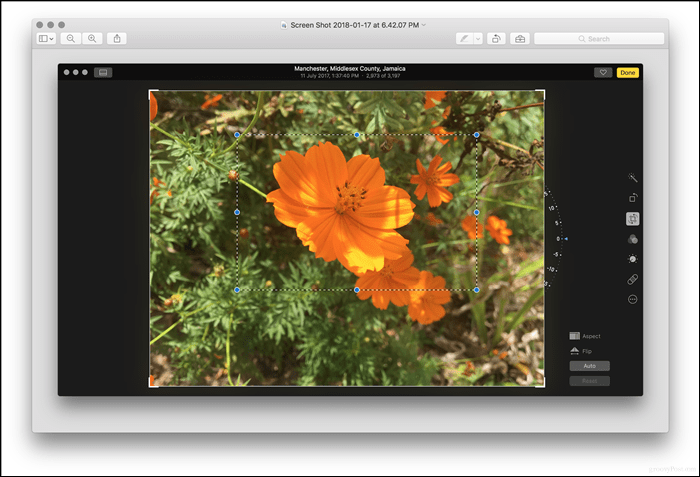
iOS - приложение "Фотографии"
Есть сотни приложений на выбор, которые могут выполнять обрезку на iOS. Но для этой статьи мы будем использовать встроенное приложение «Фото».
- Запустите приложение «Фото» и выберите изображение с камеры. Нажмите меню редактирования в правом верхнем углу экрана.
- Нажмите на значок обрезки внизу - он находится прямо рядом с меню «Отмена».
- Используйте активированные привязки, чтобы отрегулировать размер фотографии, которую вы хотите сохранить, затем нажмите «Готово», чтобы подтвердить изменения.
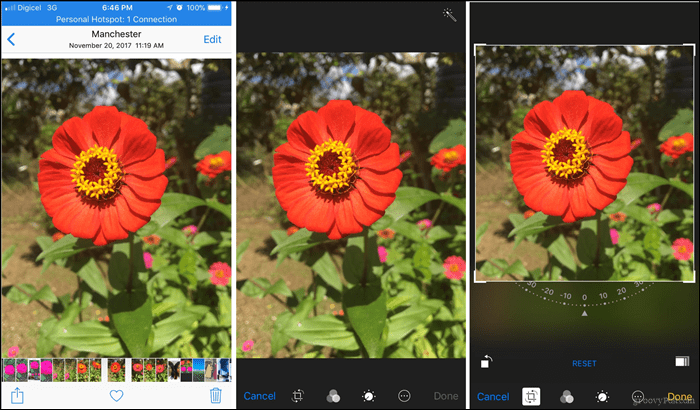
Android - приложение Галерея
Инструкции здесь могут отличаться, потому что производители и операторы часто модифицируют стандартную операционную систему Android. Например, Samsung Galaxy или OnePlus будет отличаться от стандартного телефона Android или другой марки / модели. Здесь я использую дешевый Alcatel.
- Запустите приложение Галерея и выберите изображение из вашей камеры. Нажмите значок редактирования, представленный карандашом внизу.
- Нажмите Изменить еще раз.
- Используйте активированные якоря, чтобы отрегулировать размер, затем коснитесь Обрезать.
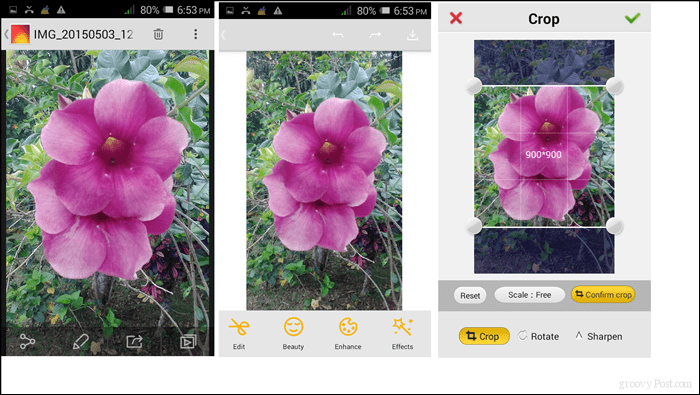
Вот и все - множество способов обрезать ваши фотографии, будь то Windows, Linux, macOS, iOS или Android.
Есть ли что-то, что я пропустил, или какие-нибудь советы, которые могли бы сделать эту простую задачу еще проще? Дайте нам знать в разделе комментариев.