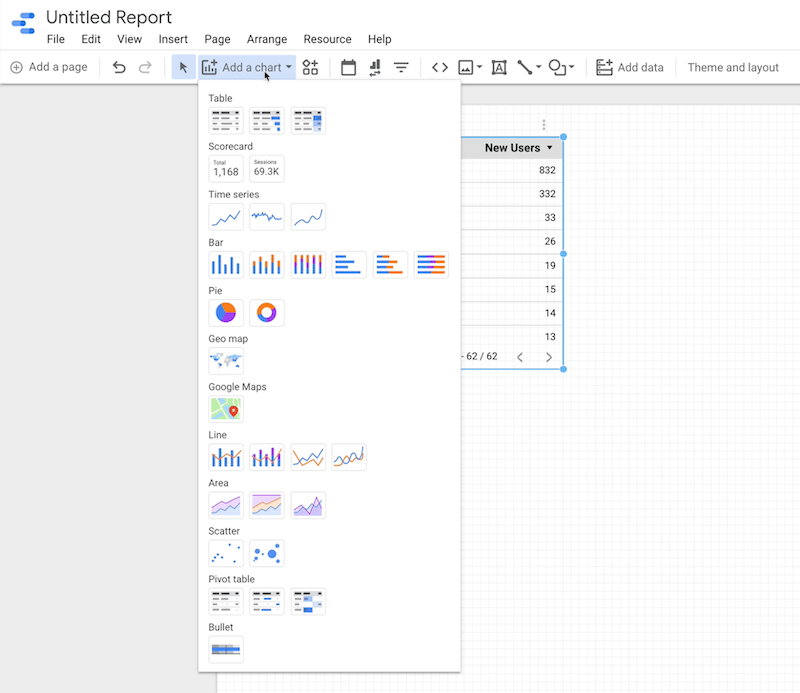Как открыть режим приватного просмотра в вашем браузере
Хром Google Microsoft край Fire Fox Сафари / / December 23, 2020
Последнее обновление

Приватный просмотр позволяет вам просматривать веб-страницы, не оставляя никаких следов. Google Chrome, Firefox, Edge на основе Chromium и Safari, включая приватный / инкогнито режим просмотра. В режиме приватного просмотра история просмотров, файлы cookie, временные интернет-файлы, настройки сайта и пароли не сохраняются. Но вы можете сохранять закладки в режиме приватного просмотра и сохранять загруженные файлы.
Имейте в виду, что, хотя частный просмотр предотвращает сохранение информации на вашем компьютере во время просмотра, он не делает вас анонимным в Интернете. Ваш интернет-провайдер и посещаемые вами веб-сайты могут по-прежнему отслеживать вас.
Все браузеры сегодня предоставляют приватный режим просмотра. Идея одинакова в каждом браузере, но названа по-разному и работает немного по-разному в каждом браузере. Сегодня мы покажем вам, как получить доступ к режиму приватного просмотра в Chrome, Firefox, Edge на основе Chromium и Safari.
Chrome - Windows и Mac
Чтобы получить доступ к режиму приватного просмотра в Chrome на Windows и Mac, нажмите кнопку меню в правом верхнем углу окна браузера. Затем выберите Новое окно в режиме инкогнито.
В Windows вы также можете использовать Ctrl + Shift + N ярлык, или Shift + Command + N на Mac.
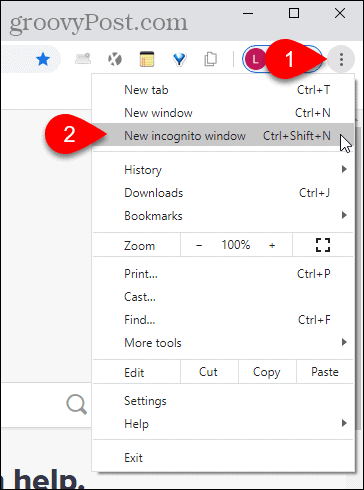
Если у вас есть Chrome на панели задач в Windows, вы можете щелкнуть правой кнопкой мыши значок и выбрать Новое окно в режиме инкогнито.
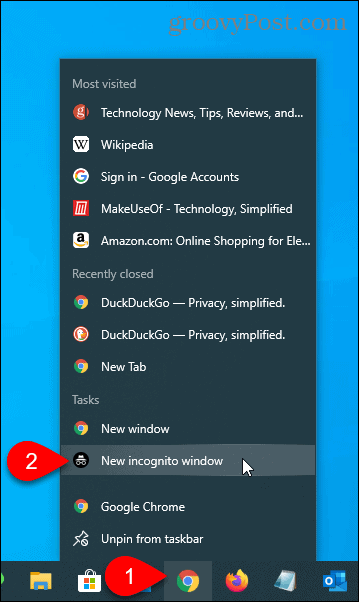
Chrome - iOS
В Chrome на iPhone нажмите кнопку меню в правом нижнем углу экрана, а затем нажмите Новая вкладка инкогнито.
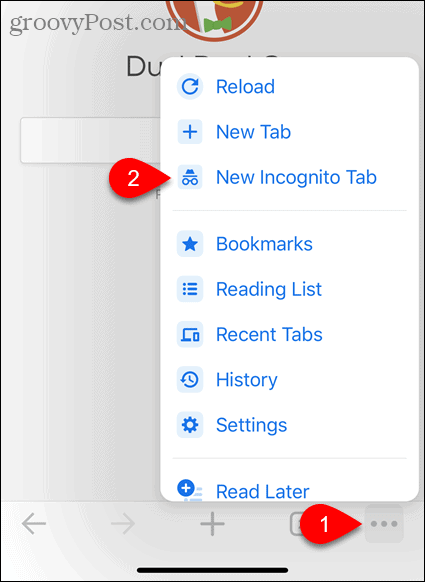
Вы также можете нажать и удерживать значок Chrome на главном экране, а затем нажать Поиск в режиме инкогнито.
Если вы используете виджеты, вы можете добавить виджет Chrome на экран виджетов, нажав Добавить виджет.
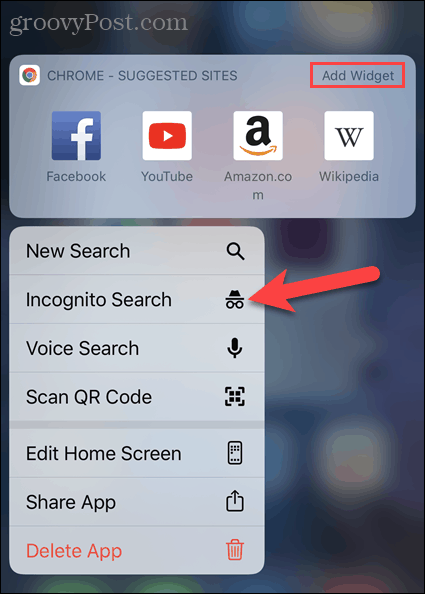
Проведите по главному экрану вправо, чтобы перейти на экран виджетов. Затем коснитесь Поиск в режиме инкогнито в виджете Chrome.
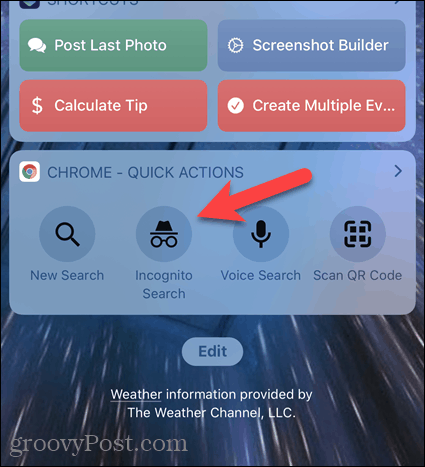
Firefox - Windows и Mac
Чтобы получить доступ к режиму приватного просмотра в Firefox в Windows и Mac, нажмите кнопку меню в правом верхнем углу окна браузера. Затем выберите Новое личное окно.
В Windows вы также можете использовать Ctrl + Shift + P ярлык, или Shift + Command + P на Mac.
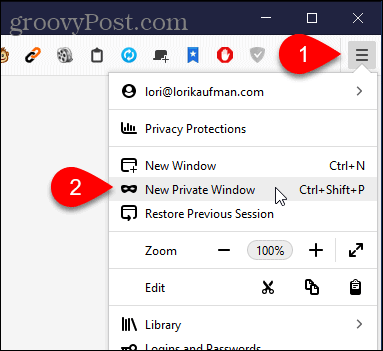
Если у вас есть Firefox на панели задач в Windows, вы можете щелкнуть правой кнопкой мыши значок и выбрать Новое личное окно.
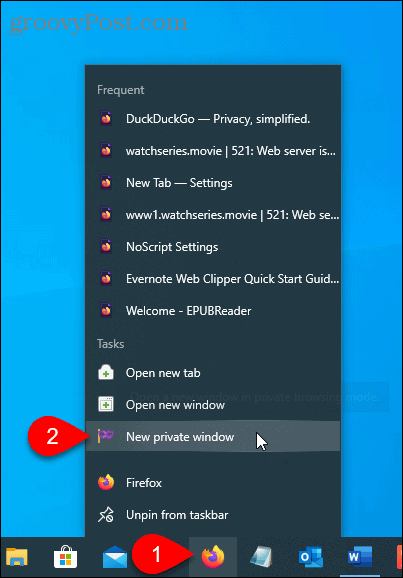
Firefox - iOS
В Firefox на вашем iPhone нажмите кнопку вкладки внизу экрана.
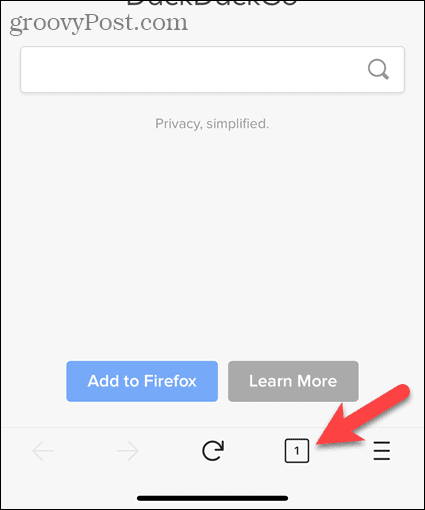
Отображаются ваши открытые вкладки. Внизу экрана коснитесь значка маски.
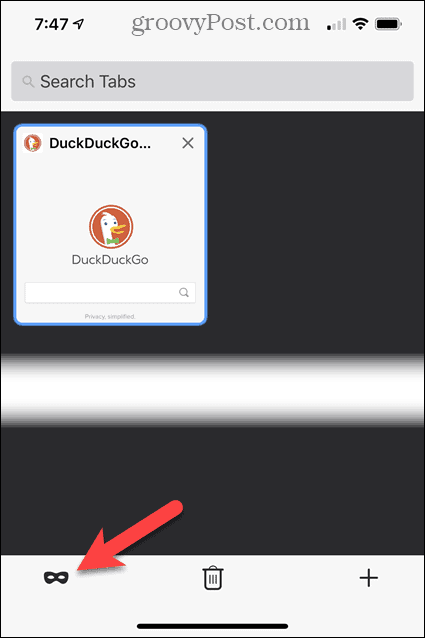
Приватный просмотр теперь активирован. Если у вас есть открытые вкладки приватного просмотра, они будут отображаться здесь.
Чтобы открыть новую вкладку частного просмотра, коснитесь значка плюса.
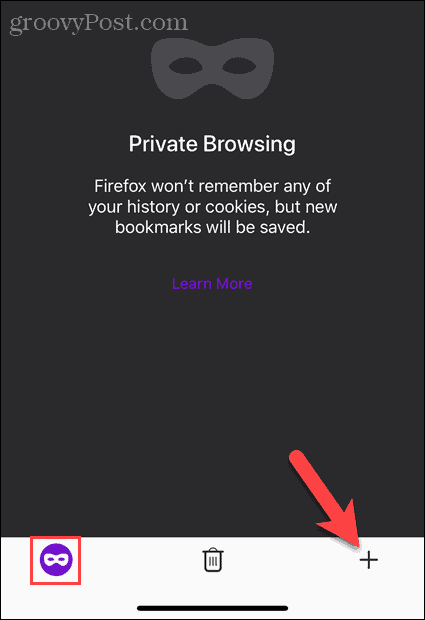
На кнопке вкладки отображается фиолетовый значок маски, указывающий на то, что вы находитесь в режиме приватного просмотра.
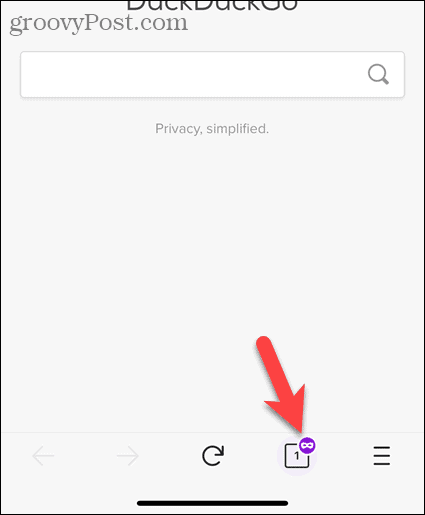
Вы также можете нажать и удерживать значок Firefox на главном экране, а затем нажать Новая личная вкладка.
Если вы используете виджеты, вы можете добавить виджет Firefox на экран виджетов, нажав Добавить виджет.
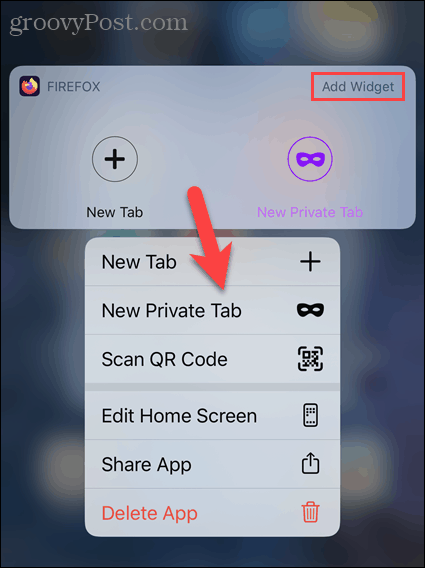
Проведите по главному экрану вправо, чтобы перейти на экран виджетов. Затем коснитесь Новая личная вкладка (значок маски) в виджете Firefox.
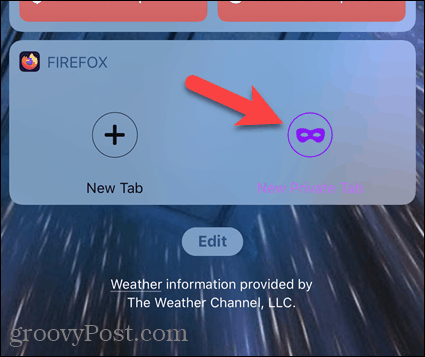
Edge на основе Chromium - Windows и Mac
Чтобы получить доступ к режиму частного просмотра в Edge на базе Chromium в Windows и Mac, нажмите кнопку меню в правом верхнем углу окна браузера. Затем выберите Новое окно InPrivate.
В Windows вы также можете использовать Ctrl + Shift + N ярлык, или Shift + Command + N на Mac.
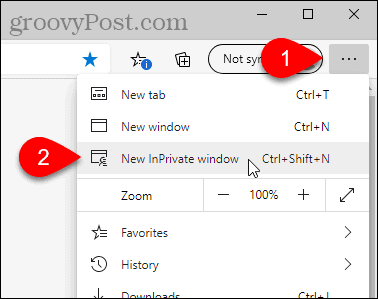
Если у вас есть Edge на панели задач в Windows, вы можете щелкнуть правой кнопкой мыши значок и выбрать Новое окно InPrivate.
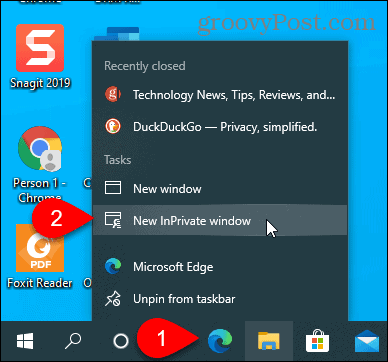
Обратите внимание, что вы можете сделать Microsoft Edge запускается в режиме InPrivate по умолчанию на вашем ПК тоже.
Edge на основе хрома - iOS
В Edge на вашем iPhone коснитесь кнопки вкладки внизу экрана.
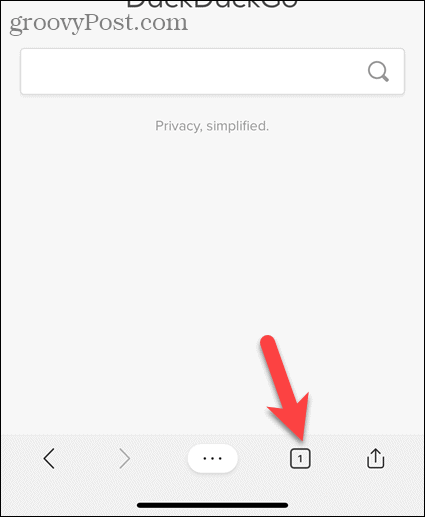
Затем коснитесь InPrivate в верхней части экрана, чтобы перейти в приватный режим.
Нажмите Новая вкладка, чтобы открыть новую вкладку приватного просмотра.
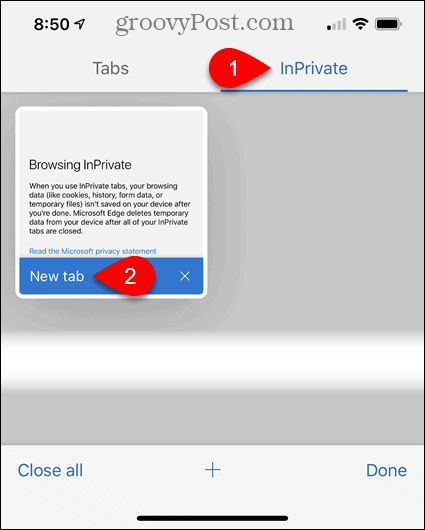
На новой вкладке отображается сообщение о том, что вы просматриваете веб-сайт в приватном режиме.
Чтобы выйти из режима приватного просмотра, снова нажмите кнопку вкладки, а затем нажмите Вкладки как показано на изображении выше.
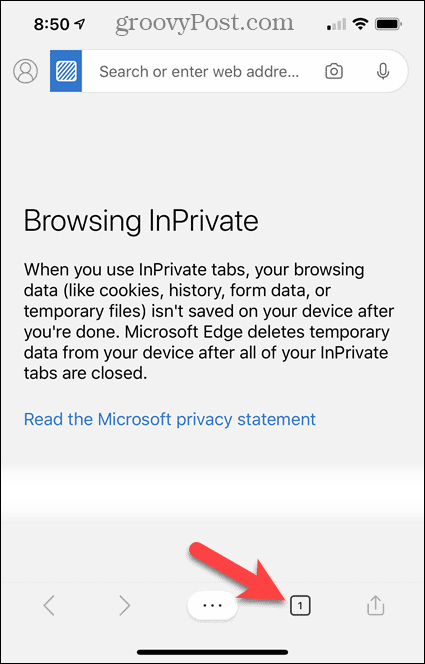
Вы также можете нажать и удерживать значок Edge на главном экране, а затем нажать Новая вкладка InPrivate.
Если вы используете виджеты, вы можете добавить виджет Edge на экран виджетов, нажав Добавить виджет.
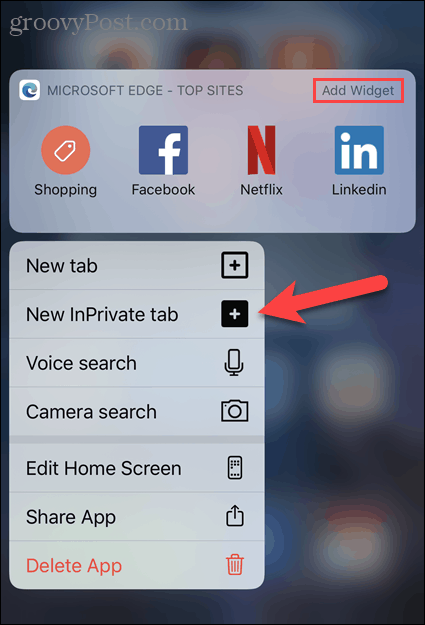
Проведите по главному экрану вправо, чтобы перейти на экран виджетов. Затем коснитесь Новая вкладка InPrivate на виджете Edge.
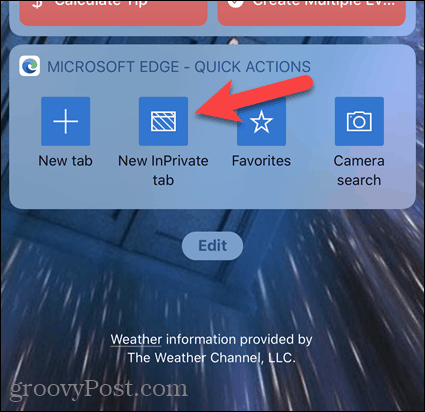
Safari - Mac
Чтобы получить доступ к режиму приватного просмотра в Safari на Mac, перейдите в Файл> Новое личное окно, или нажмите Shift + Command + N ярлык.
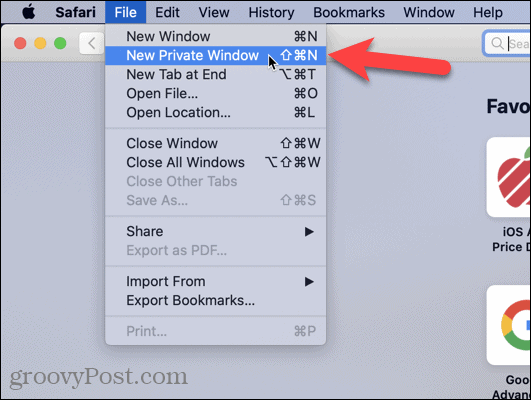
Safari - iOS
В Safari на iPhone коснитесь значка Кнопка вкладок внизу экрана.
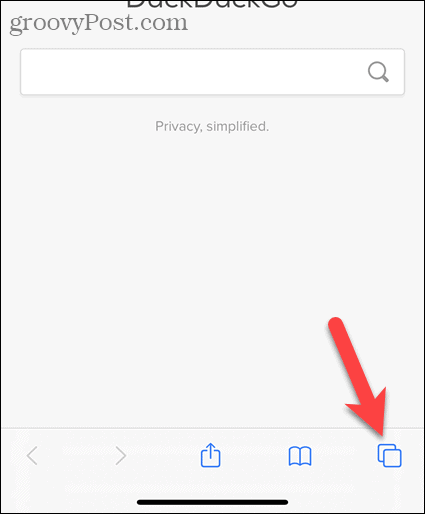
Отображаются все ваши открытые вкладки. Нажмите Частный в нижнем левом углу экрана.
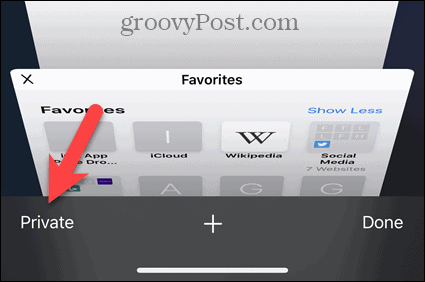
Вы находитесь в режиме приватного просмотра. Нажмите на значок плюса, чтобы открыть новую вкладку приватного просмотра.
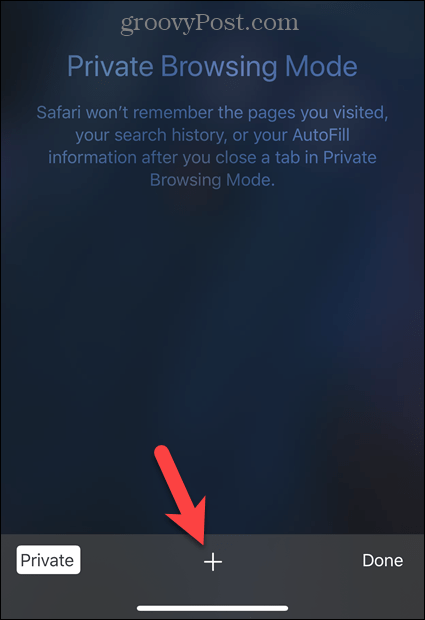
На новой вкладке отображается сообщение о том, что вы находитесь в режиме приватного просмотра.
Чтобы выйти из режима приватного просмотра, снова нажмите кнопку вкладок.
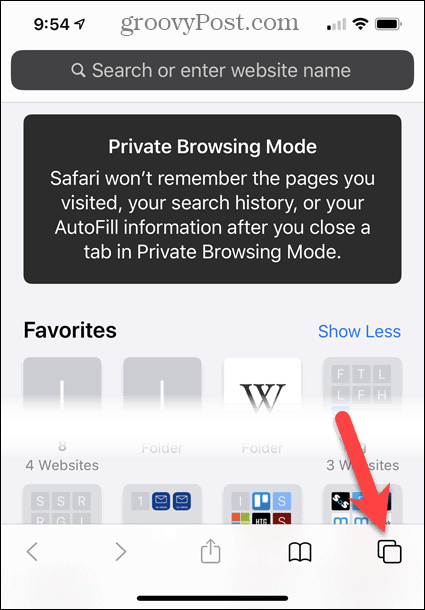
Нажмите Частный снова, чтобы выйти из режима приватного просмотра.
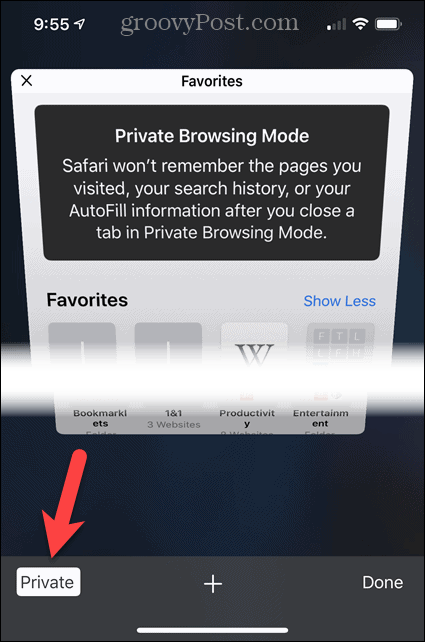
Сделать режим приватного просмотра по умолчанию
Если вы большую часть времени используете режим приватного просмотра в своем браузере, вы можете сделать его по умолчанию открывать в режиме приватного просмотра.