Windows Live Sync Beta 2011 Ultimate, руководство и обзор
Microsoft Dropbox Windows Live основы Живая синхронизация Reviews / / March 17, 2020
 Вещи становятся могущественными облачный в Microsoft - и добавление синхронизации к Windows Live Essentials Suite делает жизнь в облаках легче, чем когда-либо. Последняя версия Windows Live Sync серьезно повышает популярность в мире автоматической синхронизации папок и облачного хранилища. На первый взгляд кажется, что границы, впервые Dropbox и Google Docs может быть просто ручным, цивилизованным и, наконец, доступным и интуитивно понятным для масс!
Вещи становятся могущественными облачный в Microsoft - и добавление синхронизации к Windows Live Essentials Suite делает жизнь в облаках легче, чем когда-либо. Последняя версия Windows Live Sync серьезно повышает популярность в мире автоматической синхронизации папок и облачного хранилища. На первый взгляд кажется, что границы, впервые Dropbox и Google Docs может быть просто ручным, цивилизованным и, наконец, доступным и интуитивно понятным для масс!
Давайте кратко рассмотрим некоторые из возможностей Windows Live Sync:
-
Неограниченная синхронизация между компьютерами - Это верно - в отличие от Dropbox, который предоставляет вам всего 2 гигабайта бесплатного хранилища с возможностью синхронизации, Windows Live Sync позволяет синхронизировать столько, сколько вам нужно между компьютерами. Это означает, что вы можете сделать резервную копию всего содержимого одного компьютера на другом. Документы, фотографии, мультимедийные файлы и другие файлы в синхронизированных папках доступны для просмотра и редактирования даже в том случае, если один или оба устройства находятся в автономном режиме. Предупреждение: хотя вы получаете 25 ГБ хранилища с помощью Skydrive, в настоящее время доступно только 2 ГБ для использования с синхронизацией в облаке.
- Удаленные подключения с ПК на ПК - В VNC нет ничего нового, но он не был представлен обычным пользователям в такой удобной для пользователя форме, как Live Sync. Теперь войти в свой домашний компьютер с работы, чтобы получить этот критический файл, достаточно просто, чтобы сделать его СОП. Вы даже можете сделать это из Интернета (до тех пор, пока на машине работает IE 6 или выше.)
- Синхронизировать настройки программы между компьютерами - Синхронизация позволяет синхронизировать избранное Internet Explorer и настройки Microsoft Office (т.е. электронные подписи, стили, шаблоны) между всеми вашими компьютерами.
- Синхронизация между OS X и Windows - Microsoft также разработала приложение Live Sync для OS X, что означает, что вы даже можете создавать резервные копии и синхронизировать данные между компьютерами Mac и ПК.
На первый взгляд, красота бета-версии Windows Live Sync заключается в том, что она является своего рода «величайшими хитами» облачных вычислений и удаленного обмена файлами, которые содержатся в привычном удобном для пользователя пакете. Более того, все это легко интегрируется с другими приложениями Live и веб-приложениями (Microsoft Office Live, в частности.) Делает ли Windows Live Sync Beta что-то, что я уже не могу сделать с TightVNC, Dropbox, Xmarks и Google Docs или Crashplan? Нет. Но не лучше ли сделать много вещей с одним программным обеспечением, чем пытаться заставить все эти другие программы хорошо играть вместе? Я думаю так. В любом случае, ознакомьтесь с приведенным ниже учебным пособием о том, как получить все, что хорошо работает в Windows Live Sync Beta (и там много) а потом решай сам. Вы можете взять чашку кофе для этого!
Начиная
Эти замечательные новые функции доступны только в бета-версии Windows Live Sync, которая поставляется в комплекте с Бета-версия Windows Live Essentials пакет (не следует путать с текущей версией.) Вы можете взять его на Бета-версия Windows Live Essentials стр. Пока вы ждете, чтобы загрузить и установить (это может занять некоторое время,) прыгать на Live.com и зарегистрируйте бесплатную учетную запись Windows Live, если вы этого еще не сделали. Все лучшие приложения Windows Live Essentials включают вашу учетную запись Windows Live, включая Sync. (Примечание. Синхронизация Windows Live работает для Windows Vista с пакетом обновления 2, Windows 7, Windows Server 2008 с пакетом обновления 2 и Windows Server 2008 R2. Извините пользователей XP.)
После того, как вы установили Windows Live Essentials с синхронизацией, запустите ее из Стартовое меню для начала. Это будет под Windows Live Аксессуары. Вас попросят ввести учетные данные Windows Live. Сделай так и щелчок Войти в систему. Этот вход приведет вас к Положение дел окно для синхронизации.
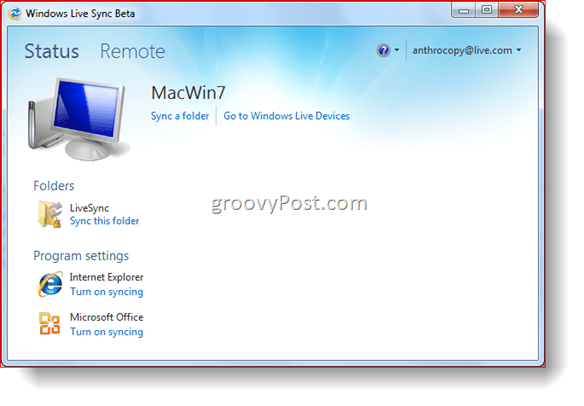
Пока не на что смотреть. Итак, давайте идти вперед и синхронизировать папку.
Синхронизация папок с Live Sync
Прежде чем мы начнем синхронизировать папки с Live Sync, убедитесь, что на всех ваших машинах установлена бета-версия Live Sync. Я пошел вперед и установил Live Sync на свой EEE PC, пока вы не искали - вы увидите его на следующих скриншотах. Теперь давайте начнем.
Шаг 1
щелчокСинхронизировать папку из окна состояния. Просматривать в папку, которую вы хотите синхронизировать и щелчок Синхронизация.
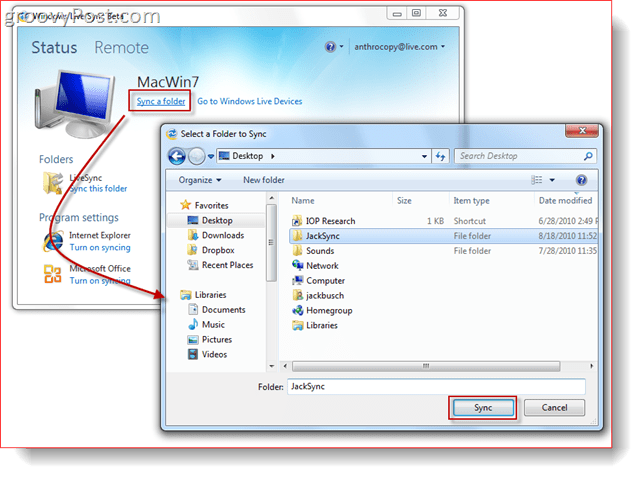
Шаг 2
Проверьте поля рядом с устройствами, с которыми вы хотите синхронизировать папку, и щелчокOk. Я выбрал и мой EEE PC, и свой Skydrive. Таким образом, я смогу получить доступ к моей синхронизированной папке из Интернета, а также к рабочему столу на моем компьютере EEE.
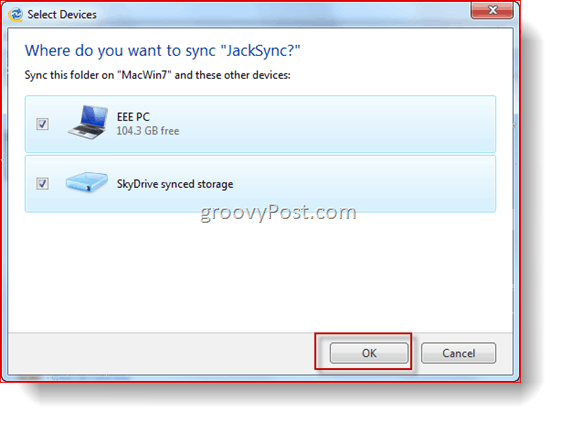
Шаг 3
Теперь, вернувшись на экран состояния, вы увидите папку, которую мы только что синхронизировали. щелчок стрела чтобы увидеть больше деталей и вариантов.
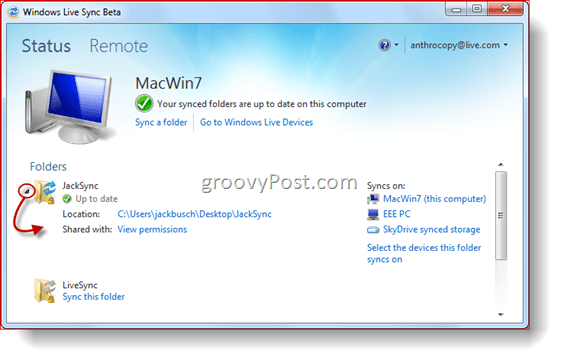
Вот и все. Вы должны иметь доступ к содержимому этой папки с каждого из устройств, перечисленных слева под Синхронизируется на:. Чтобы проверить это, я поместил файл и папку в JackSync, мою синхронизированную папку. А теперь давайте попробуем на нашем Skydrive.
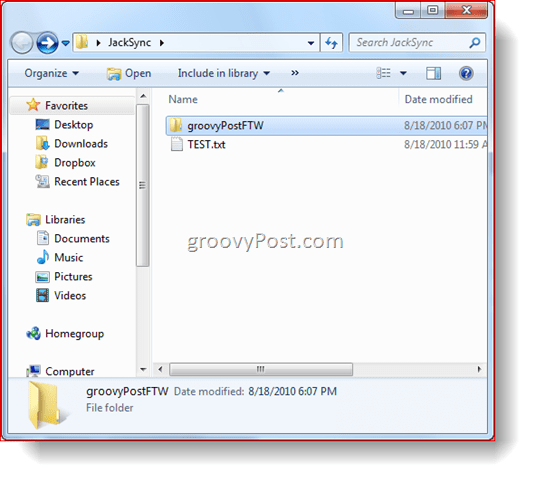
Доступ к вашей синхронизированной папке с вашего Skydrive
Шаг 1
Navigate ваш браузер к вашему Skydrive. Оттуда вы увидите ссылку для Синхронизированные папки. щелчок Это. Это представление покажет вам все ваши синхронизированные папки.
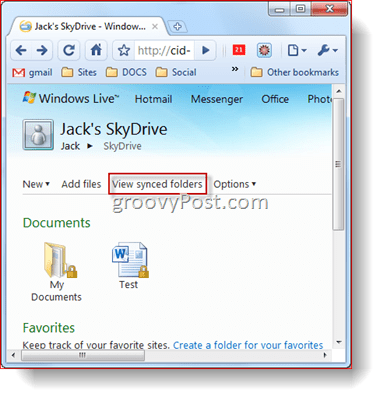
Шаг 2
щелчок на синхронизированная папка показать его содержимое.
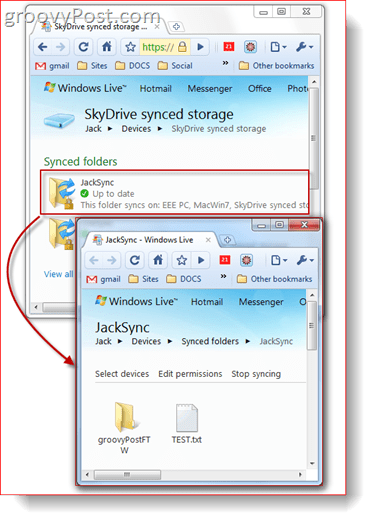
Шаг 3
Отсюда вы можете щелчок файл, чтобы открыть или загрузить его, как и любой другой элемент на вашем Skydrive.
Совместное использование общих папок
Windows Live Sync также позволяет делать папки и файлы общедоступными для девяти человек, если папка также синхронизируется с вашим Skydrive. Вот как:
Шаг 1
щелчок Просмотр разрешений рядом с «Shared with:» в папке, которую вы хотите отправить из окна состояния бета-версии Windows Live Sync.
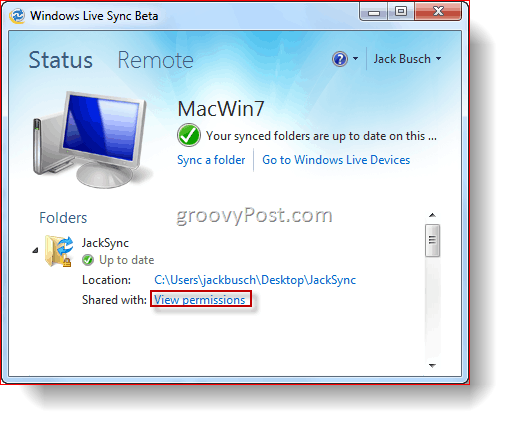
Шаг 2
Тип адрес электронной почты тех людей, с которыми вы хотели бы поделиться этой папкой. Вы можете разрешить контактам изменять разрешения из выпадающего меню справа от их имени. Вы можете прекратить делиться контактом убрав коробка рядом с их именем. Когда вы закончите, щелчокСохранить.
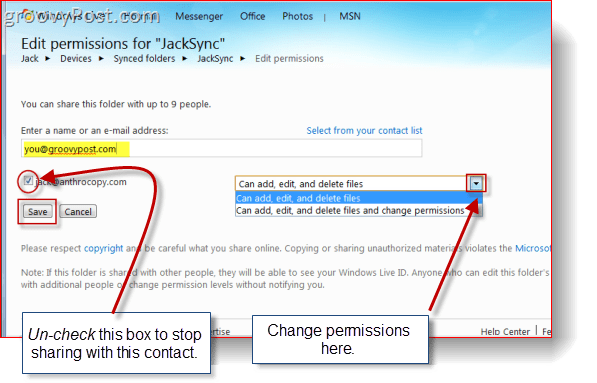
Шаг 3
Человек, с которым вы поделились папкой, получит приглашение по электронной почте. Попросите их щелчокПосмотреть приглашение.
Заметка: письмо придет с чем-то вроде [email protected]На всякий случай, если он окажется в папке «Спам».
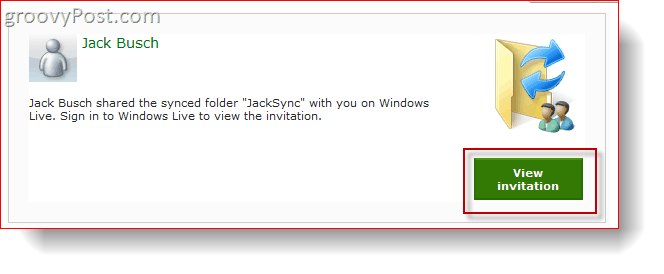
Шаг 4
После входа в систему с использованием своего идентификатора Windows Live ID они могут просмотреть и принять приглашение, Нажатие кнопкиПринять.
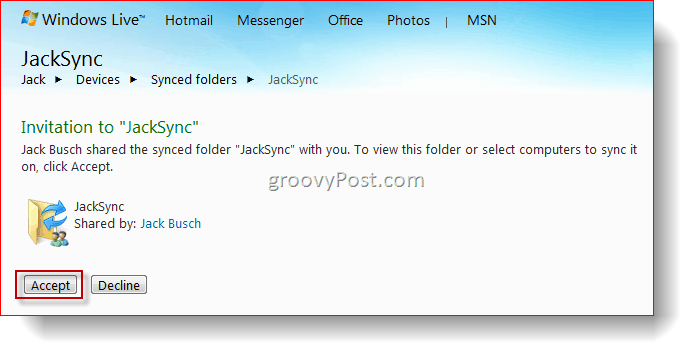
Шаг 5
Теперь они могут просматривать, редактировать и загружать файл, как если бы он был их собственным. Между тем, если вы добавляете файлы в синхронизированную папку на рабочем столе, она автоматически становится доступной здесь.
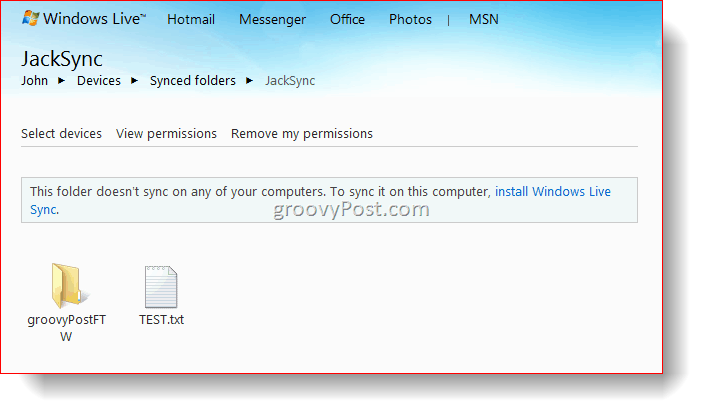
Настройки синхронизации программы
Windows Live Sync Beta позволяет синхронизировать ваши избранное (закладки) в Internet Explorer и ваш электронные подписи, стили, и шаблоны на Microsoft Office. Активировать эту функцию просто: просто щелчокВключить синхронизацию ниже программы из окна статуса. Чтобы остановить синхронизацию, щелчок стрелка для расширения и щелчокВыключить синхронизацию. Вы должны сделать это на каждом компьютере, на котором вы хотите синхронизировать настройки вашей программы.
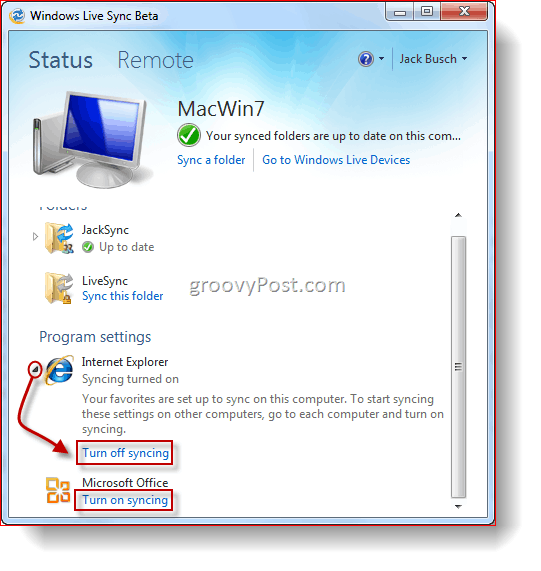
Синхронизация между Mac и ПК
Бета-версия Windows Live Sync также доступна для макинтош системы под управлением OS X 10.5 или новее. Вы можете взять Бета-версия Windows Live Sync для Mac .dmg Вот. Как только вы это получите, вы знаете, что делать -Тащить, тянуть это к Приложения Папка, как и любое другое приложение для установки.
Шаг 1
Бегать Синхронизация Windows Live в первый раз и Тип в твоем Windows Live ID полномочия.
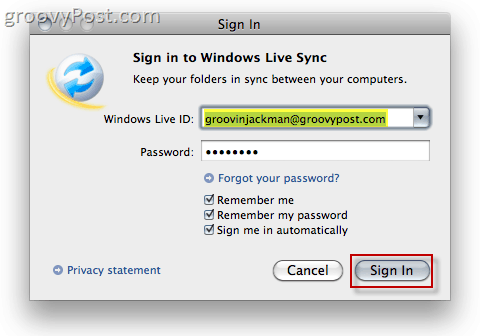
Шаг 2
щелчок на ранее синхронизированная папка слева, чтобы начать синхронизацию на вашем Mac.
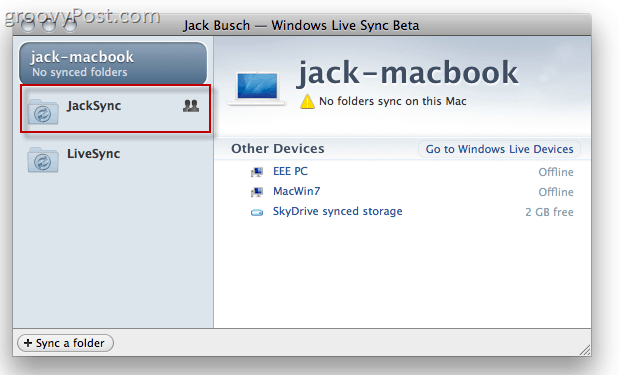
Шаг 3
щелчок Начать синхронизацию начать синхронизацию выбранной папки.
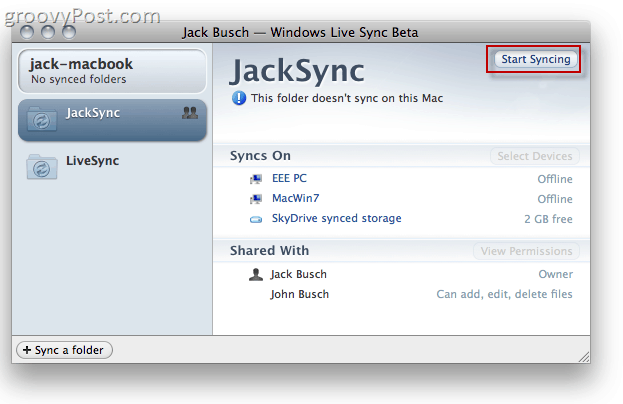
Шаг 4
щелчок Синхронизация сохранить папку в папку по умолчанию (Рабочий стол.) Или, если вы хотите разместить его в другом месте, вы можете щелчокВыберите другое место.
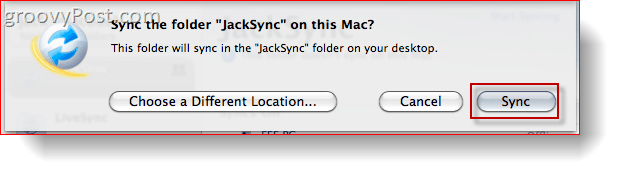
Шаг 5
Получите доступ к своей синхронизированной папке через Macbook. Теперь любые файлы, добавленные в эту папку с ваших синхронизированных устройств, будут отражены на всех машинах.
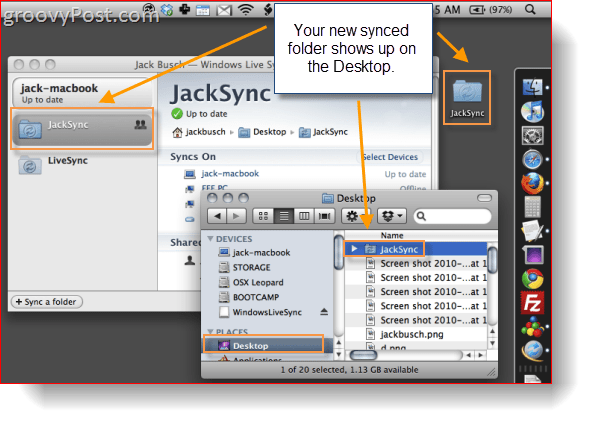
Шаг 6
щелчок Синхронизировать папку выбрать существующую папку на вашем Mac для синхронизации с другими устройствами.
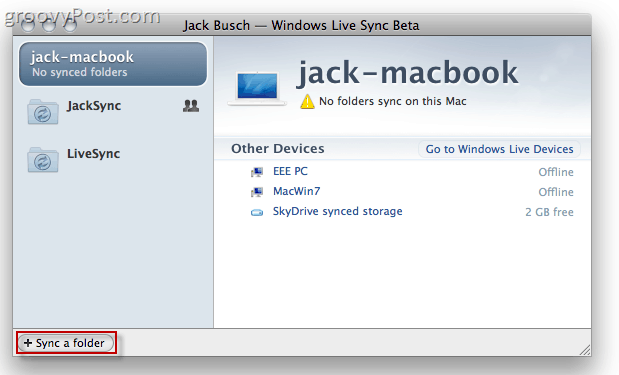
Шаг 7
Просматривать выбрать папка вы хотите синхронизировать После этого, выбирать который приборы Вы хотите синхронизировать с и щелчокOk.
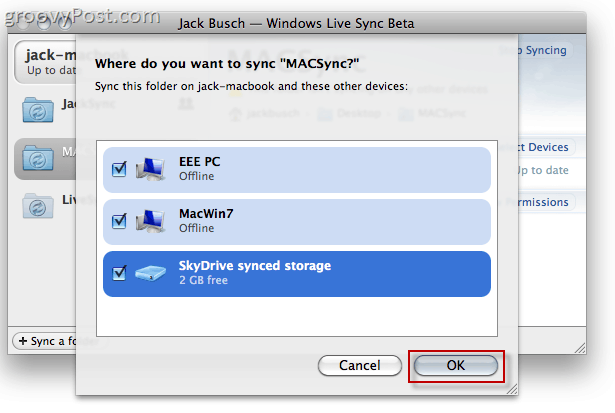
Шаг 8
С вашего компьютера с Windows, открыто вверх по Бета-версия Windows Live Sync Окно статуса и щелчокСинхронизировать эту папку и выберите местоположение для синхронизированной папки.
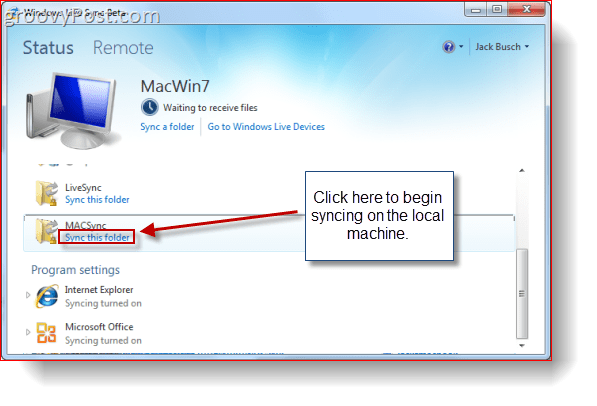
Шаг 9
Получите доступ к вашей синхронизированной папке Macintosh с вашего компьютера Windows.
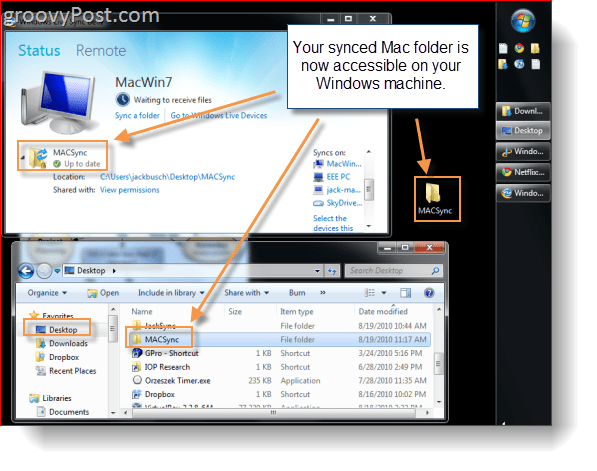
Удаленное соединение с ПК
В качестве бонуса, Sync также позволяет вам удаленно управлять другой машиной Windows запустив синхронизацию удаленно. В отличие от других программ VNC, Sync не требует от вас возиться с такими вещами, как IP-адреса, порты и все такое прочее, и он не полон мер безопасности
Шаг 1
щелчок Удаленный Вкладка из Windows Live Sync Beta.
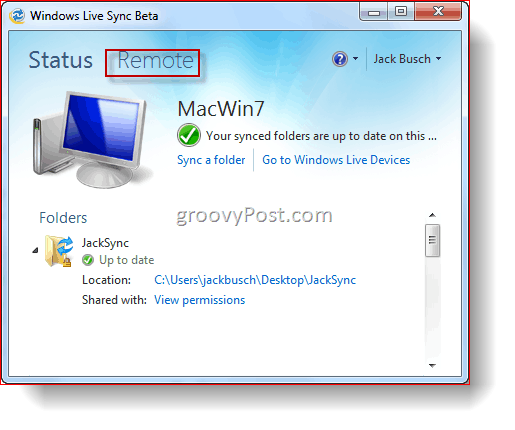
Шаг 2
щелчок Разрешить удаленное подключение к этому компьютеру. Сделать это для и то и другое машина, которая будет управлять удаленной машиной и Сама удаленная машина.
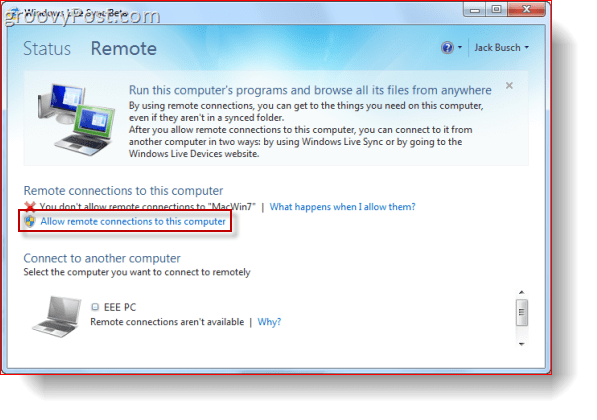
Шаг 3
щелчокПодключиться к этому компьютеру под машиной, которую вы хотели бы контролировать.
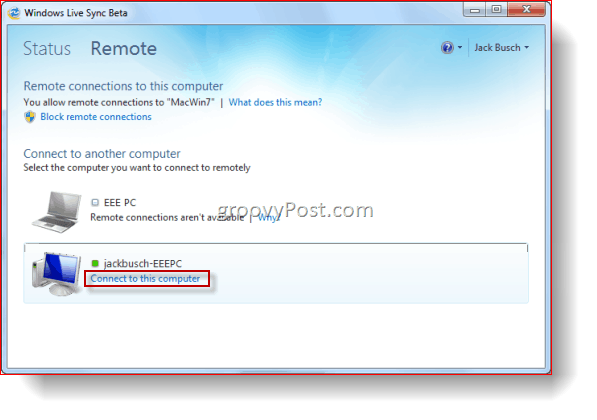
Шаг 4
Подождите, пока будет установлено удаленное соединение. Этот процесс может занять минуту.
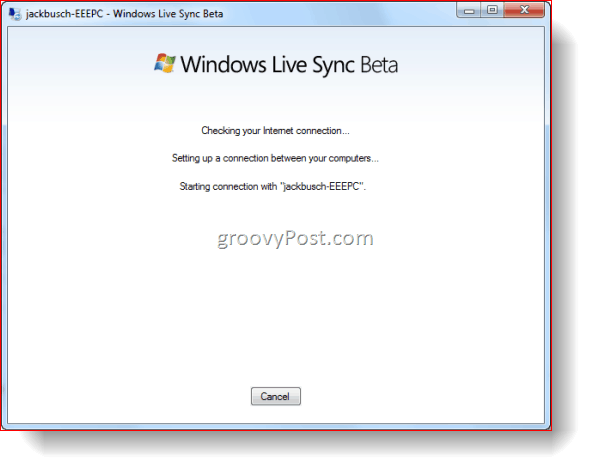
Шаг 5
С хост-машины с дистанционным управлением, щелчокПозволять когда уведомление о том, что пользователь пытается подключиться.
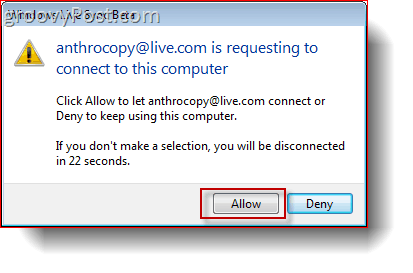
Шаг 6
С клиентской машины, авторизоваться на компьютер с вашим именем пользователя и паролем Windows для хост-компьютера.
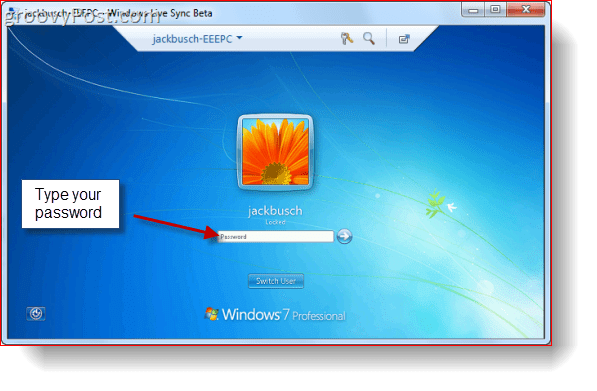
Шаг 7
щелчок имя компьютера с верхней панели инструментов и щелчок Показать мои действия чтобы позволить хост-компьютеру видеть, что вы делаете. По умолчанию экран удаленного компьютера будет отключен; показ ваших действий показывает экран.
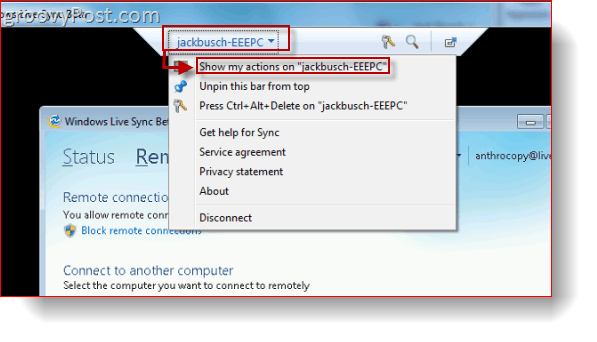
Теперь вы сможете удаленно управлять машиной, как если бы вы сидели перед ней. Тем временем на хост-машине полупрозрачное уведомление объявляет, что машина находится под дистанционным управлением. Вы можете перемещать это, перетаскивая это.
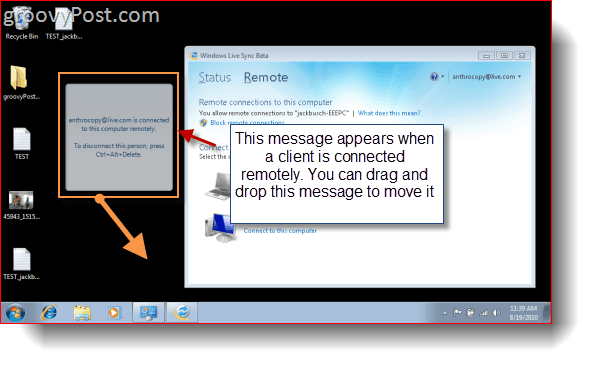
Шаг 8
щелчокОтключить из строки меню, когда вы закончите.
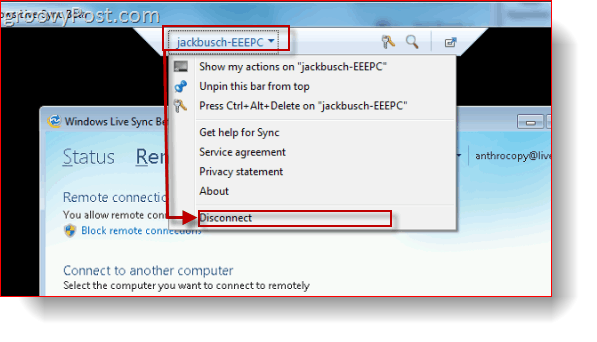
Что действительно делает функцию удаленного подключения сияющей, так это возможность подключения к ПК через Интернет. Вы можете сделать это, войдя в Windows Live Devices на devices.live.com из Internet Explorer и Нажатие кнопки Подключиться к этому компьютеру. Затем, как обычно, выполните описанные выше шаги - вау!
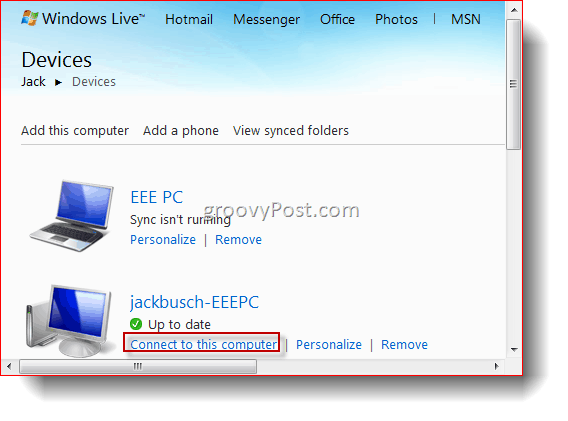
На данный момент вы не можете управлять Mac с компьютера с Windows или наоборот, поскольку для удаленного подключения требуется IE6 или более поздняя версия (IE для Mac остановился на 5.) А может в будущем?
Вывод
Бета-версия Windows Live Sync имеет массу отличных функций, каждая из которых содержит множество потенциальных приложений, которые я просто не могу дождаться, чтобы изучить. Возможность неограниченной синхронизации с другим компьютером, пожалуй, одна из самых удачных функций, которые я упустил, так как Microsoft отключила FolderShare. Пока мы говорим, я синхронизирую всю свою библиотеку iTunes между двумя компьютерами по причинам резервного копирования и удобства использования. В прошлом это уже было возможно с небольшими изменениями и настройками, но с синхронизацией это совсем несложно. И что еще лучше, любые последующие музыкальные или видеофайлы, которые я добавляю на свою основную машину, будут немедленно отправлены на мой нетбук. Самое сложное - это первоначальное ожидание передачи моих 40 ГБ носителей через Интернет, но сам факт, что я делаю это, удивительно удобен.
Я уже думаю, что было бы неплохо также настроить синхронизацию с моим компьютером на работе, поэтому у меня есть и внешняя копия!
И это, я думаю, лучшая часть бета-версии Windows Live Sync. Он берет вещи, которые ранее были недоступны для всех, кроме промежуточных до продвинутых groovyReaders, и делает его таким же простым, как MSN Messenger. Синхронизация Windows Live от удаленного подключения до облачного хранилища, синхронизации и резервного копирования невероятно легко через борт, НАКОНЕЦ.
На данный момент я призываю вас загрузить его, настроить, попробовать в течение нескольких дней и сравнить его с различными другими программами, которые вы, вероятно, использовали для выполнения этих функций. Это то, что я буду делать на следующей неделе или около того - зайдите позже, чтобы узнать вердикт.



