Как работает Chromecast?
Google Герой Резка шнура / / December 16, 2020
Последнее обновление

Если вам нравится транслировать видео, фильмы или телешоу практически с любого устройства в вашей домашней сети, тогда устройство Chromecast - это именно то, что вам нужно.
Большинство людей видят Google Chromecast как просто еще одно потоковое устройство, но это гораздо больше. В отличие от окон потоковой передачи, Chromecast не имеет системы меню или специальных приложений, которые необходимо использовать для его использования.
Вместо этого Chromecast превращает ваш телевизор в «умный» телевизор. Он позволяет «транслировать» видео на сайты, совместимые с Chromecast, с любого телефона, ноутбука или планшета.
Заметка: В этой статье рассматривается стандартный ключ Chromecast. Google также недавно выпустил Chromecast с Google TV. Он имеет все те же функции, что и автономный ключ, а также автономная операционная система, называемая Google TV.
Как работает Chromecast?
Все, что нужно вашему телевизору или монитору, чтобы превратить в «умный» дисплей, - это порт HDMI. Вы можете подключить Chromecast непосредственно к порту HDMI, а затем подключить порт питания устройства к розетке с помощью входящего в комплект поставки разъема micro-USB и адаптера питания.

После подключения и включения Устройство Chromecast становится своего рода «приемником» любой трансляции с устройств в вашей сети.
Вот как это работает:
- После включения вам потребуется настроить устройство Chromecast в своей сети, используя ваш сетевой пароль.
- Используя мобильное устройство или ноутбук, войдите в любую потоковую сеть, совместимую с Google Cast, и транслируйте контент на Chromecast, нажав значок трансляции на экране видео.
- Ваше мобильное устройство отправляет URL-адрес видео на устройство Chromecast.
- Chromecast использует подключение к Интернету для получения видео из Интернета и потоковой передачи его на телевизор.
После начала потоковой передачи вы можете регулировать громкость видео, настраивать временную шкалу видео или приостанавливать его в любое время.
Запись: Большинство людей не понимают, что видеоконтент передается прямо из Интернета на устройство Chromecast, а не через мобильное устройство. Вот почему вы можете выключить мобильное устройство, и видео будет продолжать транслироваться на Chromecast.
Как транслировать видео на Chromecast
После того, как вы подключили и включили Chromecast, транслировать на него видеоконтент очень просто.
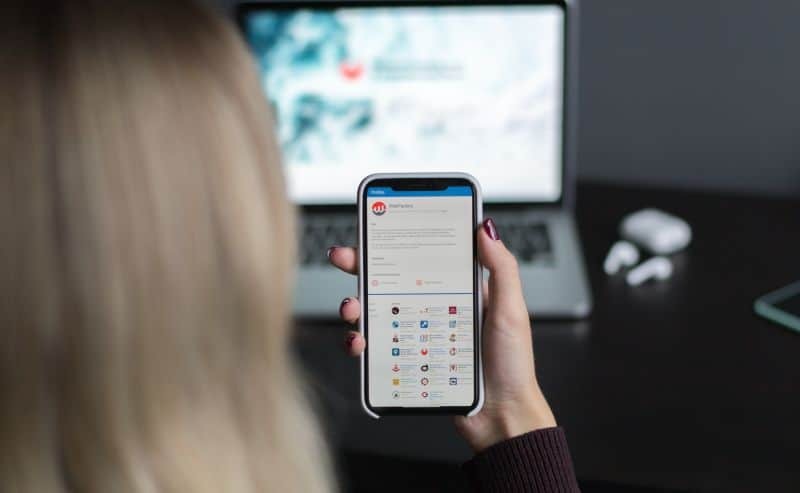
Для начала вам просто нужно найти сервис потокового видео, поддерживающий Google Cast. Практически все основные платформы поддерживают трансляцию в Chromecast.
К наиболее популярным из них относятся:
- Netflix: Значок трансляции расположен в правом нижнем углу видео, рядом с полноэкранным значком.
- Spotify: Выберите устройства в правом нижнем углу окна потоковой передачи музыки и выберите Google Cast.
- Hulu: Выберите значок трансляции в правом нижнем углу видео рядом с Шестерни икона.
- YouTube: Используйте значок трансляции, расположенный в правом нижнем углу видео. YouTube TV, YouTube Music, YouTube фильмы, и все остальные сервисы YouTube совместимы с Google Cast.
- Google TV: Ты можешь сейчас использовать Google TV чтобы смотреть телепередачи через устройство Chromecast. Это солидная альтернатива YouTube TV или Sling.
Некоторые услуги, такие как Amazon Prime или же Пандора также поддерживают Google Cast, но вам нужно будет использовать мобильное приложение для доступа к функции Google Cast.
Для любых веб-сайтов или потоковых сервисов, у которых нет встроенного значка трансляции, вы все равно можете транслировать видео на устройство Chromecast, если просматриваете видео с помощью Google Chrome. Сделать это:
- Щелкните три точки в правом верхнем углу Chrome, чтобы открыть меню. Выбрать В ролях из меню.
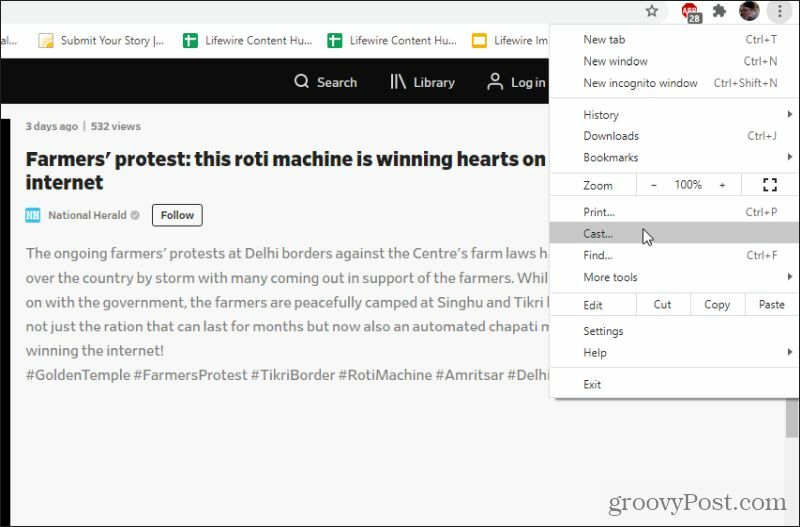
2. Вы увидите список устройств Chromecast в вашей сети на выбор. Просто выберите устройство Chromecast, чтобы начать трансляцию вкладки Chrome на это устройство.
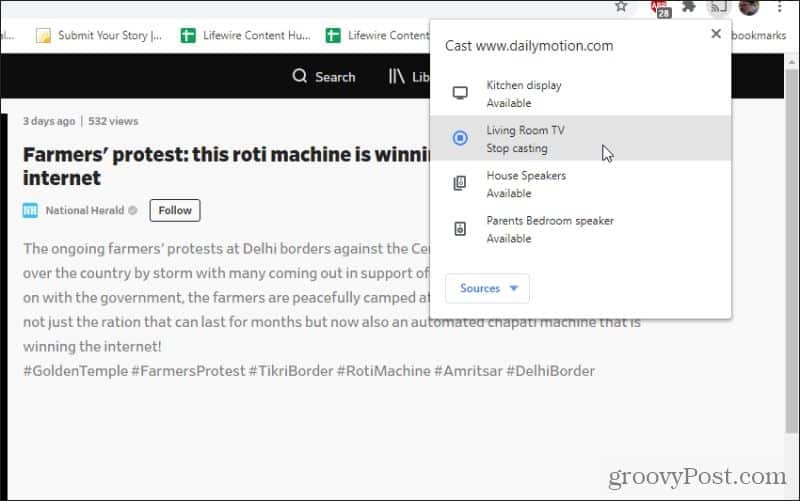
Вкладка Chrome будет транслироваться на ваше устройство Chromecast. Вы можете развернуть видео на весь экран, и оно также займет весь экран телевизора.
Google запрограммировал функцию трансляции Chrome, чтобы распознавать, когда вы трансляция страницы с видео и при таком подходе часто можно транслировать на телевизор только само видео. Однако имейте в виду, что Chromecast должен транслировать видео через URL-адрес веб-сайта, который вы указали, а не напрямую из источника видео, как при использовании службы с поддержкой Cast.
В большинстве случаев это может работать нормально, однако в других случаях качество видео может быть не очень хорошим. Вы могли заметить больше задержек, пропуска видео, или потоковая передача может завершиться сбоем во время потоковой передачи. Однако, если вы отчаянно хотите транслировать видео с сайта, который не поддерживает Google Cast, иногда это срабатывает.
Как управлять Google Chromecast
С некоторыми сервисами вы можете заметить, что управление такими вещами, как громкость или приостановка фильма, не всегда работает идеально. Hulu печально известен этим. Вы можете обнаружить, что кнопка паузы в веб-приложении Hulu ничего не делает или регуляторы громкости не действуют.
Лучший способ получить контроль над любым устройством Chromecast - это установить Приложение Google Home на вашем мобильном устройстве.
Когда вы откроете Google Home, вы увидите устройства Chromecast, которые подключены к вашей сети Wi-Fi на основе имени, которое вы дали им при первой настройке. Выберите любое из этих устройств Chromecast, чтобы управлять им.
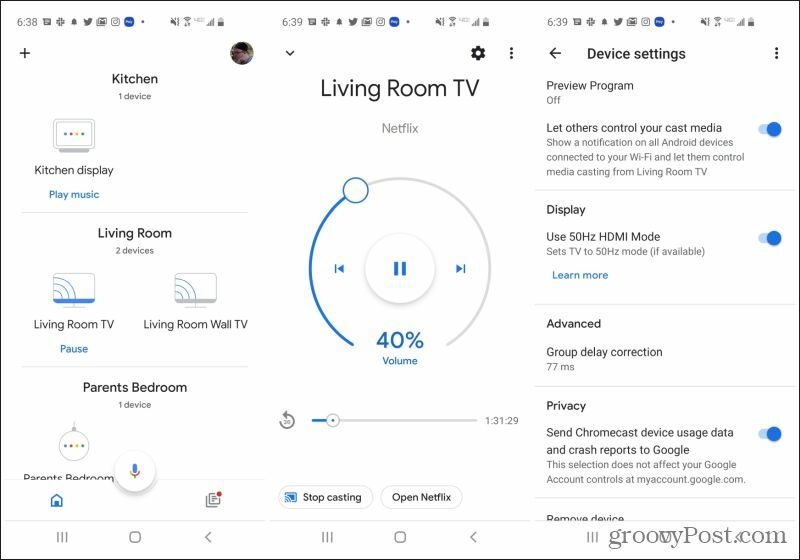
Вы увидите окно управления, в котором вы можете:
- Отрегулируйте громкость, перемещая круглый ползунок пальцем от 0% до 100%.
- Коснитесь значка паузы, чтобы приостановить видео
- Коснитесь значков пропуска влево или вправо, чтобы пропустить видео вперед
- Используйте нижний ползунок для перехода к другой точке временной шкалы видео.
- Прикоснитесь к Прекратить трансляцию значок, чтобы полностью отменить трансляцию на это устройство Chromecast
Вы также можете коснуться значка шестеренки в правом верхнем углу окна, чтобы просмотреть или изменить любые дополнительные настройки Chromecast.
В этом меню вы можете изменить настройки Chromecast, например:
- Окружающий режим: Изменить то, что Chromecast отображается на экране телевизора когда вы ничего не кастуете
- Гостевой режим: Настроить пин-код, чтобы гости могли использовать Chromecast без подключения к сети Wi-Fi.
- Контрольные разрешения: Вы можете включить или отключить возможность управления трансляцией на этом устройстве Chromecast.
- Домашние настройки: Изменение названия устройства Chromecast, того, к какому дому оно подключено или с какой комнатой связано.
- Часовой пояс: Настройка часового пояса и формата времени для отображения Chromecast на телевизоре.
Использование вашего устройства Chromecast
В идеале вам нужно начать трансляцию и управление устройством Chromecast из приложения или веб-сайта, где вы запускаете видео. В большинстве случаев вы сможете справиться с такими вещами, как громкость и пауза. Однако, поскольку Chromecast работает путем потоковой передачи контента непосредственно из Интернета, будьте готовы к некоторые приложения будут отключены даже когда видео продолжается.
Когда это произойдет, вы можете использовать приложение Google Home, как описано выше, чтобы взять на себя управление и убедиться, что ваши видеопотоки транслируются так, как вы хотите.
Использование Chromecast - это эффективный способ потоковой передачи контента к любому телевизору. И они настолько доступны по цене, что для их подключения к каждому телевизору или дисплею в вашем доме не потребуется больших вложений.
Согласование цен в магазине: как узнать цены в Интернете с удобством использования кирпича и раствора
Покупка в магазине не означает, что вы должны платить более высокие цены. Благодаря гарантиям совпадения цен вы можете получить онлайн-скидки при обычных ...
Как подарить подписку Disney Plus с помощью цифровой подарочной карты
Если вам нравится Disney Plus и вы хотите поделиться им с другими, вот как купить подписку Disney + Gift за ...
Ваше руководство по совместному использованию документов в Google Документах, Таблицах и Презентациях
Вы можете легко сотрудничать с веб-приложениями Google. Вот ваше руководство по совместному использованию в Google Документах, Таблицах и Презентациях с разрешениями ...



