Как использовать встроенный диспетчер задач в Microsoft Edge
Microsoft Microsoft край Герой / / December 14, 2020
Последнее обновление
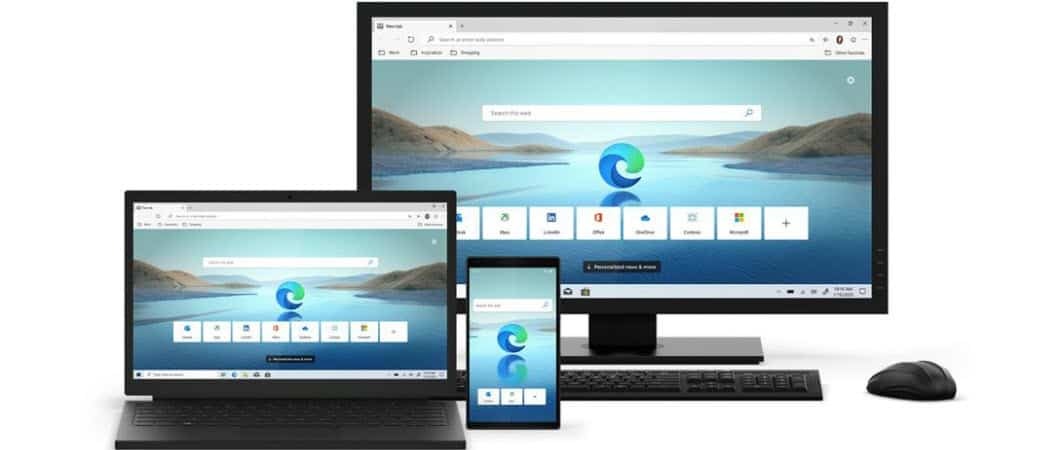
Если Microsoft Edge начинает работать медленно или страница перестает отвечать, вы можете открыть встроенный диспетчер задач браузера, чтобы отслеживать процессы и закрыть их.
Microsoft Edge стал зрелым и надежным браузером, и для него становится все больше и больше расширений. Кроме того, поскольку он построен с использованием кода Chromium, вы можете установить расширения Chrome из Интернет-магазина Chrome. Но некоторые расширения (и веб-сайты) более ресурсоемки, чем другие, и могут замедлять работу. Если вы заметили замедление при использовании Microsoft Edge, вот как открыть и использовать встроенный диспетчер задач браузера. Это поможет вам определить причину замедления и прекратить его.
Диспетчер задач браузера Microsoft Edge
Идея диспетчера задач для Microsoft Edge похожа на наличие Диспетчер задач для Windows 10 на вашем ПК. Для начала запустите Microsoft Edge и щелкните значок Параметры кнопку (три точки) в правом верхнем углу экрана. Прокрутите вниз и нажмите Дополнительные инструменты> Диспетчер задач браузера.
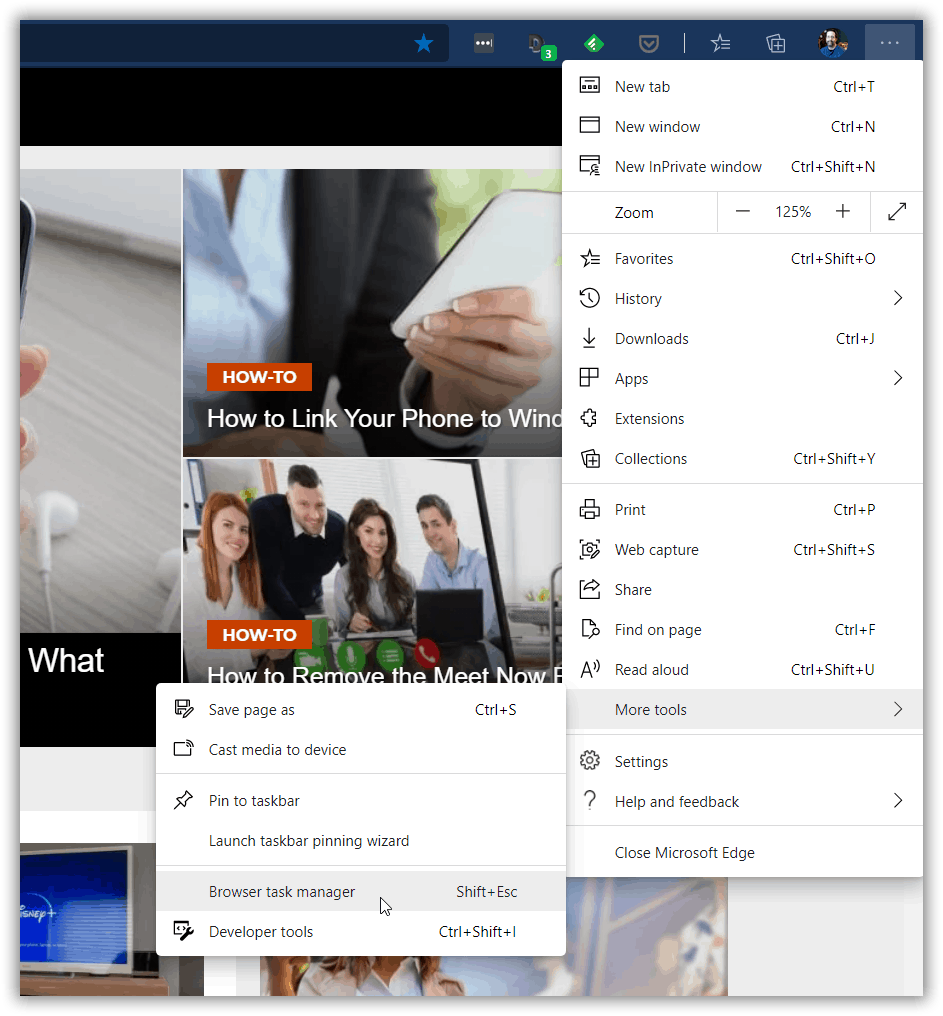
Когда откроется диспетчер задач браузера, вы заметите, что он практически идентичен Диспетчер задач Google Chrome. По умолчанию он показывает вам выполняемые задачи и количество системных ресурсов, используемых вкладкой или процессом. Вы найдете столбцы для памяти, процессора, сети и идентификатора процесса.
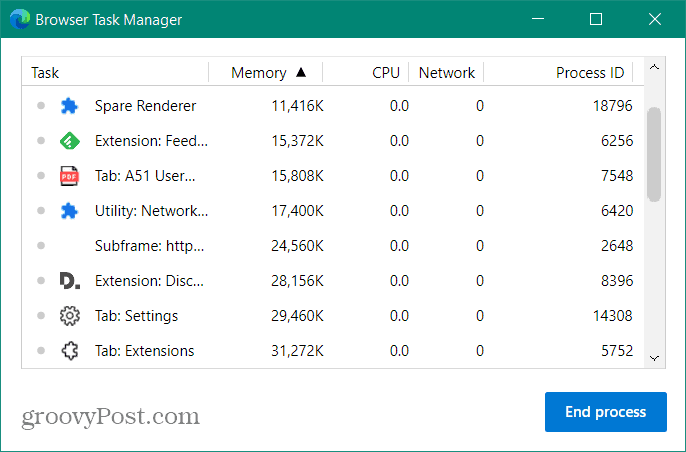
Как и другие диспетчеры задач, вы можете сортировать вкладки по использованию ресурсов. Для большинства пользователей основными столбцами, на которых вы захотите сосредоточиться, являются Память и ЦП. Щелкните любой из заголовков столбцов, чтобы отсортировать их по использованию ресурсов. Если вы обнаружите расширение, сайт или процесс, которые используют слишком много ресурсов, вы можете его закрыть.
Например, если Edge работал медленно или вкладка не отвечала, я мог бы открыть диспетчер задач браузера, выделить вызывающий нарушение процесс и щелкнуть Завершить процесс кнопка. На снимке ниже я закрываю вкладку NFL, и страница закрывается.
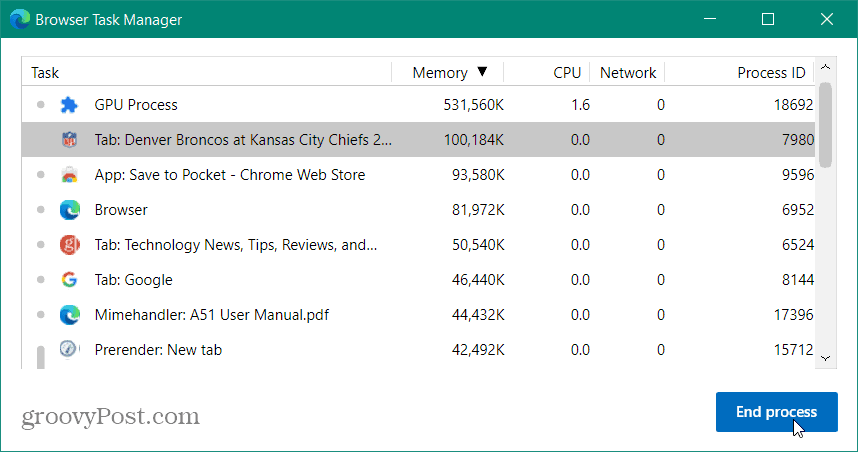
Связанный:Как закрыть неотвечающие приложения на вашем Chromebook с помощью диспетчера задач
Если вам нужно добавить больше категорий в диспетчер задач браузера, вы можете это сделать. Просто щелкните правой кнопкой мыши в любом месте диспетчера задач и выберите нужную категорию, и заголовок столбца и статистика будут добавлены. Как правило, эти дополнительные категории предназначены для разработчиков и для углубленного устранения неполадок.
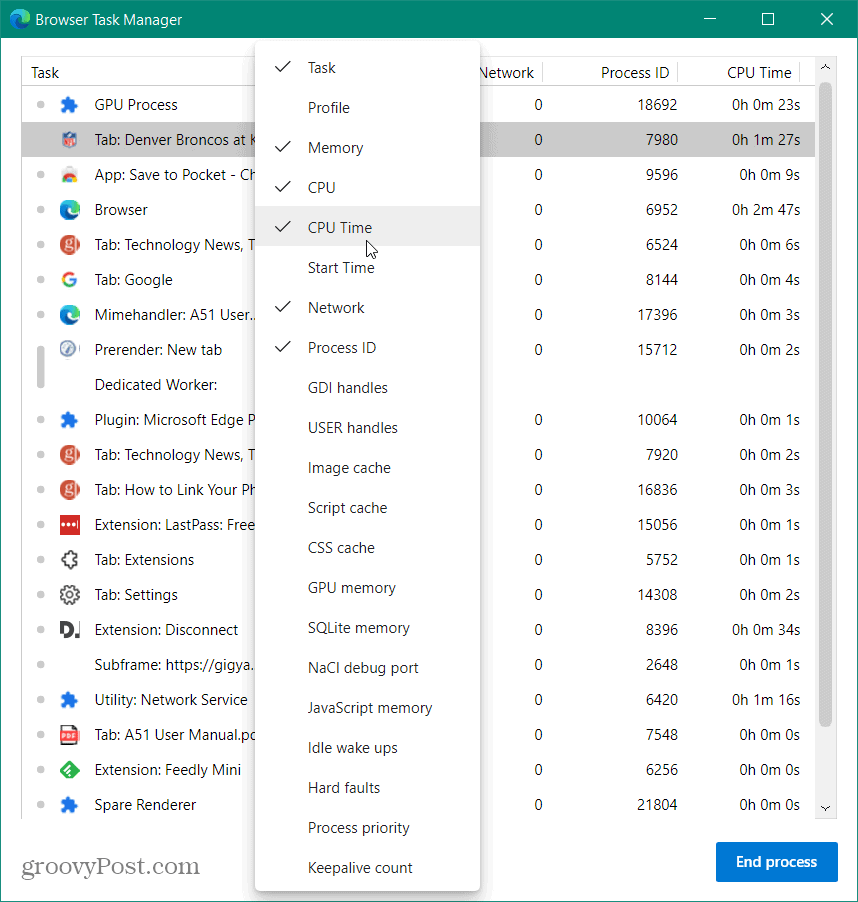
Вы также можете закрыть сразу несколько вкладок или процессов. Выбор каждого процесса похож на выбор различных элементов в проводнике. Щелкните процесс и удерживайте сдвиг нажмите кнопку для выбора группы. Или, чтобы выбрать несколько процессов, которые не перечислены вместе, вы можете удерживать Ctrl и выделите каждую из них, которую хотите закончить.
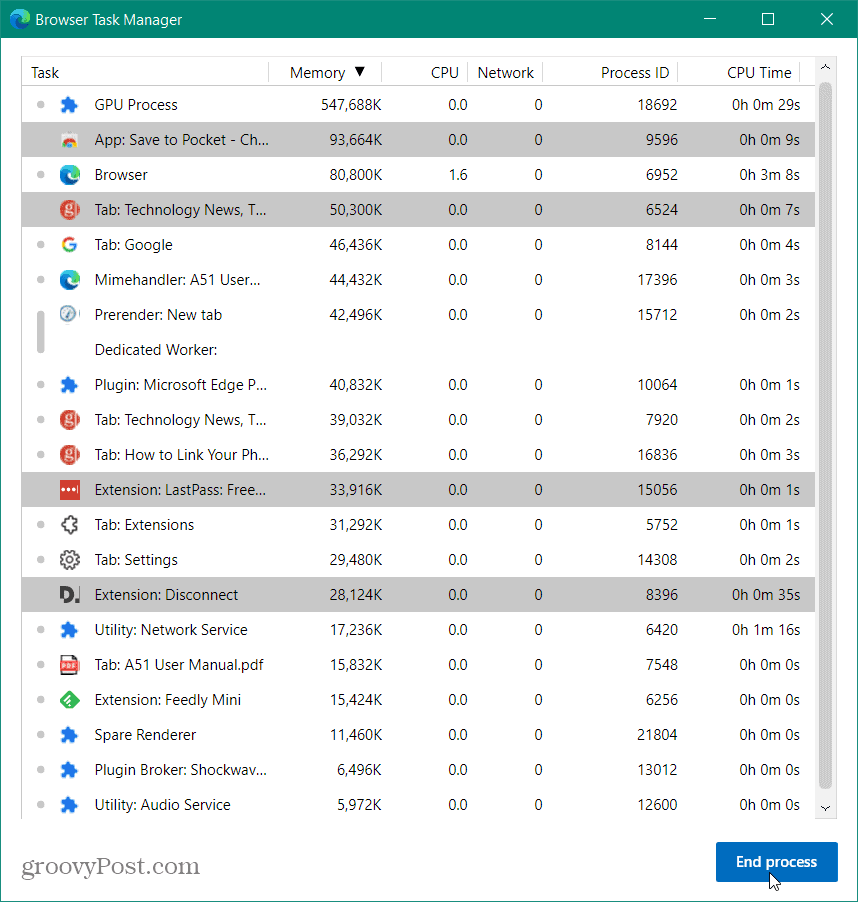
Будьте осторожны с тем, что вы закончите, так как вы можете привести к прекращению работы браузера. Лучшая причина использовать это для обычного пользователя - это закрыть не отвечающие расширения или страницы. Еще одно отличное применение для тех из нас, у кого одновременно открыты сотни вкладок. Это позволяет легко закрыть их одним махом!
Согласование цен в магазине: как узнать цены в Интернете с удобством использования кирпича и раствора
Покупка в магазине не означает, что вы должны платить более высокие цены. Благодаря гарантиям сопоставления цен вы можете получить онлайн-скидки при обычных ...
Как подарить подписку Disney Plus с помощью цифровой подарочной карты
Если вам нравится Disney Plus и вы хотите поделиться им с другими, вот как купить подписку Disney + Gift за ...
Ваше руководство по совместному использованию документов в Google Документах, Таблицах и Презентациях
Вы можете легко сотрудничать с веб-приложениями Google. Вот ваше руководство по совместному использованию в Google Документах, Таблицах и Презентациях с разрешениями ...
