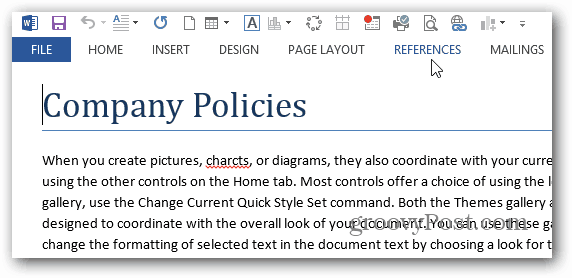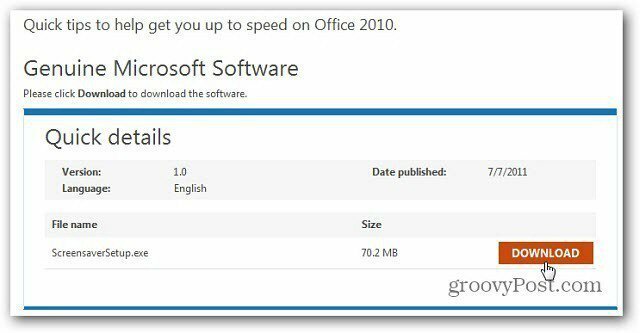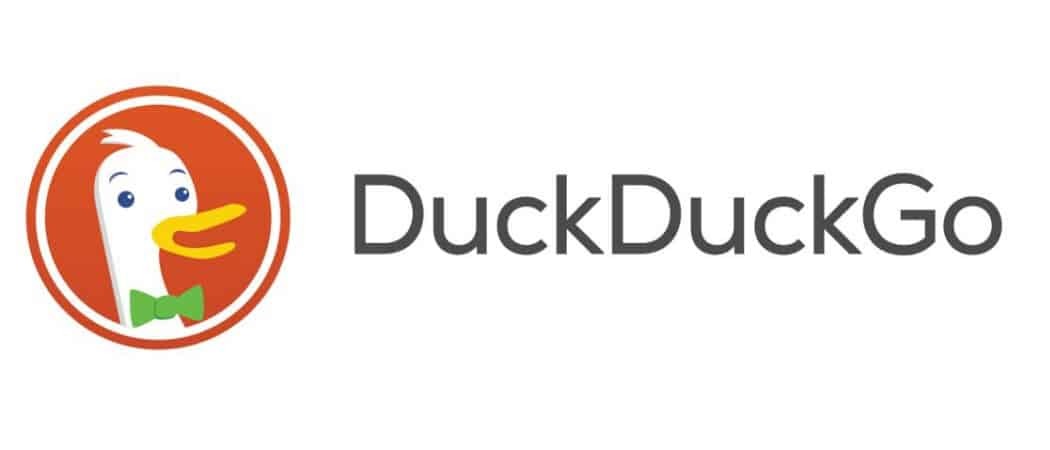Как изменить место загрузки в Safari на Mac и iOS
Производительность яблоко Сафари / / December 14, 2020
Последнее обновление
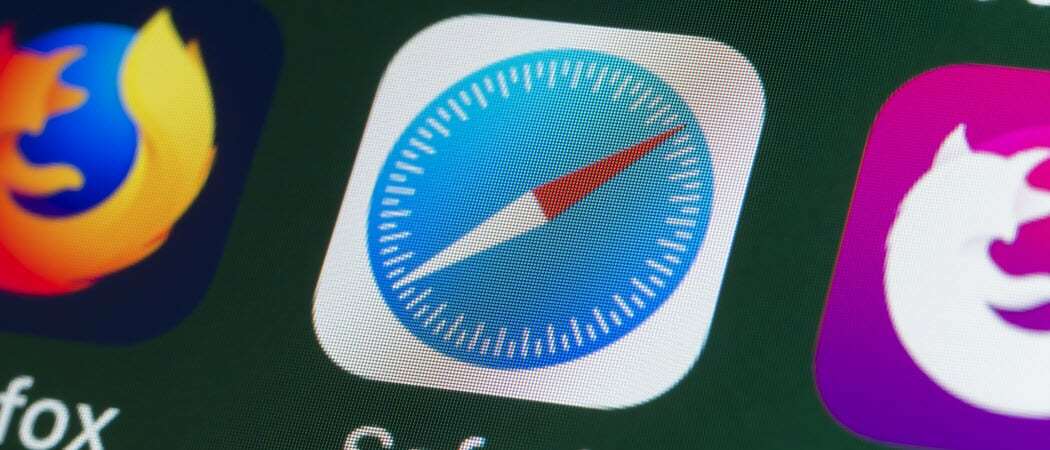
Если вы хотите изменить место загрузки в Safari на iOS или Mac, чтобы упростить поиск файлов, это займет всего минуту. Вот как это сделать.
Когда вы используете Safari на Mac, iPhone и iPad, файлы и изображения, которые вы загружаете с веб-страниц, по умолчанию попадают в определенную папку «Загрузки». Но если вы предпочитаете, чтобы они ушли в другое место, вы можете это изменить.
Мы показали вам, как изменить место для загрузки в браузерах, таких как Firefox, Chrome, и Microsoft Edge. Итак, здесь мы расскажем, как изменить место загрузки в Safari на Mac и iOS.
Изменить место загрузки в Safari на Mac
Если вы не любите использовать папку "Загрузки" для Safari на Mac, вы можете изменить ее всего за несколько кликов.
- открыто Сафари на вашем Mac и нажмите Сафари > Предпочтения из строки меню.
- Щелкните значок генеральный таб.
- Рядом с Место загрузки файла, щелкните раскрывающийся список.
- Выбрать разное для поиска и выбора определенной папки. Если вы предпочитаете каждый раз выбирать другой, выберите Спрашивайте каждую загрузку что позволяет указать папку во время загрузки.
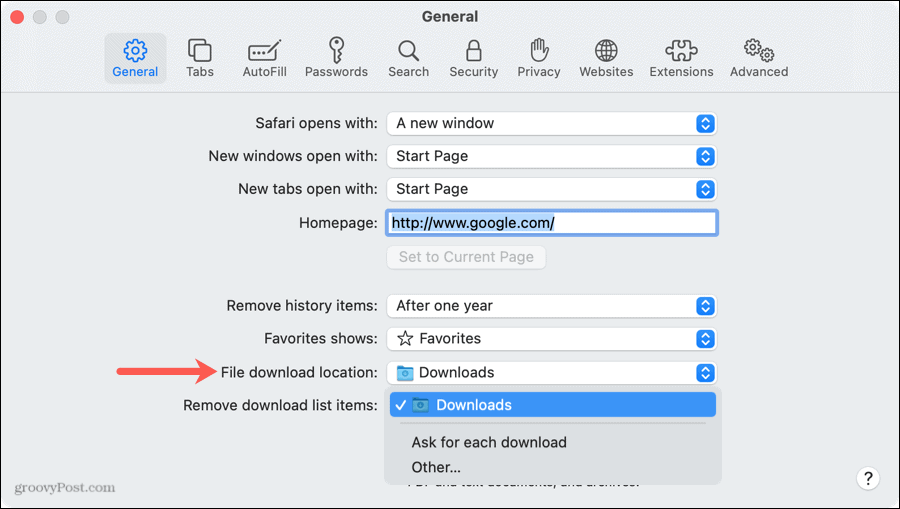
Затем вы можете закрыть настройки Safari.
Помните, что вы можете быстро получить доступ к загруженным файлам, нажав кнопку Показать загрузки на панели инструментов Safari или Посмотреть > Показать загрузки из строки меню. Выберите файл, чтобы открыть его, или щелкните увеличительное стекло, чтобы просмотреть его в папке.
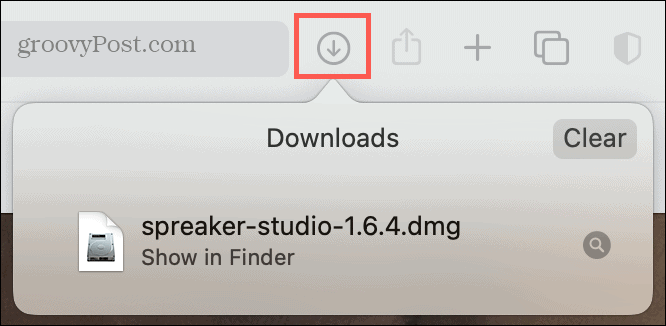
Изменить место загрузки в Safari на iPhone и iPad
На iPhone и iPad загруженные файлы попадают прямо в приложение «Файлы» в папке «Загрузки». Хотя для одних это подходит, для других это не самое легкое место. Вот как изменить расположение загрузок в Safari на iOS.
- открыто Настройки и выберите Сафари.
- Под генеральный, нажмите Загрузки.
- выберите iCloud Drive (Загрузки), На моем iPhone (Загрузки) или разное в зависимости от расположения папки, которую вы хотите использовать. Вы также можете нажать значок «Добавить папку» вверху, чтобы создать новую.
- Выберите папку и коснитесь Готово.
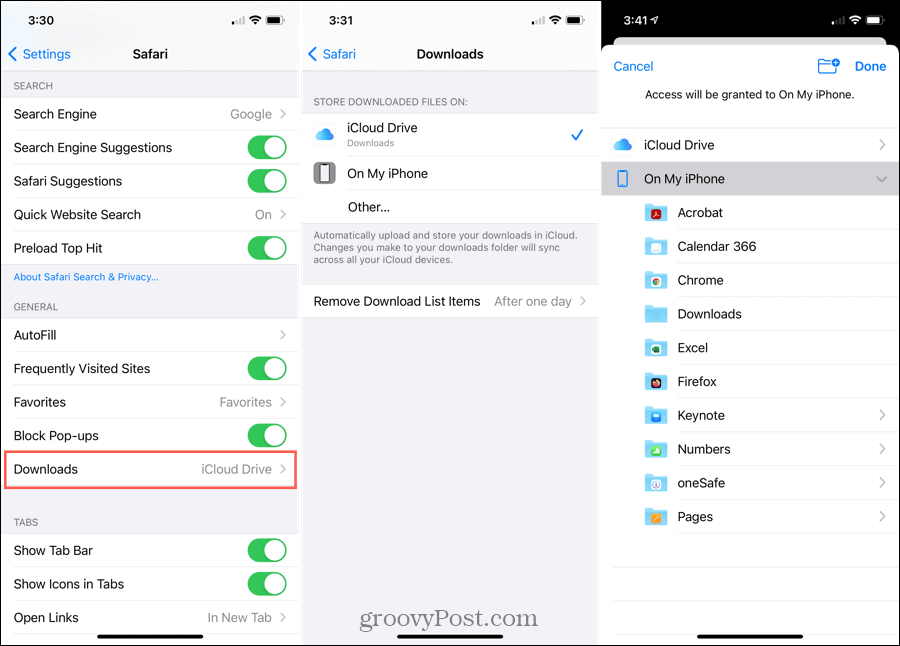
Используйте стрелки в верхнем левом углу, чтобы закрыть экраны или просто закройте Настройки.
Как и на Mac, когда вы загружаете файл, вы можете сразу получить к нему доступ, нажав Показать загрузки на панели инструментов Safari. Коснитесь файла, чтобы открыть его, или увеличительного стекла, чтобы увидеть его в папке.
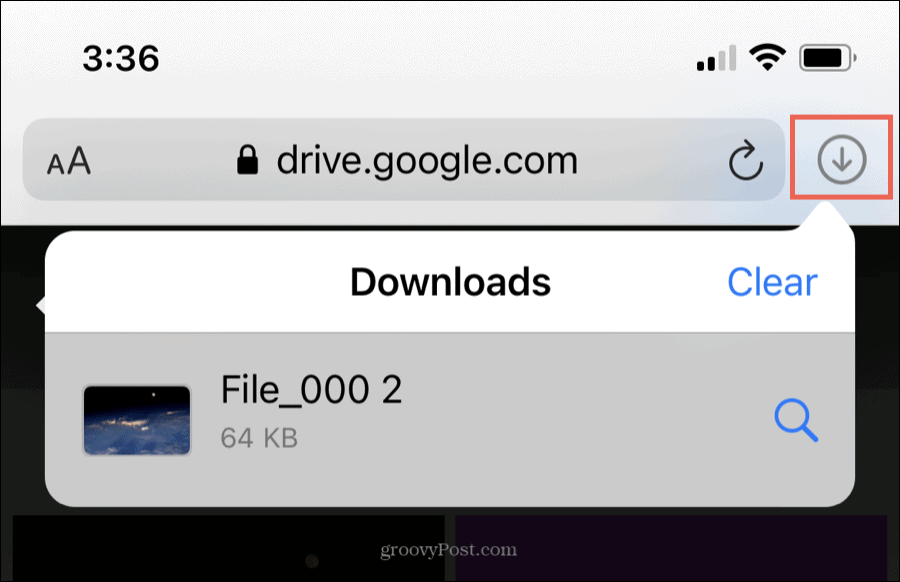
Установите подходящую для вас папку загрузок Safari
Независимо от того, загружаете ли вы тонны файлов из Интернета или всего несколько, важно припарковать их в удобном месте. Итак, найдите время и выберите место загрузки в Safari, которое вам подходит.
Чтобы узнать больше об использовании Safari, взгляните на новые функции Safari в macOS Big Sur или как добавить в закладки все открытые вкладки в Safari на iPhone.
Согласование цен в магазине: как узнать цены в Интернете с удобством использования кирпича и раствора
Покупка в магазине не означает, что вы должны платить более высокие цены. Благодаря гарантиям сопоставления цен вы можете получить онлайн-скидки при обычных ...
Как подарить подписку Disney Plus с помощью цифровой подарочной карты
Если вам нравится Disney Plus и вы хотите поделиться им с другими, вот как купить подписку Disney + Gift за ...
Ваше руководство по совместному использованию документов в Google Документах, Таблицах и Презентациях
Вы можете легко сотрудничать с веб-приложениями Google. Вот ваше руководство по совместному использованию в Google Документах, Таблицах и Презентациях с разрешениями ...