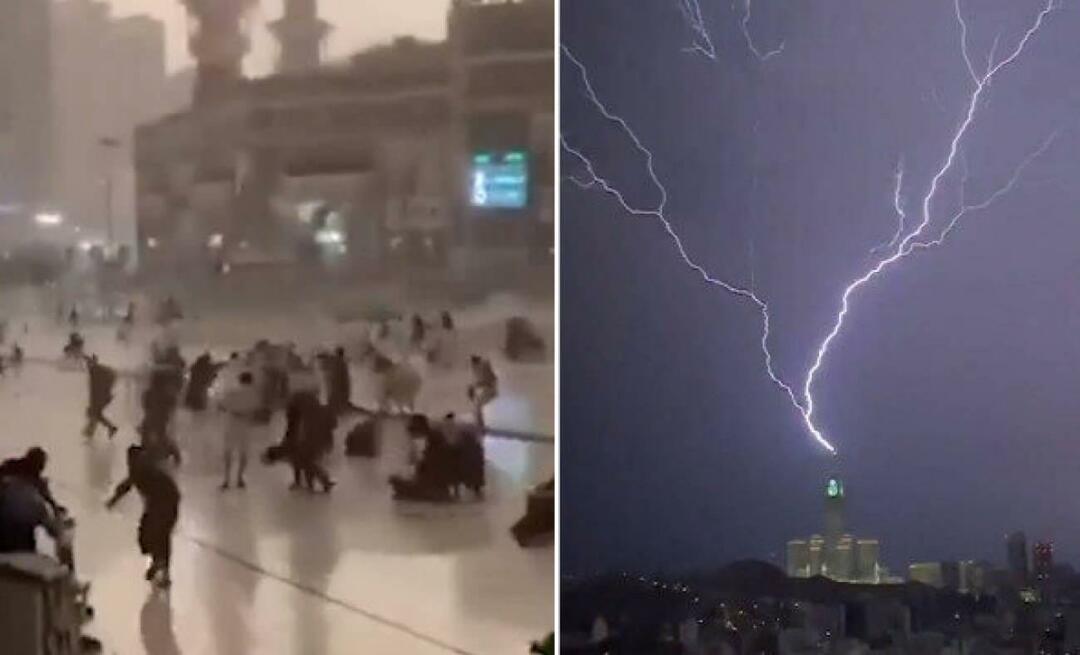Как сравнить документы в Google Docs
Производительность Google Гугл документы / / December 09, 2020
Последнее обновление
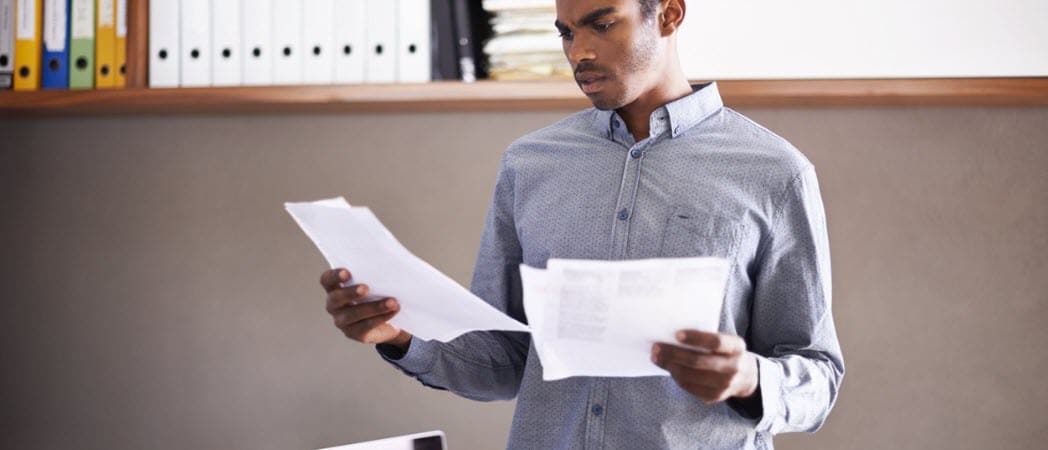
Вместо того, чтобы открывать два документа на соседних вкладках для их сравнения, узнайте, как сравнивать документы в Документах Google с помощью встроенного инструмента.
Вы когда-нибудь писали или получали два версии документа что вам нужно было сравнить? Если вы создаете документы, вы можете захотеть узнать, какая версия более подходящая. Если кто-то другой создает версии, вы можете просто увидеть различия.
В Google Docs вы можете использовать удобный встроенный инструмент под названием Сравнить документы. Вы всегда можете открыть каждый документ на отдельной вкладке и перемещаться между ними. Но эта функция позволяет вам видеть различия в одном месте, на одной вкладке. Затем вы можете выбрать части, которые хотите сохранить, и сформировать окончательный документ, если хотите.
Сравните документы в Google Docs
Вы можете легко сравнить два документа в Google Docs. Направляйтесь к Сайт Google Документов, войдите в систему и откройте первый документ, который хотите сравнить.
- Нажмите инструменты в меню и выберите Сравнить документы.
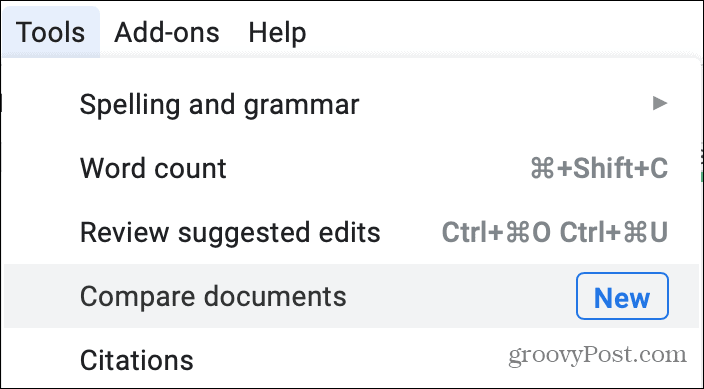
- Во всплывающем окне нажмите Мой диск в Выберите сравнительный документ поле, чтобы найти документ сравнения.
- Используйте вкладки вверху для «Мой диск», «Доступные мне», «Помеченные» или «Недавние», если одна из них поможет вам быстрее найти документ. Вы также можете использовать поле поиска или просматривать папки и файлы, чтобы найти свой документ.
- Когда вы найдете документ, выберите его и нажмите открыто.
- Выбранный документ заменит Мой диск во всплывающем окне. При желании вы можете установить флажок, чтобы включить комментарии из выбранного документа.
- Нажмите Сравнить продолжить, а затем открыто когда сравнение будет готово.
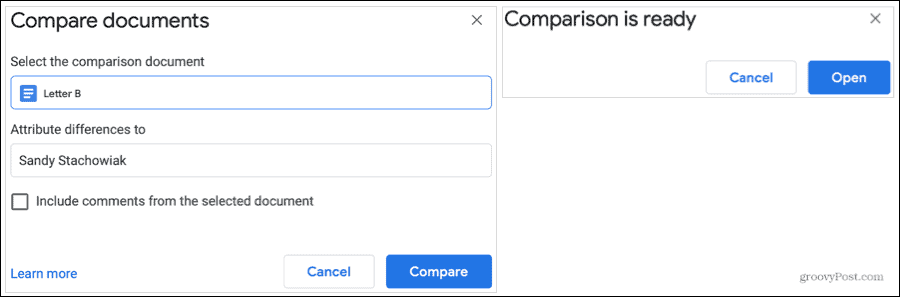
В вашем браузере откроется новая вкладка в виде документа с пометкой «Сравнение» ваших двух названий документов.
Посмотреть ваше сравнение
Новый документ сравнения, который вы видите, показывает различия двумя способами.
Сначала вы увидите зачеркивание и текст пурпурного цвета. Это показывает, чем второй (сравнительный) документ отличается от первого.
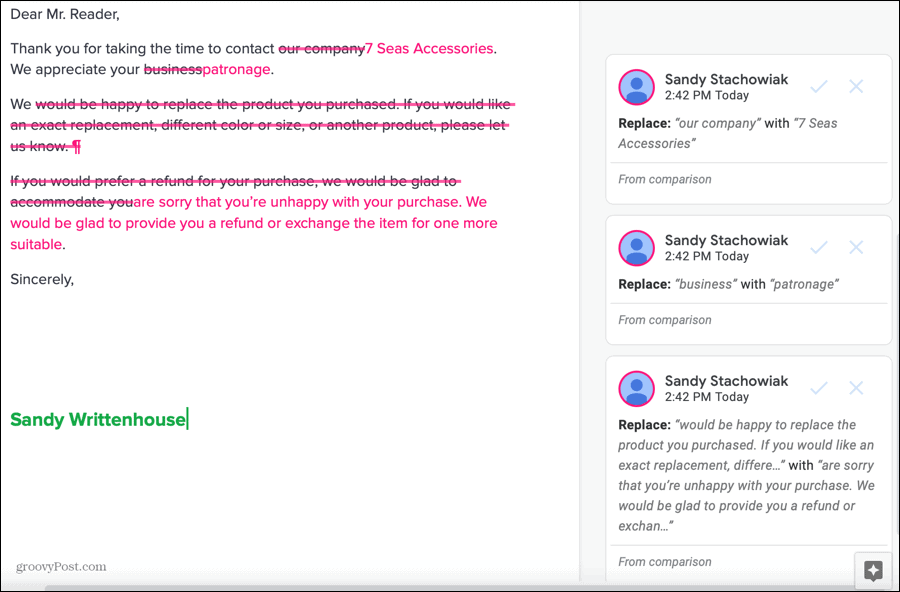
Во-вторых, вы увидите справа комментарии к этим различиям. Это похоже на комментарии других, когда вы работаете над общий документ в Google Документах. Поэтому, если вы хотите сделать заметки о различиях, просто выберите комментарий и добавьте заметку в Отвечайте или добавляйте других с помощью @ коробка.
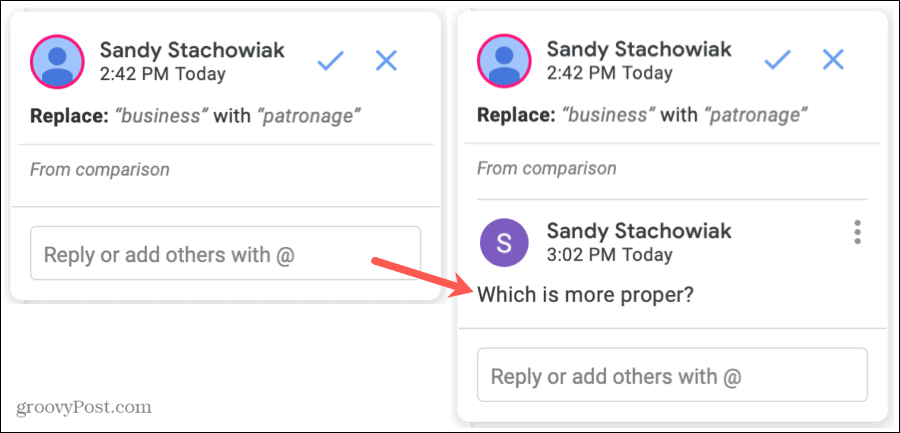
Если вы нажмете на любой из отредактированных текстов, справа появится соответствующий комментарий. Если вы нажмете на комментарий, вы увидите цветной прямоугольник вокруг соответствующего текста слева.
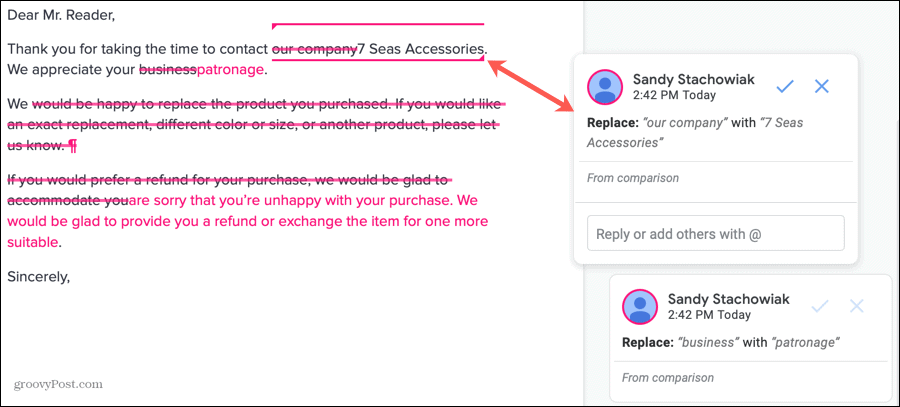
Все это дает вам четкое представление о различиях между двумя документами. И внизу каждого комментария отображается «Из сравнения». Так что, если у вас есть длинный документ и вы не можете понять, какая версия что содержала, это хорошее напоминание.
Сохранить сравнение с изменениями или без них
Это сравнение автоматически сохраняется как новый документ. Таким образом, вы можете легко обратиться к нему из Документов Google или Google Диска в любое время, что очень удобно. Но вы также можете создать окончательный документ из двух версий, используя это сравнение с этими параметрами.
Переименовать документ: Как и любой другой документ в Google Docs, вы можете щелкнуть по его названию в левом верхнем углу и присвоить сравнению новое имя.
Примите или отклоните различия: Похожий на изменения, которые делают другие когда вы сотрудничаете, вы можете принять или отклонить различия. Чтобы принять, нажмите кнопку галочка на комментарии и чтобы отклонить, нажмите Икс.
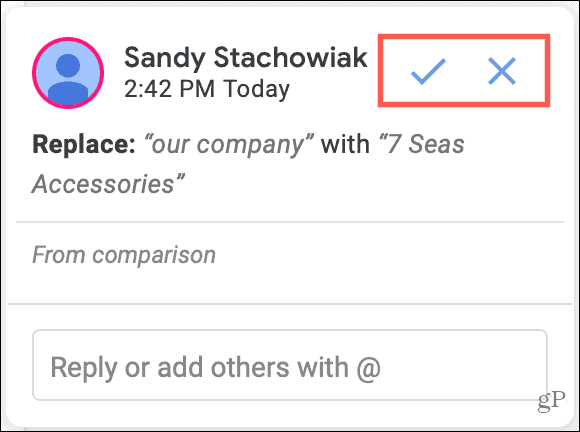
После того, как вы нажмете «принять» или «отклонить», изменение будет применено к документу или полностью проигнорировано, а комментарий исчезнет.
Упрощенное объединение документов в Google Docs
Если у вас есть две сохраненные версии резюме, письма, отчета, предложения или другого типа документа, но Не знаете, в чем разница, попробуйте встроенную функцию сравнения документов в Google Документы.
Вы используете Microsoft Word в дополнение к Google Docs? Обязательно прочитайте наши инструкции для сравнение двух документов в Word слишком!
Согласование цен в магазине: как узнать цены в Интернете с удобством использования кирпича и раствора
Покупка в магазине не означает, что вы должны платить более высокие цены. Благодаря гарантиям совпадения цен вы можете получить онлайн-скидки при обычных ...
Как подарить подписку Disney Plus с помощью цифровой подарочной карты
Если вам нравится Disney Plus и вы хотите поделиться им с другими, вот как купить подписку Disney + Gift за ...
Ваше руководство по совместному использованию документов в Google Документах, Таблицах и Презентациях
Вы можете легко сотрудничать с веб-приложениями Google. Вот ваше руководство по совместному использованию в Google Документах, Таблицах и Презентациях с разрешениями ...