Как применять переходы и анимацию в Google Slides
слайды Google Презентация Google / / December 08, 2020
Последнее обновление

Узнайте, как украсить свои презентации переходами и анимацией в Google Slides. От легкого до яркого - придайте своему шоу немного изящества.
Если вы хотите добавить немного шика в свою следующую презентацию Google Slides, у вас под рукой есть замечательные инструменты. С участием переходы и анимация, вы можете превратить статическое слайд-шоу в более динамичное.
Не все презентации подходят для таких эффектов. И некоторые люди могут рассматривать их как отвлекающие. Однако, если вы создаете слайд-шоу для своих учеников, членов клуба или товарищей по команде, посмотрите, как сделать его более интересным и увлекательным с помощью переходов и анимации в Google Slides.
Добавить переход между слайдами
Переход - это эффект, который вы видите при переходе от одного слайда к другому. Вместо того, чтобы просто появляться слайды, они могут исчезать или исчезать, скользить с одной стороны или переворачиваться на экран. Это прекрасные тонкие способы улучшить любой тип презентации.
Лучше всего начать с одного слайда и просмотреть доступные переходы, чтобы добиться желаемого эффекта. Затем вы можете легко применить тот же переход ко всем слайдам для единообразия, если хотите.
- Выберите слайд в режиме киноленты или сетки.
- Нажмите Горка > Переход из меню.
- Разверните раздел на боковой панели «Движение» ниже Слайд-переход. Скорее всего, он отображает «Нет», поскольку у вас еще нет переходов.
- Используйте выпадающее окно, чтобы выбрать эффект, который вы хотите использовать.
- Чтобы посмотреть, как это выглядит, щелкните значок Играть кнопку внизу боковой панели, а затем Стоп когда он закончится.
- Вы можете настроить ползунок, чтобы переход двигался медленнее или быстрее.
- При желании вы можете нажать кнопку, чтобы Применить ко всем слайдам.
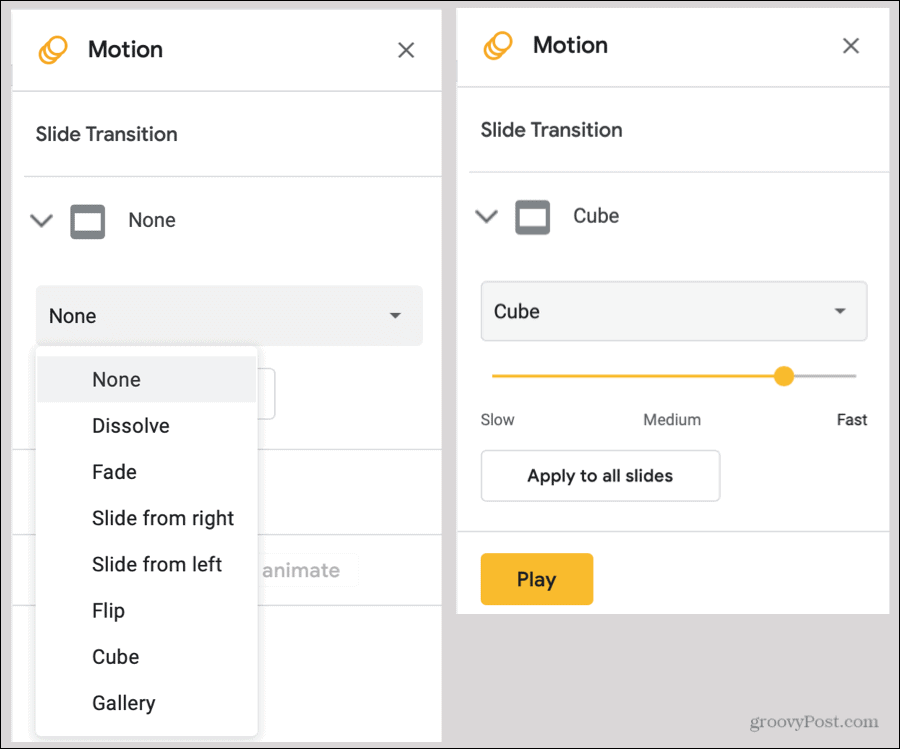
После того как вы примените переход к слайду, вы увидите этот индикатор рядом со слайдом в режимах просмотра «Диафильм» и «Галерея».
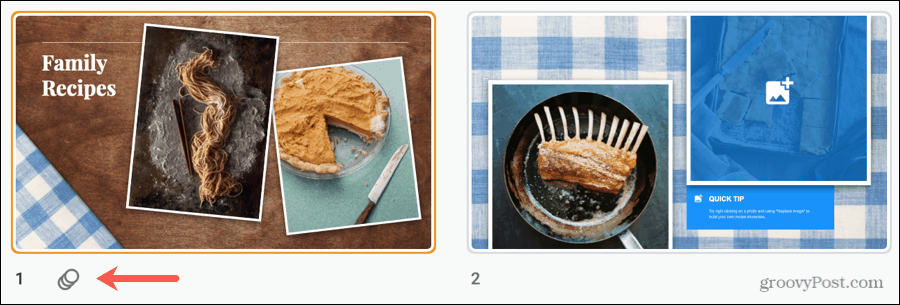
Если вы решите удалить переход позже, выполните те же шаги с 1 по 3 выше и выберите Никто в раскрывающемся списке эффекта. Здесь снова вы можете нажать Применить ко всем слайдам убрать переходы со всей колоды.
Добавить анимацию
Анимация дает вам более живой способ украсить ваше слайд-шоу. Если переход применяется к слайду, анимация применяется к элементу на слайде. Таким образом, фотографии могут летать с любого края, текстовые блоки исчезают или исчезают, а значки вращаются.
- Выберите слайд, а затем выберите элемент на слайде, который нужно анимировать.
- Нажмите Вставить > Анимация из меню. Откроется та же боковая панель «Движение», что и при добавлении перехода.
- Внизу боковой панели, под Объектная анимациянажмите Добавить анимацию.
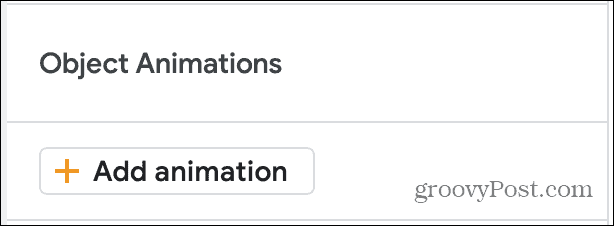
- Когда этот раздел развернется, вы сначала выберете анимацию. эффект из раскрывающегося списка. Вы увидите множество вариантов, которые появляются и исчезают, исчезают, летают, масштабируются и вращаются.
- В следующем раскрывающемся списке выберите триггер для анимации. Это может быть По щелчку, После предыдущего или С предыдущим. Последние два относятся к другим настроенным вами анимациям. Таким образом, вы можете сделать так, чтобы все ваши анимации на этом слайде происходили одновременно или друг за другом, если хотите.
- Наконец, вы можете выбрать скорость для анимации с помощью ползунка.
- Щелкните значок Играть кнопку, чтобы увидеть предварительный просмотр вашей анимации и Стоп когда он закончится.
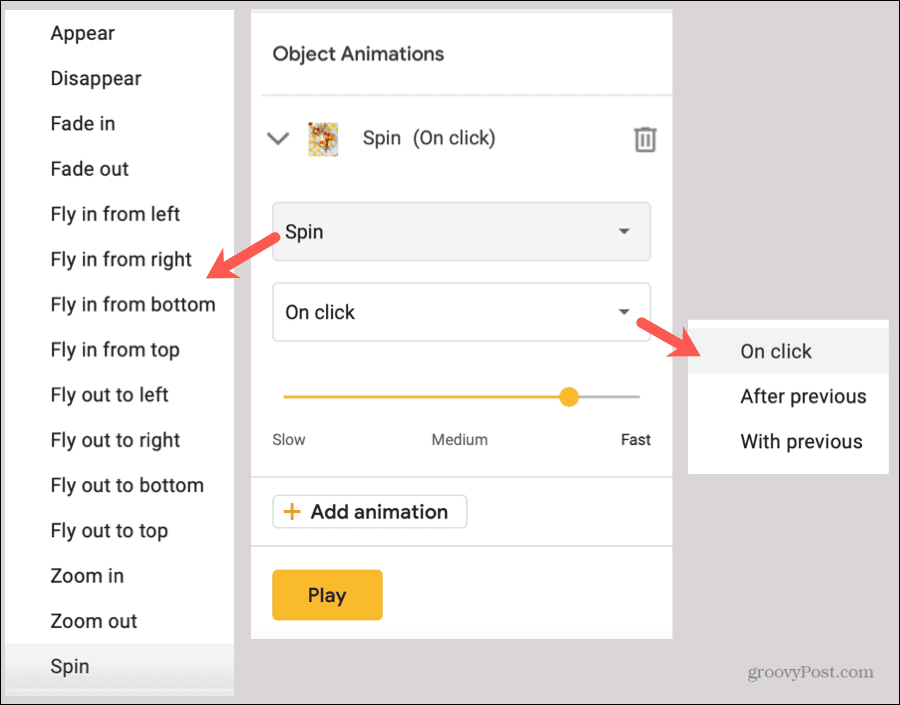
При желании вы можете продолжить добавлять анимацию к тому же объекту или различным элементам слайда. А если оставить боковую панель «Движение» открытой, вы можете просто щелкнуть, чтобы выбрать каждый элемент на слайде, а затем легко добавить его анимацию.
Когда боковая панель «Движение» открыта, вы можете видеть все переходы и анимацию, применимые к выбранному слайду. Это также позволяет вам переупорядочивать анимации, если вы хотите, чтобы они происходили в другом порядке для одного и того же объекта или других элементов.
Чтобы изменить порядок, наведите курсор на шесть маленьких точек справа от анимации, а затем перетащите ее вверх или вниз на новое место.
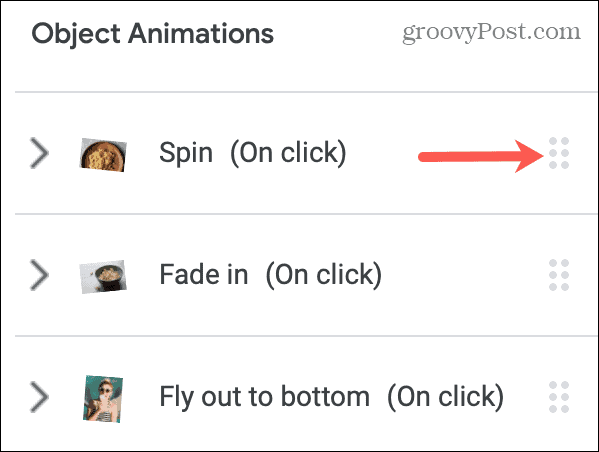
Просмотрите свое слайд-шоу
Вы можете воспроизвести свою презентацию в любое время, чтобы увидеть ее так, как хочет ваша аудитория. Поэтому, хотя вы можете использовать кнопку «Воспроизвести» на боковой панели «Движение» для просмотра переходов и анимации, также полезно просматривать слайд-шоу в полном виде.
Просто нажмите на настоящее время кнопку в правом верхнем углу Google Slides, чтобы начать показ.
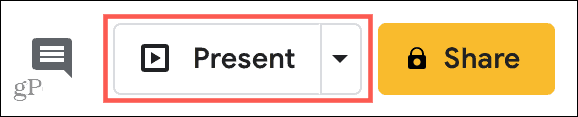
Переходы и анимация в Google Slides
Если у вас есть слайд-шоу, в котором можно использовать немного яркости, попробуйте переходы и анимацию в Google Slides. Хотите ли вы, чтобы плавный переход от одного слайда к другому плавно переходил в другой, или вращающуюся фотографию, которая улетает с экрана, у вас есть варианты!
Чтобы узнать больше о слайдах, посмотрите, как создать свой собственный шаблон Google Slides чтобы сэкономить время.
Согласование цен в магазине: как узнать цены в Интернете с удобством использования кирпича и раствора
Покупка в магазине не означает, что вы должны платить более высокие цены. Благодаря гарантиям совпадения цен вы можете получить онлайн-скидки при обычных ...
Как подарить подписку Disney Plus с помощью цифровой подарочной карты
Если вам нравится Disney Plus и вы хотите поделиться им с другими, вот как купить подписку Disney + Gift за ...
Ваше руководство по совместному использованию документов в Google Документах, Таблицах и Презентациях
Вы можете легко сотрудничать с веб-приложениями Google. Вот ваше руководство по совместному использованию в Google Документах, Таблицах и Презентациях с разрешениями ...



