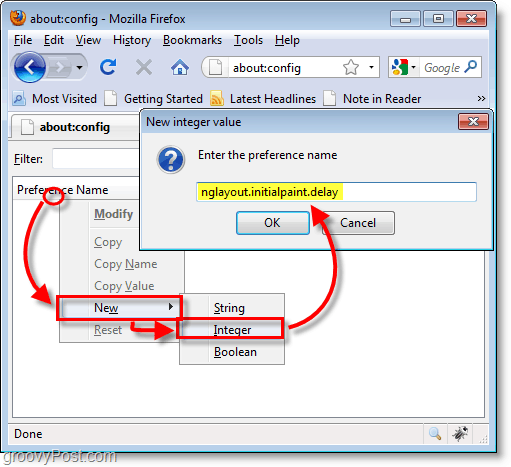Как исправить черный экран в Windows 10
Microsoft Windows 10 аппаратные средства / / March 17, 2020
Последнее обновление

Черный экран Windows 10 может быть трудно диагностировать и исправить. Эти шаги по устранению неполадок помогут вам в правильном направлении.
Единственное, что хуже синего экрана смерти - это черный экран смерти. И единственное, что хуже черного экрана смерти, - это черный экран, который даже не бросает вам кости, сообщая вам, что не так. С Windows 10 это может произойти. Ряд пользователей сообщали о черных экранах во время установки, обновления или в случайном порядке. Иногда на экране ничего не появляется. В других случаях у вас может быть мышь и клавиатура, но нет рабочего стола.
В любом случае, когда Windows 10 отображает черный экран и не выдает сообщения об ошибке, единственным способом выявления и устранения проблемы является методическое устранение неполадок. Давайте пройдемся по нему вместе.
Разрешение черных экранов во время или после установки Windows 10
Черные экраны иногда встречаются при первой установке Windows 10. Это может произойти во время процесса установки Windows 10 или сразу после завершения установки Windows. Есть несколько потенциальных причин.
Вероятная причина: Настройка еще продолжается. Если у вас есть большой набор файлов личных данных, который вы переносите из предыдущей установки Windows, процесс установки Windows 10 может занять несколько часов.
Возможное решение: Внимательно наблюдайте за индикатором активности жесткого диска, чтобы определить, работает ли компьютер. Если индикатор все еще мигает, это означает, что программа установки, вероятно, все еще занята работой по сортировке ваших файлов и определению того, что перемещать и что сохранять. Это хороший знак, который означает, что вам следует подождать еще немного. Если настройка превышает 2 - 7 часов, то установка может зависнуть.
Вероятная причина: Установка застряла. По какой-то причине процесс установки зависает на чем-то и не может продолжаться дальше.
Возможное решение: Полностью выключите компьютер и попробуйте снова. Следуй этим шагам:
- Выключите компьютер полностью. Если он не выключится, удерживайте кнопку питания в течение 5–10 секунд, пока она не выключится.
- Отключитесь от Интернета, отсоединив кабель Ethernet или отключив беспроводной адаптер (если это возможно). Смотрите этот пост для получения дополнительной информации о отключение сетевых подключений перед установкой Windows 10.
- Отключите все ненужные периферийные устройства от ПК. Удалите внешние жесткие диски, игровые контроллеры, зарядные устройства для телефонов - почти все, кроме клавиатуры и мыши.
- Отключите питание от вашего компьютера. Отключите шнур питания от розетки. Если это ноутбук, извлеките аккумулятор тоже. Подождите не менее 30 секунд, прежде чем снова подключить компьютер. (Примечание. Если у вас есть свободное время, оставьте компьютер отключенным от сети на срок до часа. Это поможет, если ваш компьютер начал перегреваться.)
- Подключите систему к источнику питания снова, но оставьте Интернет отключенным. Включите компьютер.
- Надеемся, что Windows попытается возобновить или перезапустить процесс установки Windows 10.
- Если установка завершается нормально и вы попадаете на рабочий стол Windows с меню «Пуск» и всем остальным, продолжайте и подключитесь к Интернету, чтобы завершить загрузку и применение обновлений.
- Если установка откатывается до предыдущей версии Windows, попробуйте обновить вручную, используя Media Creation Tool или файл ISO.
Вероятная причина: Черный экран вызван драйвером устройства или проблемой производительности оборудования.
Возможное решение: Попробуйте загрузиться в безопасном режиме. См. Ниже раздел «Как использовать безопасный режим для устранения неполадок с черными экранами».
Учить больше:Как исправить наиболее распространенные ошибки обновления и установки Windows 10
Исправление черных экранов во время работы Windows «из коробки»
OOBE - это опыт Windows из коробки, и он не отличается от опыта вне тела. Это странная переходная фаза, когда происходят волшебные вещи, но еще не все.
Если вы получаете черный экран во время OOBE, есть несколько вещей, которые вы можете попробовать.
Вероятная причина: Видеовыход направляется на другой адаптер дисплея или другой выход (например, HDMI-на-DVI или DisplayPort-на-VGA). Иногда конфигурация дисплея, которая была у вас в предыдущей установке Windows, не переносится должным образом в Windows 10.
Возможное решение: Попробуйте физически отключить видеокабель от одного адаптера или выхода и попробовать другой.
- Если у вас есть запасной монитор, вы можете попробовать подключиться к нему.
- Если вы обычно подключаетесь к дискретной видеокарте, но на вашем компьютере есть встроенный графический адаптер, переключитесь на него. Вы всегда можете обновить драйвер после завершения установки для вашей отдельной карты через Центр обновления Windows или на веб-сайте производителя.
- Если вы используете телевизор, убедитесь, что он включен и настроен на вход для компьютера; Видеовыход может идти на телевизор.
Вероятная причина: Видео выводится на неправильный дисплей. Если у вас есть несколько подключенных дисплеев, установка Windows может иногда запутаться.
Возможное решение: Попробуйте проецировать вывод на другой монитор, нажав клавишу Windows + P и выбрав соответствующую опцию.
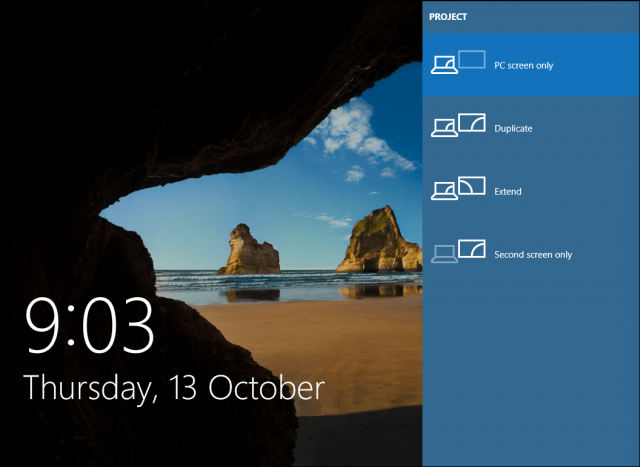
Как исправить случайные черные экраны
И затем есть черные экраны, которые происходят на ровном месте. Новая модель обслуживания Windows 10 (то есть бесконечные исправления и обновления) означает, что обновления, исправления, безопасность Windows исправления и обновления драйверов часто загружаются в фоновом режиме и устанавливаются ночью без ведома вы. Если вы хотите определить, какие обновления Windows установлены и когдаВы можете, но если кто-то уже прошел мимо вас и получил черный экран, попробуйте загрузиться в безопасном режиме.
Поврежденный профиль пользователя иногда может вызвать черный экран. Попытка загрузки в безопасном режиме, создание новой учетной записи пользователя, а затем попытка войти в нее может работать.
Процессы RunOnce также могут быть виновником. Если вы все видите черный экран после входа в систему, нажмите Control + Shift + Esc на вашей клавиатуре; это запустит диспетчер задач. Перейдите на вкладку «Процессы и службы», а затем найдите все экземпляры RunOnce32.exe или RunOnce.exe. Если вы обнаружите, что они запущены, остановите процесс, отмените приложение или завершите службу.
щелчок Файл> Запустите новое задание, введите CMD затем нажмите Enter. В командной строке введите:
выключение -r -t 01
Затем нажмите Enter. Это перезагрузит ваш компьютер.
Как использовать безопасный режим для устранения неполадок черных экранов
Загрузка в безопасном режиме может использоваться для устранения случайных черных экранов или черных экранов, возникающих во время установки Windows 10.
Чтобы перейти в безопасный режим, выполните следующие действия:
Включите и выключите компьютер три раза. Во время загрузки обязательно выключите компьютер, когда увидите логотип Windows. После третьего раза Windows 10 загрузится в режиме диагностики. щелчок Расширенные настройки когда появится экран восстановления.
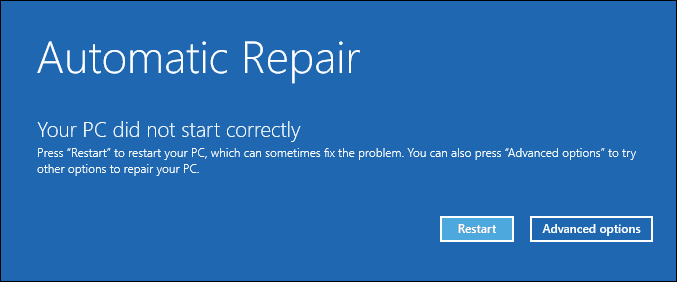
Нажмите Устранение неполадок.
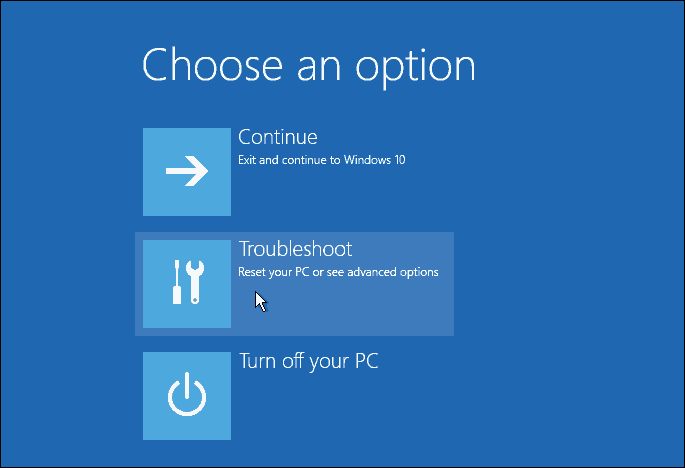
Нажмите Дополнительные параметры.
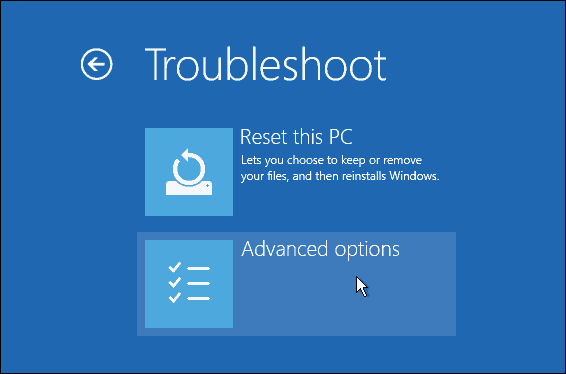
Нажмите Настройки запуска.
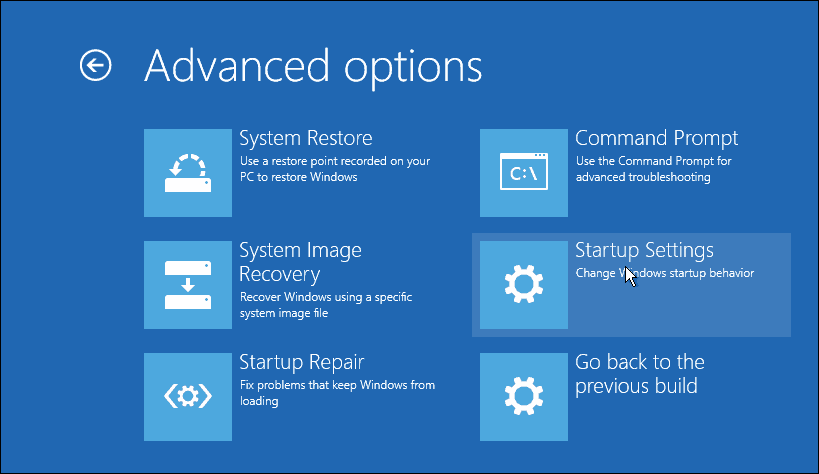
Нажмите Перезагрузить.
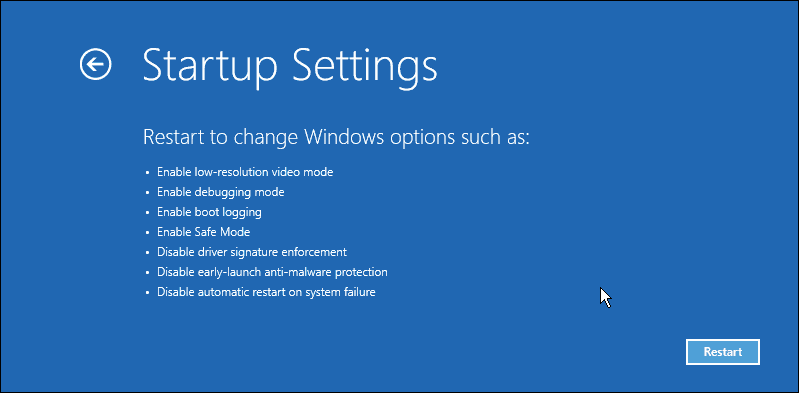
Нажмите номер 4. Это запустит Windows 10 в безопасном режиме.
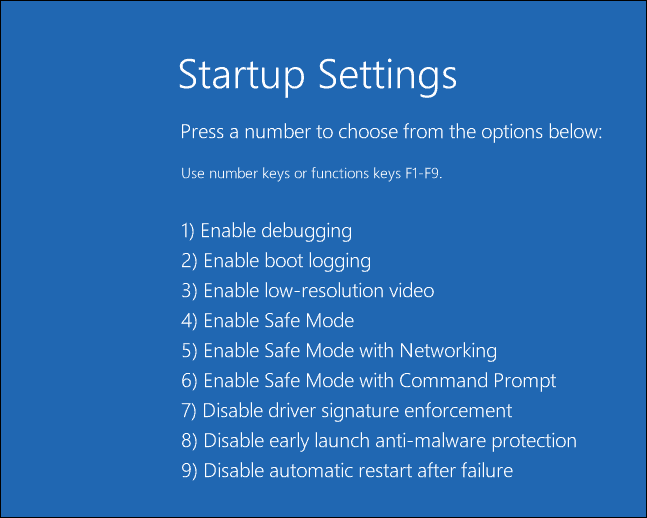
Войдите, нажмите Windows ключ + Xнажмите Диспетчер устройств, расширить Адаптер дисплеящелкните правой кнопкой мыши драйвер дисплея и выберите «Отключить». Перезагрузите компьютер, чтобы увидеть, если установка завершится успешно, или вы можете загрузиться на рабочий стол. Если вы можете получить доступ к рабочему столу, проверьте наличие обновлений для Windows Update или веб-сайта производителя.
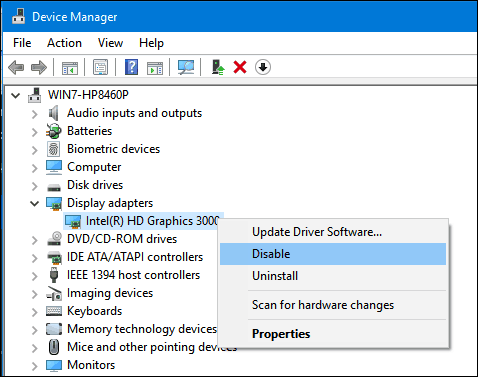
Все еще возникают проблемы с черным экраном?
Проблемы с черным экраном Windows 10 могут быть постоянными и загадочными. Если вы выполнили все шаги по устранению неполадок, описанные выше, и у вас все еще есть проблемы, ваш следующий шаг - отправить их сообществу. Сообщите нам о своих успехах, неудачах и разочарованиях в комментариях или присоединяйтесь к нам в Форумы по Windows 10.