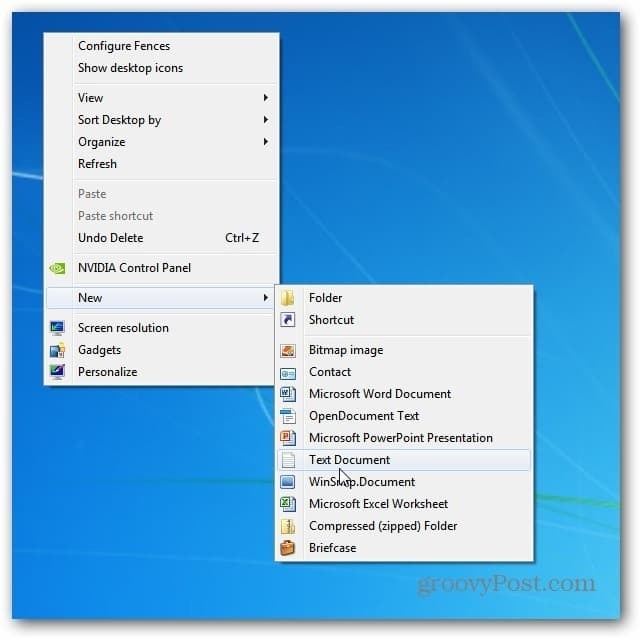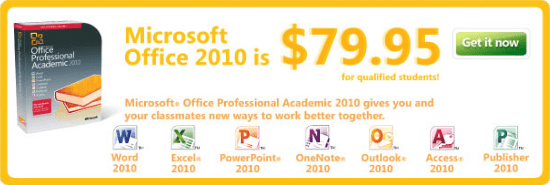Последнее обновление

В последней версии macOS доступно множество языков. Однако вы можете столкнуться с ситуацией, когда вам понадобится добавить менее известный к вашему Mac.
По умолчанию ваш Mac использует язык страны или региона, в котором он был приобретен. Однако вы можете выбрать другой язык в любое время. Apple также позволяет выбирать разные языки для отдельных приложений. Вот как это делается.
Выбор языка
Прежде чем вы сможете изменить системный язык по умолчанию на вашем компьютере, вы должны добавить его в свою систему.
Добавить язык
Чтобы добавить язык:
- Выбрать Значок Apple в верхнем левом углу вашего устройства.
- Выбрать Системные настройки.
- Выбирать Язык и регион.
- Щелкните значок Добавить кнопку (+) в разделе "Предпочитаемые языки".
- Выберите новый язык из списка, который нужно добавить.
- выбирать Добавить.
- Решите, использовать ли этот язык по умолчанию.
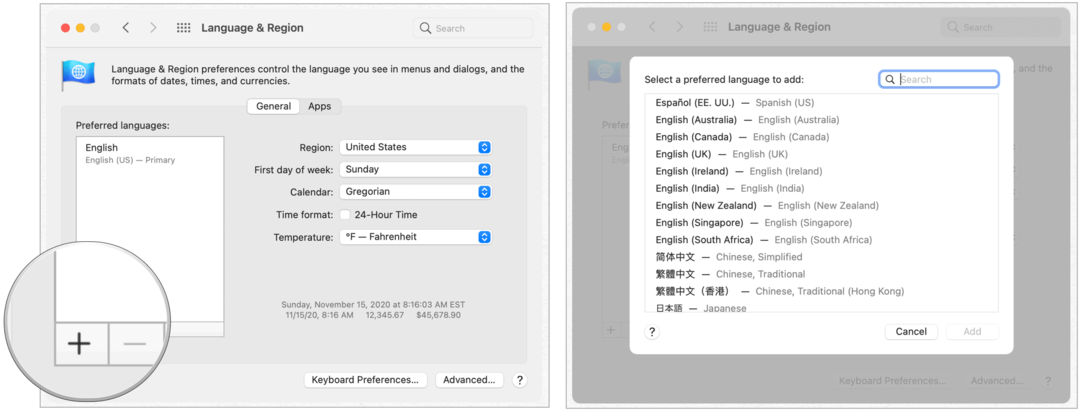
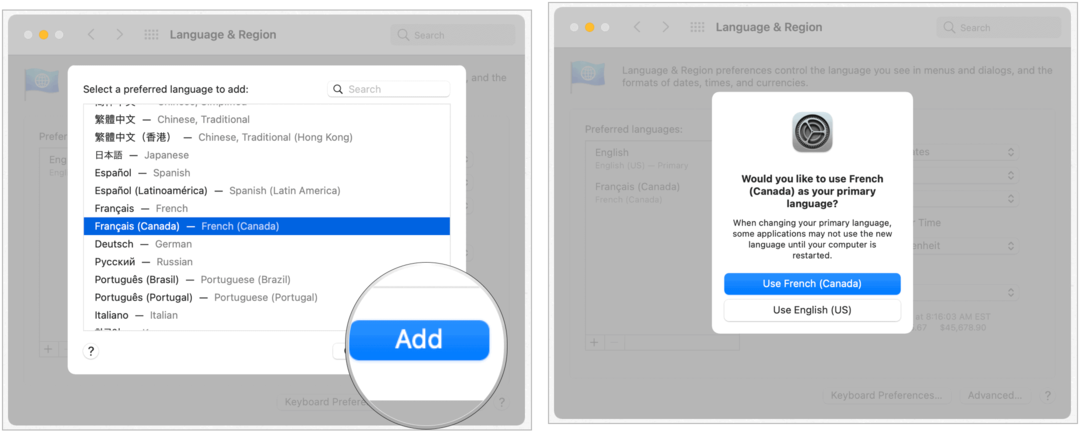
Не каждый язык в списке может выступать в качестве языка вашей системы. Те, что выше линии разделителя, полностью поддерживаются
Изменение языка по умолчанию
Чтобы выбрать другой язык по умолчанию на вашем Mac, следуйте этим инструкциям:
- Выбрать Значок Apple в верхнем левом углу вашего устройства.
- Выбрать Системные настройки.
- Выбирать Язык и регион.
- Перетащите новый язык по умолчанию вверху списка языков справа.
- Выход Системные настройки.
- Перезагрузите компьютер как указано.
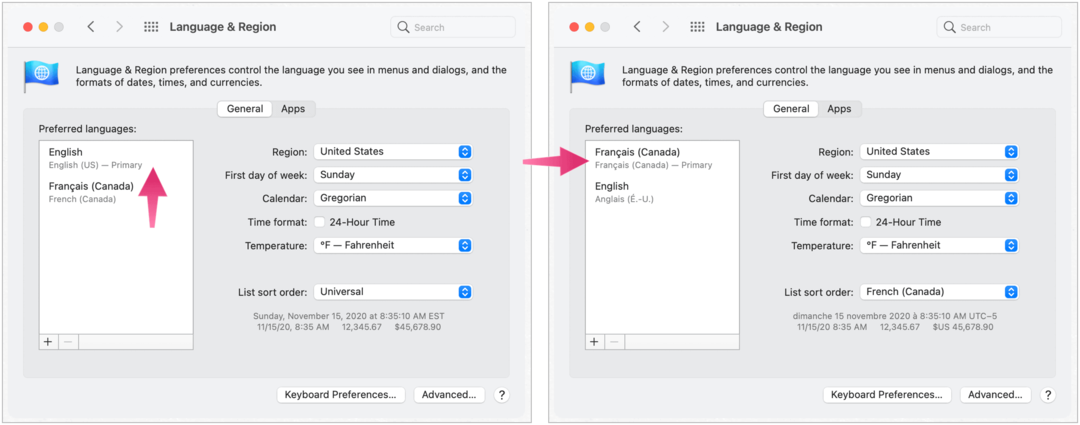
Ваш язык по умолчанию теперь изменен.
Изменение языка по умолчанию в приложении
Вы также можете изменить основной язык, который используют определенные приложения. Эти не должен быть таким же, как язык вашей системы. Чтобы внести изменения:
- Выбрать Значок Apple в верхнем левом углу вашего устройства.
- Выбрать Системные настройки.
- Выбирать Язык и регион.
- Выбрать Вкладка приложения.
- Щелкните значок Добавить кнопку (+) в разделе Настройка языковых настроек для приложений ниже.
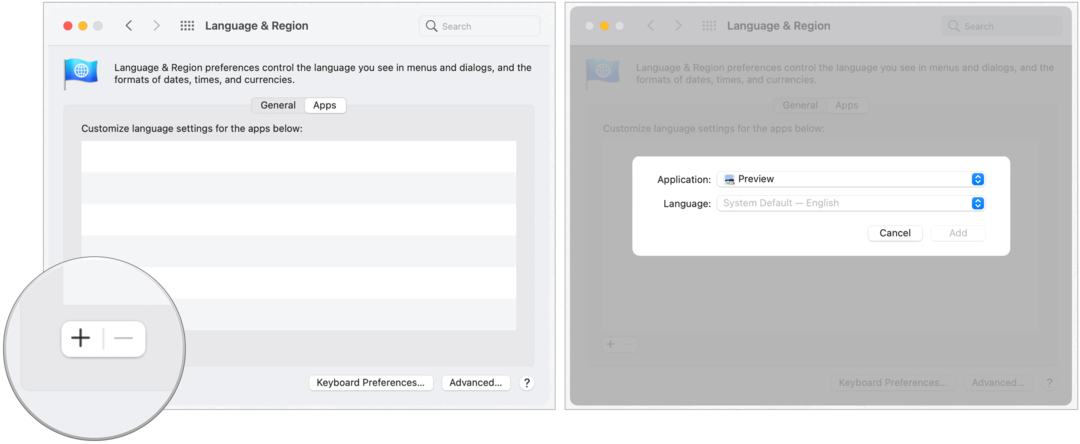
Следующий:
- Во всплывающем окне выберите приложение для изменения. Система отмечает приложения, которые не поддерживают смену языка.
- В раскрывающемся списке выберите новый язык по умолчанию для приложения.
- Нажмите Добавить.
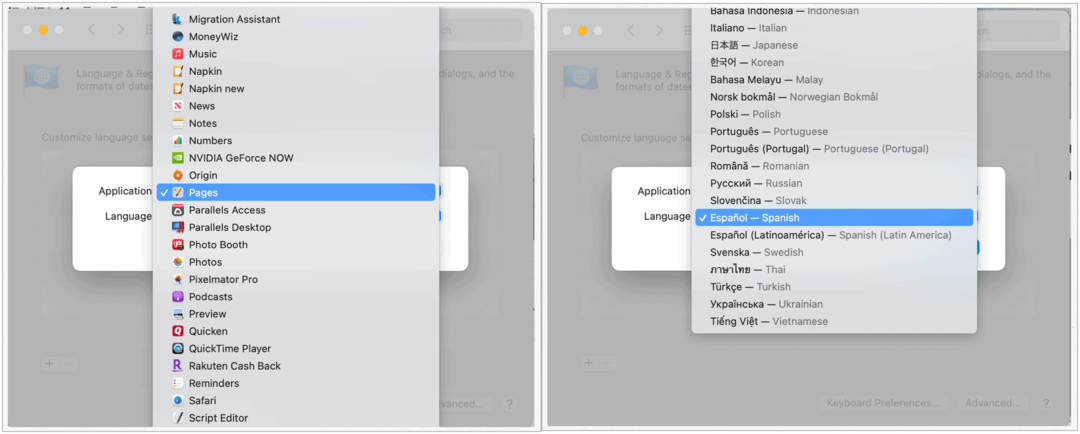
Язык по умолчанию для выбранного вами приложения был изменен.
Быстрое изменение языка в приложении
По мере добавления приложений в список изменений вы можете быстро вносить изменения в Системных настройках. Для этого:
- Выбрать Значок Apple в верхнем левом углу вашего устройства.
- Выбрать Системные настройки.
- Выбирать Язык и регион.
- Выбрать Вкладка приложения.
- Выделите Выбор языка для приложения, которое вы хотите изменить.
- Изменить язык используя раскрывающийся список.
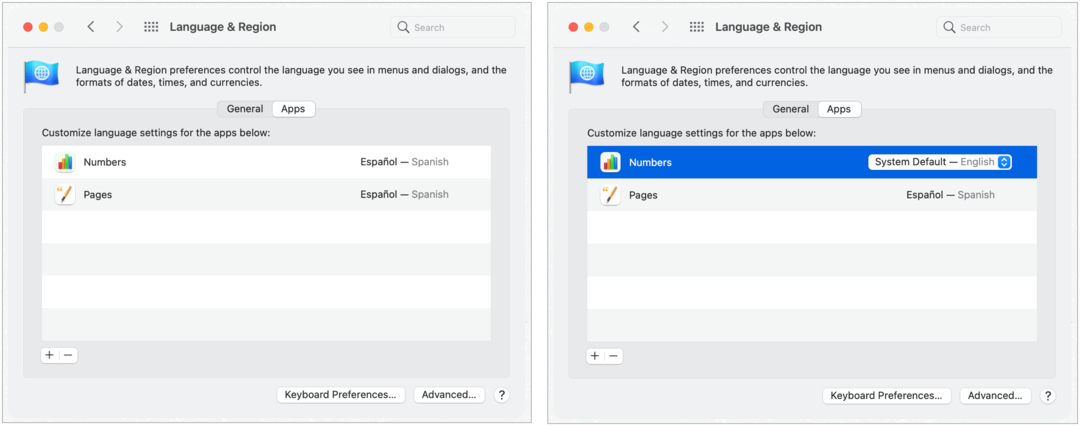
Одно последнее примечание
В последней версии macOS доступно множество языков. Однако вы можете столкнуться с проблемами с некоторыми из менее известных языков при внесении изменений в приложения. В зависимости от языка иногда могут происходить сбои приложения. При изменении основного языка системы у вас будет меньше проблем. Чтобы гарантировать успех, используйте самую популярную версию macOS. В случае сомнений обращайтесь в Apple.
Согласование цен в магазине: как узнать цены в Интернете с удобством использования кирпича и раствора
Покупка в магазине не означает, что вы должны платить более высокие цены. Благодаря гарантиям сопоставления цен вы можете получить онлайн-скидки при обычных ...
Как подарить подписку Disney Plus с помощью цифровой подарочной карты
Если вам нравится Disney Plus и вы хотите поделиться им с другими, вот как купить подписку Disney + Gift за ...
Ваше руководство по совместному использованию документов в Google Документах, Таблицах и Презентациях
Вы можете легко сотрудничать с веб-приложениями Google. Вот ваше руководство по совместному использованию в Google Документах, Таблицах и Презентациях с разрешениями ...