Последнее обновление

Ошибка службы Steam препятствует запуску клиента Steam (и мешает вам играть в свои любимые игры). Это руководство поможет вам решить проблему.
Steam, как одна из самых известных платформ для покупки и игры в игры, незаменима для геймеров на ПК с Windows. Тысячи игр на выбор, а также возможность делись играми с друзьями, вам будет легко собрать огромную коллекцию игр с помощью платформы Steam.
Это, конечно, если Steam работает нормально. Ошибки Steam встречаются редко, но время от времени случаются, в том числе Ошибка сервиса Steam. Если вы хотите узнать, как исправить ошибку службы Steam в Windows 10, вот что вам нужно сделать.
Что такое ошибка службы Steam?
А Ошибка сервиса Steam - это сообщение об ошибке, которое появляется при первой загрузке Steam. Если Steam не имеет необходимых разрешений для запуска, клиент Steam возвращает сообщение об ошибке службы Steam. Это не позволит вам использовать Steam до тех пор, пока проблема не будет решена.
Окно ошибки (с Ошибка сервиса Steam title) предупреждает, что Steam не может открыться, и обычно указывает на проблему с процессом в системе Steam. Без этого процесса Steam не сможет устанавливать новые игры или изменять файлы в защищенных папках (например, C: \ Program Files (x86) папка).
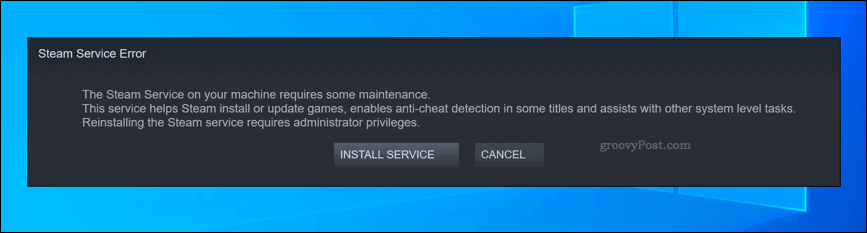
Если системный процесс Steam не имеет необходимых прав для правильной работы (и не может обновляться, устанавливать игры и т. Д.), Клиент Steam не может открыться. Чтобы решить проблему, вам нужно будет выполнить следующие действия.
Перезапуск или переустановка службы Steam
Как следует из названия, ошибка сервиса Steam указывает на проблему с Steam сервис. Это системная служба Windows, которая работает в фоновом режиме, позволяя клиенту Steam получать доступ к системным файлам.
Если повезет, то Ошибка сервиса Steam Поле укажет на немедленное решение, позволяющее переустановить службу и решить проблему. Если опция доступна, щелкните значок Установить службу вариант сделать это.
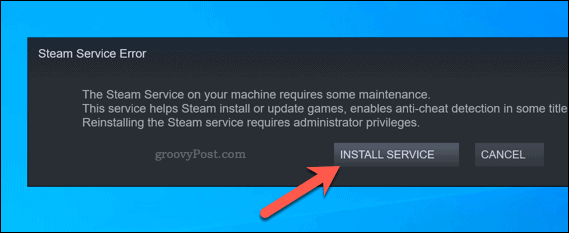
Вы также можете попробовать перезапустить сервис Steam вручную. По умолчанию сервис Steam настроен на руководство, что позволяет Steam запускать сервис только при необходимости. Однако, если у вас возникли проблемы с этой ошибкой, вы можете установить для нее значение автоматический чтобы служба всегда была готова к работе.
Для этого нажмите кнопку Windows + R ключи, чтобы открыть Бегать диалоговое окно (или щелкните правой кнопкой мыши меню Пуск и выберите Бегать вариант).
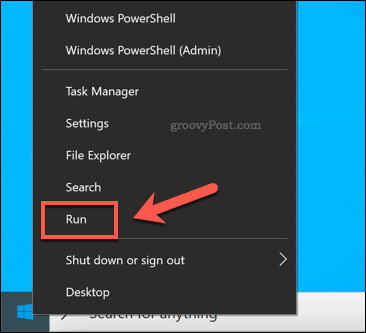
в Бегать диалоговое окно, введите services.msc, затем щелкните ОК.
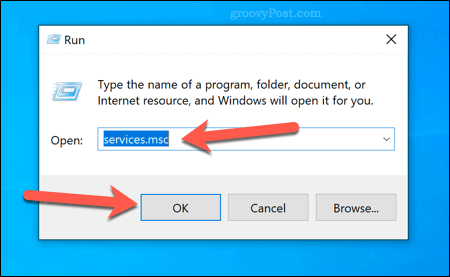
в Сервисы окна пролистывайте, пока не дойдете до Клиентская служба Steam. Щелкните его правой кнопкой мыши, затем выберите Свойства вариант.
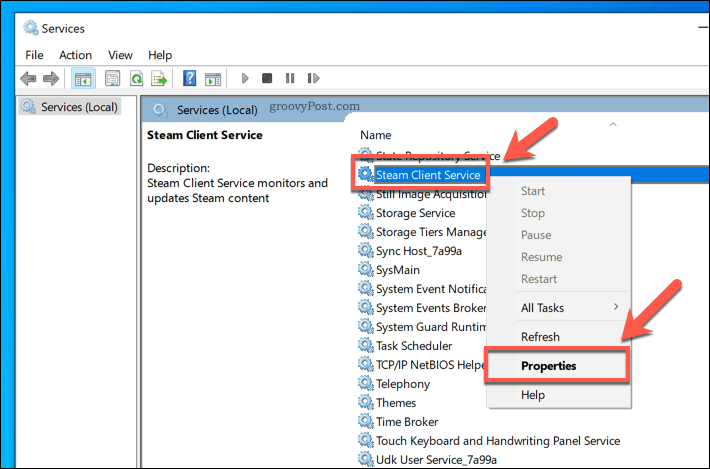
По умолчанию Клиентская служба Steam должен быть настроен на запуск вручную. Если это так (а служба Steam по-прежнему не работает), выберите Автоматический от Тип запуска меню параметров вместо этого.
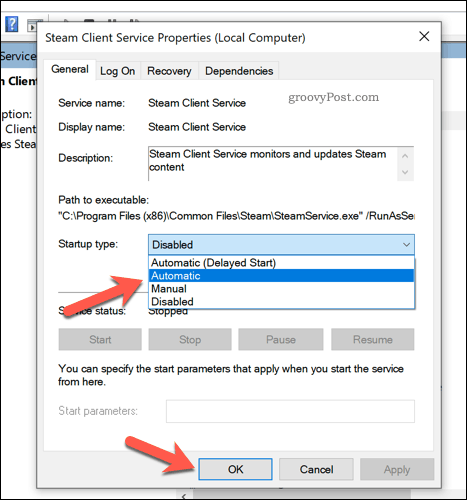
Нажмите ОК чтобы сохранить настройки (или Применить> Пуск> ОК). Если Steam по-прежнему не работает, вам нужно изучить некоторые из дополнительных методов, перечисленных ниже.
Запуск Steam от имени администратора
Если сервис Steam отключен или работает на учетная запись локального пользователя без прав администратора вам может потребоваться принудительно запустить Steam от имени администратора. Это должно помочь преодолеть ошибки службы Steam, позволяя Steam обновляться и работать должным образом.
Для этого откройте проводник Windows и перейдите в папку установки, содержащую Steam (например, C: \ Program Files (x86) \ Steam). Щелкните правой кнопкой мыши steam.exe исполняемый файл, затем нажмите Свойства вариант.
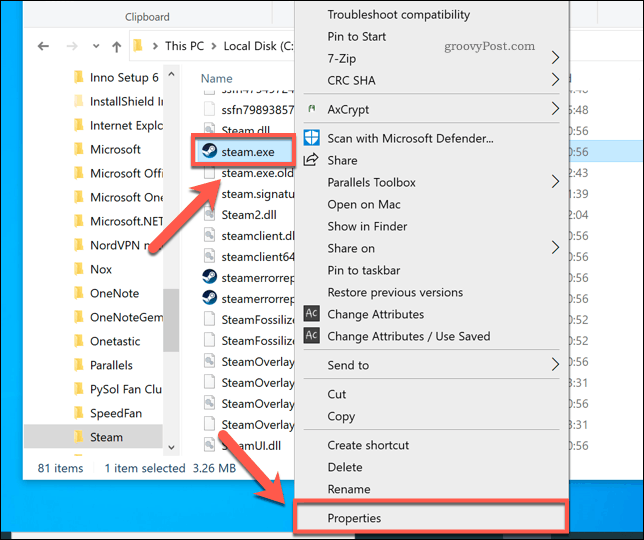
в Совместимость вкладка steam.exe Свойства окно, щелкните, чтобы включить Запустите эту программу от имени администратора флажок.
Если на вашем компьютере есть несколько учетных записей пользователей, нажмите кнопку Изменить настройки для всех пользователей кнопка. Это даст администратору доступ к Steam во всех учетных записях пользователей. Нажмите ОК чтобы сохранить, как только вы закончите.
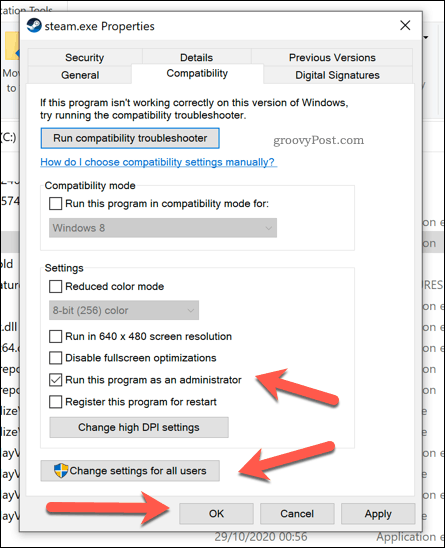
Если установлен доступ администратора, дважды щелкните steam.exe запустить Steam от имени администратора. Если нет проблем с клиентом Steam или системным процессом, Steam должен работать без проблем.
Запуск Steam Repair с помощью Windows PowerShell
Если клиент или служба Steam не работают, вы можете попытаться исправить это с помощью самого Steam. Вы можете сделать это с помощью Windows PowerShell, замена Windows 10 для командной строки.
Для этого щелкните правой кнопкой мыши меню Пуск и выберите Windows PowerShell (администратор) вариант.
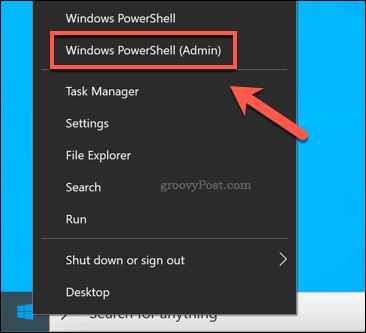
В новом окне PowerShell введите & «C: \ Program Files (x86) \ Steam \ bin \ SteamService.exe» / ремонт для запуска процесса восстановления службы Steam. Вам потребуется заменить указанный выше путь к файлу, если клиент Steam установлен в другом месте.
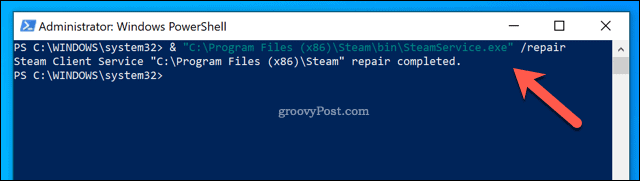
Если клиент Steam или системная служба Steam отключены или повреждены, запускается /repair приведенная выше команда должна решить проблему.
Играть в игры в Steam
Если вы большой любитель компьютерных игр, то убедитесь, что такие платформы, как Steam, работают должным образом. Исправить ошибку службы Steam может быть непросто, но если вы все еще боретесь, вам может потребоваться проверить, не блокирует ли ваш брандмауэр или антивирус правильную загрузку Steam. Вы также можете попробовать полностью переустановить Steam, заменив все конфликтующие файлы и восстановив полный доступ к сервису Steam.
Когда Steam заработает, вы можете увеличить скорость загрузки Steam чтобы ваши игры были установлены и загружены быстрее. Если в вашей библиотеке слишком много игр, вы можете скрыть руководства Steam наводить порядок. Не забывай переместить игры Steam на другой диск если вам не хватает места, особенно если вы заполняете более быстрый SSD-диск.
