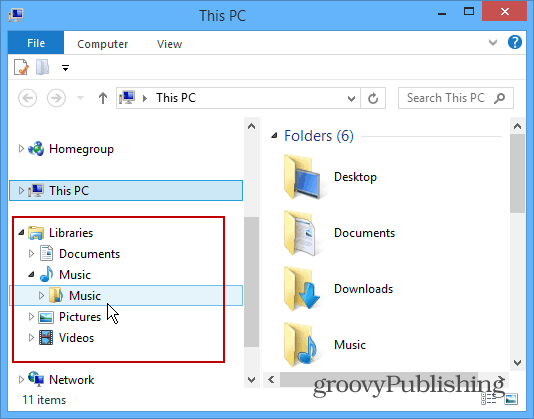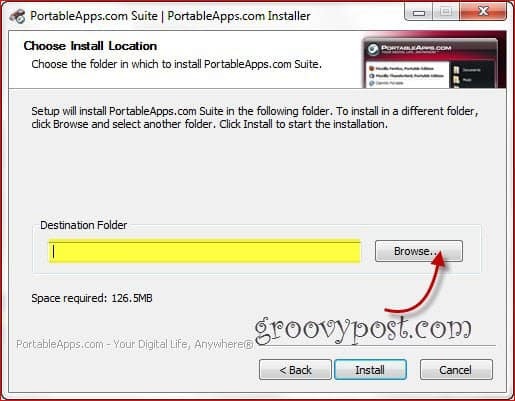Последнее обновление

Шрифты бывают разных стилей и предоставляют простой способ повысить творческий потенциал в вашей работе. Вот как добавить на Mac еще больше.
На вашем Mac уже установлен длинный список шрифтов. Вы можете загрузить и установить дополнительные шрифты из Apple и других источников, а также удалить шрифты из системы в любое время. Вот как это сделать.
Шрифты для Mac: введение
Книга шрифтов на Mac находится в меню «Приложения» на вашем компьютере. Список включает системные шрифты, которые уже были загружены, и другие шрифты, которые вы, возможно, захотите добавить. Шрифты упорядочены по Компьютеру или Пользователю. Если вы еще не добавляли шрифты вручную, вы найдете все свои приложения в первой категории. Если углубиться дальше, вы увидите шрифты, упорядоченные по коллекциям, включая Fun, Modern, PDF и Traditional. Вы можете добавлять новые коллекции в Книгу шрифтов, а затем изменять расположение шрифтов. Однако это не влияет на работу шрифта в macOS и в приложениях. Возможность добавлять новые коллекции предназначена только для использования в организации.
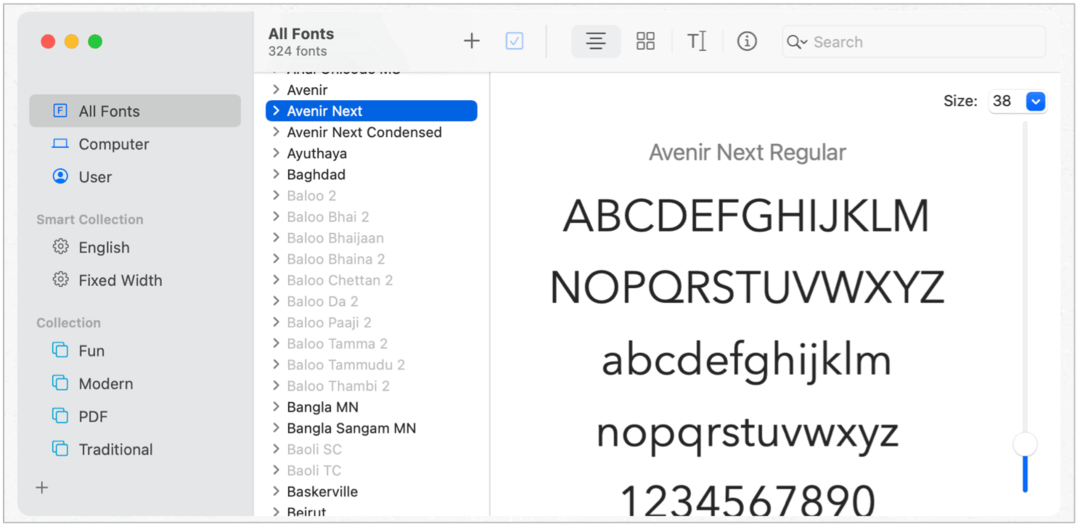
Установить и проверить шрифты
Чтобы использовать шрифты в своих приложениях, вам необходимо установить и проверить их с помощью Книги шрифтов. После установки шрифтов процесс проверки происходит автоматически. При возникновении проблем вы увидите сообщение о том, что происходит. Иногда проблема просто в том, что вы устанавливали одно и то же приложение более одного раза, и Apple предлагает вам удалить одно из них перед проверкой.
Есть тысячи шрифтов, доступных в Интернете, как бесплатных, так и платных, и иногда они некорректно работают на Mac. И снова книга шрифтов рассматривает и решает эти проблемы до проверки. В противном случае вы не сможете использовать приложение. Если у вас нет времени на проверку проблемных шрифтов, вы можете сделать это позже.
Установка
Чтобы установить новые шрифты на Mac, выполните одно из следующих действий:
- Дважды щелкните значок Книга шрифтов в папке Applications, затем щелкните Добавить кнопку, найдите и выберите шрифт, затем выберите открыто.
- Перетащите файл шрифта к значку приложения Font Book в Dock.
- Дважды щелкните значок файл шрифта в Finder, затем в открывшемся диалоговом окне нажмите «Установить шрифт».
Чтобы загрузить и установить системные шрифты:
- Дважды щелкните значок Книга шрифтов в папке «Приложения» и выделите один или несколько затененных шрифтов в списке. Нажмите Скачать установить и проверить. Подтвердить Скачать во всплывающем окне.
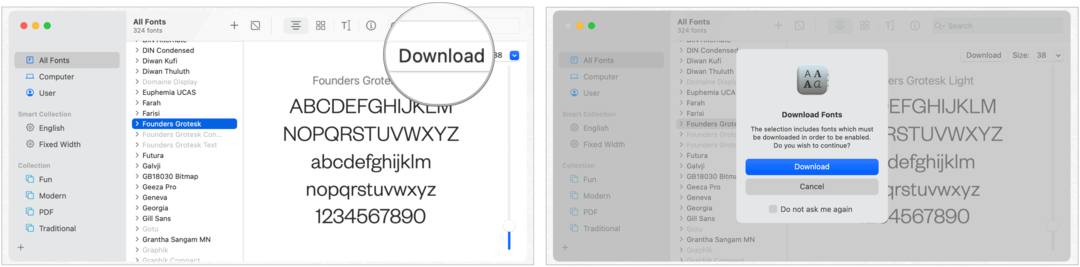
Проверить надоедливые шрифты
Если шрифт на вашем Mac отображается неправильно или документ не открывается из-за поврежденного шрифта, вы можете проверить шрифт или удалить его. Только для недействительных шрифтов:
- В книге шрифтов выберите шрифт. выбирать Файл> Проверить шрифт. Следуйте инструкциям на экране, затем щелкните окно Font Validation. Зеленый значок указывает, что шрифт прошел успешно, желтый значок указывает на предупреждение, а красный значок указывает на сбой. Установите флажок рядом с неудачным шрифтом, затем нажмите Удалить отмеченный.
Чтобы найти предупреждения или ошибки в длинном списке шрифтов, щелкните всплывающее меню в верхней части окна проверки шрифтов, затем выберите Предупреждения и ошибки.
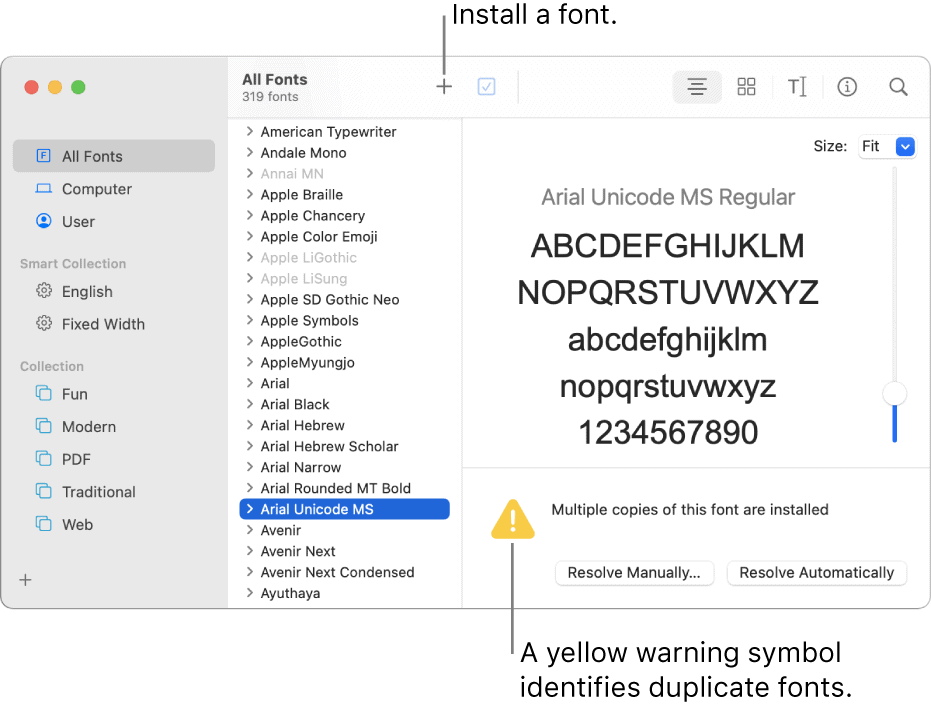
Устранение повторяющихся шрифтов
Книга шрифтов предлагает простой способ определить и удалить повторяющиеся шрифты на Mac. Сделать это:
- В книге шрифтов выберите Правка> Искать включенные дубликаты. Чтобы устранить дубликаты, вы можете выбрать:
- Решать автоматически: Книга шрифтов отключает или перемещает дубликаты в корзину, как установлено в настройках книги шрифтов.
- Решить вручную: Перейдите к следующему шагу, чтобы просмотреть и обработать дубликаты самостоятельно.
Удалить, отключить и включить шрифты
Установив шрифты, вы можете в любой момент удалить, отключить и включить шрифты:
- удалять: Выберите один или несколько шрифтов в книге шрифтов. Нажмите клавишу «Удалить», затем нажмите «Удалить».
- Отключить: Выберите один или несколько шрифтов в книге шрифтов. Нажмите кнопку «Отключить» на панели инструментов над списком шрифтов, затем нажмите «Отключить» для подтверждения. Отключенные шрифты не удаляются. Скорее они становятся затемненными и помечаются как Off в списке шрифтов.
- включить: Выберите один или несколько шрифтов в книге шрифтов. Нажмите кнопку «Включить» на панели инструментов над списком шрифтов, затем нажмите для подтверждения.
Найдите сторонние шрифты
В Интернете можно найти бесплатные или доступные для покупки внешние шрифты. Выбирая шрифт, убедитесь, что он поддерживается в macOS. Среди сайтов для поиска новых шрифтов:
- Fonts.com: Сайт предлагает множество качественных шрифтов по доступной цене.
- FontSpace: Отлично подходит для поиска бесплатных шрифтов.
- Шрифт Белка: Здесь больше халявы.
Восстановить шрифты по умолчанию
Возможно, вы захотите восстановить шрифты, поставляемые с вашим Mac. Вы можете сделать это, выполнив один шаг:
- В книге шрифтов выберите Файл> Восстановить стандартные шрифты. Восстановите шрифты, которые не устанавливаются автоматически.
Резюме
Шрифты бывают разных стилей и предоставляют простой способ повысить творческий потенциал в вашей работе. В macOS Книга шрифтов предоставляет все инструменты, необходимые для загрузки, установки и проверки новых шрифтов, которые вы можете использовать в приложениях на вашем компьютере.
Согласование цен в магазине: как узнать цены в Интернете с удобством использования кирпича и раствора
Покупка в магазине не означает, что вы должны платить более высокие цены. Благодаря гарантиям сопоставления цен вы можете получить онлайн-скидки при обычных ...
Как подарить подписку Disney Plus с помощью цифровой подарочной карты
Если вам нравится Disney Plus и вы хотите поделиться им с другими, вот как купить подписку Disney + Gift за ...
Ваше руководство по совместному использованию документов в Google Документах, Таблицах и Презентациях
Вы можете легко сотрудничать с веб-приложениями Google. Вот ваше руководство по совместному использованию в Google Документах, Таблицах и Презентациях с разрешениями ...