Как повысить уровень микрофона в Windows 10
Microsoft Windows 10 / / November 20, 2020
Последнее обновление

Если ваш микрофонный выход немного тихий, вы можете увеличить уровни микрофона в Windows 10, чтобы решить проблему. Вот как.
Неважно, фанат ли вы Apple или фанатик Microsoft - качество программного обеспечения зависит от качества оборудования, на котором оно работает. Если вы пытаетесь записать звук с помощью дешевого микрофона, ожидайте, что качество звука будет плохим. Верно и обратное: лучшее оборудование обеспечивает более высокое качество записанного звука.
Вы не можете улучшить работу плохого оборудования, но вы можете настроить параметры звука, чтобы повысить уровень микрофона в Windows 10. Эти настройки помогут улучшить громкость записываемого звука, но не помогут устранить излишний шум или другие проблемы со звуком.
Если вы хотите узнать, как повысить уровень громкости микрофона в Windows 10, вам необходимо выполнить следующие действия.
Повышение уровня микрофона в настройках Windows
Самый простой способ повысить уровень громкости микрофона в Windows 10 - использовать
Чтобы открыть меню настроек, щелкните меню Пуск правой кнопкой мыши и нажмите Настройки вариант.
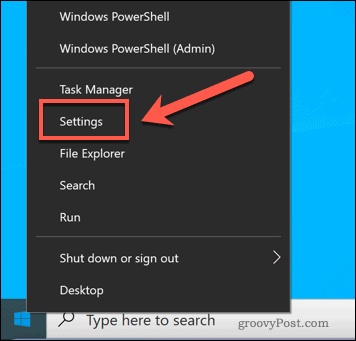
в Настройки меню, нажмите Система> Звук. Под Ввод раздел, выберите свой микрофон в раскрывающемся меню, затем нажмите Свойства устройства кнопка.
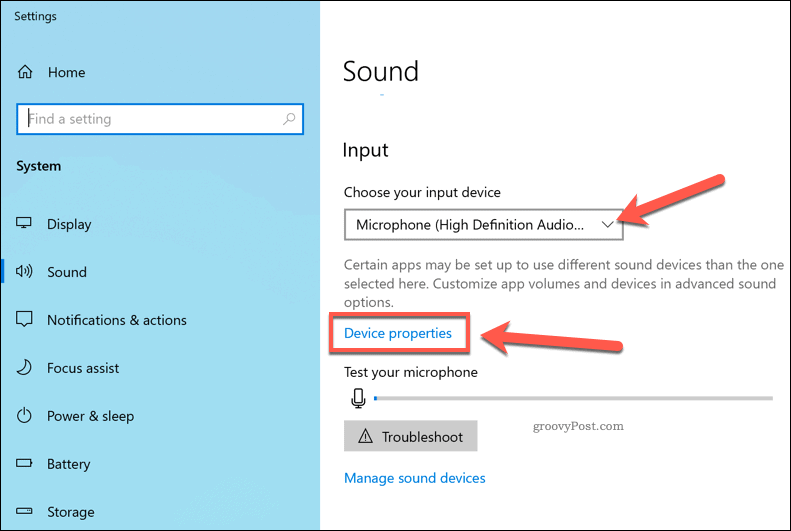
нажмите Дополнительные свойства устройства вариант в Связанные настройки раздел Свойства устройств меню для доступа к уровням усиления микрофона.
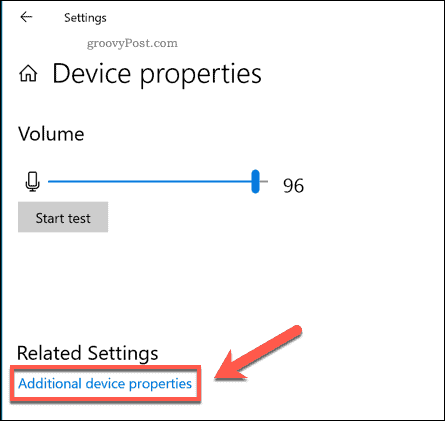
в Свойства микрофона окно, нажмите Уровни таб. Затем вы можете настроить Микрофон ползунок громкости на 100 чтобы обеспечить максимальную входную громкость.
Если вы хотите еще больше повысить уровень микрофона, переместите Усиление микрофона ползунок вверх. Это должно еще больше улучшить громкость, но также может вызвать аномалии звука, чем выше вы поднимаетесь.
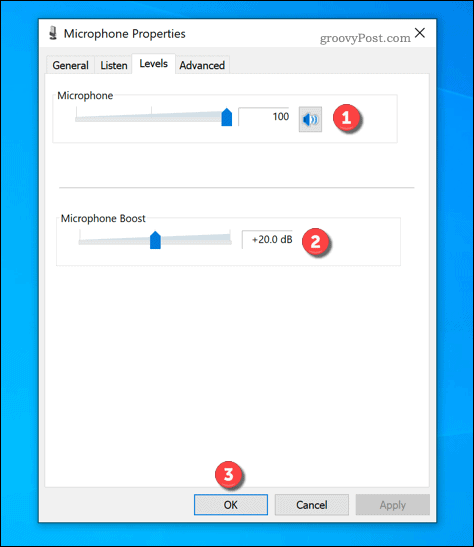
Обязательно проверяйте каждое увеличение уровней усиления перед тем, как в следующий раз использовать микрофон. Если вас устраивают настройки, нажмите ОК чтобы сохранить и применить их к микрофону.
Использование стороннего программного обеспечения для микширования звука
В то время Усиление микрофона Настройка в Windows 10 может улучшить входные уровни с микрофона, функция довольно проста. Помимо замены микрофона, еще один способ усилить микрофон - использовать сторонний аудиомикшер.
Хотя существует несколько вариантов, вы можете использовать одно бесплатное программное обеспечение для усиления микрофона. VoiceMeeter. Это виртуальный аудиомикшер, который позволяет вам изменять уровни звука на вашем ПК для ваших звуковых устройств, включая микрофон.
Начать, загрузите и установите последнюю версию VoiceMeeter на вашем ПК. После установки запустите приложение и щелкните один из Аппаратный ввод варианты выбора микрофона.
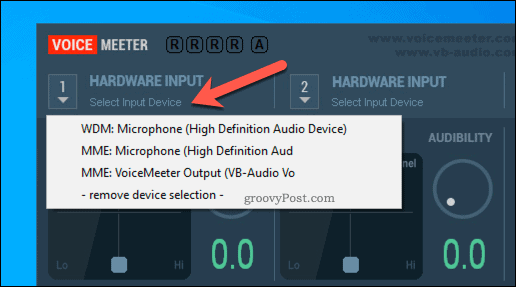
Как только микрофон выбран в VoiceMeeter, вы можете начать повышать уровни.
Переместите Усиление фейдера ползунок вверх, чтобы увеличить входную громкость. Вы можете делать это, когда используете микрофон, во время записи или во время видеозвонка, чтобы проверить увеличение по мере продвижения.
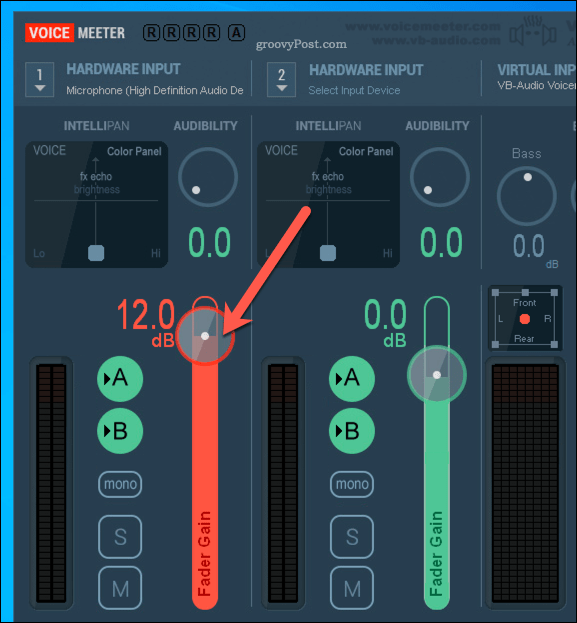
Если вы хотите сохранить внесенные изменения, нажмите Меню> Сохранить настройки.
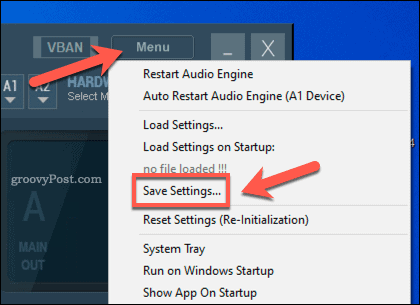
Это позволит вам быстро загрузить тот же профиль громкости для вашего микрофона в любое время, когда вы захотите его использовать.
Улучшение качества звука в Windows 10
Теперь вы знаете, как повысить уровень микрофона в Windows 10, и можете приступить к управлять своими аудиоустройствами, от акустических систем высокого класса до подключаемых наушников. Если вы хотите быстро проверить свой микрофон, вы можете записать свой микрофонный выход с помощью OneNote, хотя доступны лучшие сторонние альтернативы.
Однако, если у вас недостаточно хорошего микрофона, повышение уровня звука не поможет. Вместо этого используйте другой комплект - смартфон. Например, вы можете использовать встроенный микрофон для записывать голосовые заметки на iPhone или использовать Android Speech-to-Text для отправки текстовых сообщений вместо.
Ваше руководство по совместному использованию документов в Google Документах, Таблицах и Презентациях
Вы можете легко сотрудничать с веб-приложениями Google. Вот ваше руководство по совместному использованию в Google Документах, Таблицах и Презентациях с разрешениями ...

