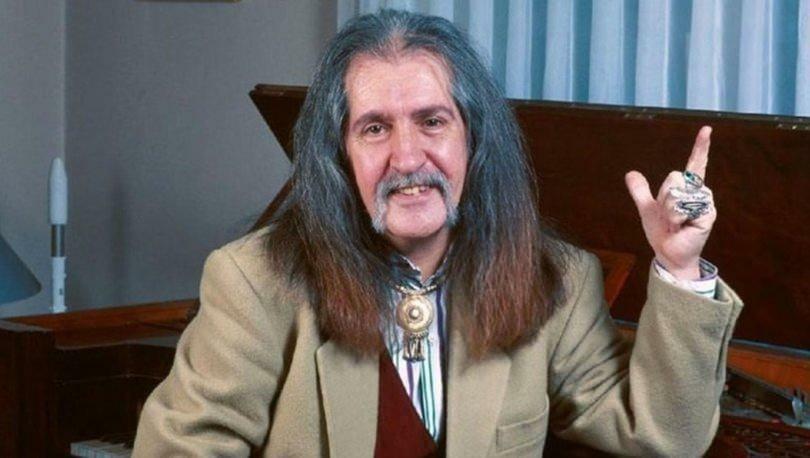Как настроить автозамену в Word на Windows и Mac
Microsoft Word Производительность Windows Макинтош Герой Word / / November 19, 2020
Последнее обновление

Автозамена может быть полезной и полезной в таких приложениях, как Microsoft Word. Мы покажем вам, как настроить автозамену в Word, чтобы она работала на вас.
Автозамена - одна из тех функций, которые большинство людей либо любят, либо ненавидят. Хотя он может спасти вас от неприятных моментов, он также может их создать. Но уход от автокоррекции на мобильном устройстве в текстах и электронных письмах; мы изучаем эту функцию на вашем компьютере в Microsoft Word.
Используя автокоррекцию в Word, вы можете сэкономить время и уменьшить количество ошибок при составлении документов. Слово, которое приложение считает неправильным, автоматически заменяется тем, что оно считает правильным. Это особенно полезно для школьных сочинений или деловых документов. Вот как настроить автозамену в Word, чтобы она работала эффективно для вас.
Автозамена в Word на Windows и Mac
Функция автозамены в Word похожа на Windows и Mac с небольшими отличиями, которые мы отметим. Начнем с доступа к параметрам автозамены на каждой платформе.
Доступ к автозамене в Windows
Выполните следующие действия, чтобы открыть функцию автозамены в Word на компьютере с Windows.
- В открытом документе Word щелкните файл из меню.
- Выбрать Параметры.
- выбирать Проверка налево.
- Щелкните значок Параметры автозамены кнопку вверху.
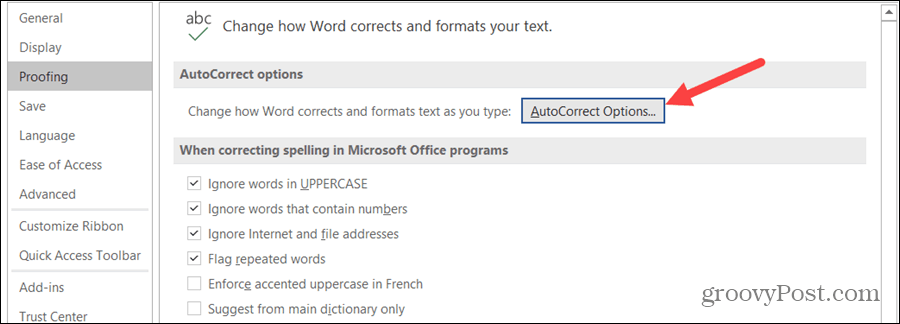
Доступ к автозамене на Mac
Выполните следующие действия, чтобы открыть функцию автозамены в Word на Mac.
- В строке меню выберите слово > Предпочтения или щелкните инструменты.
- Выбрать Автозамена.
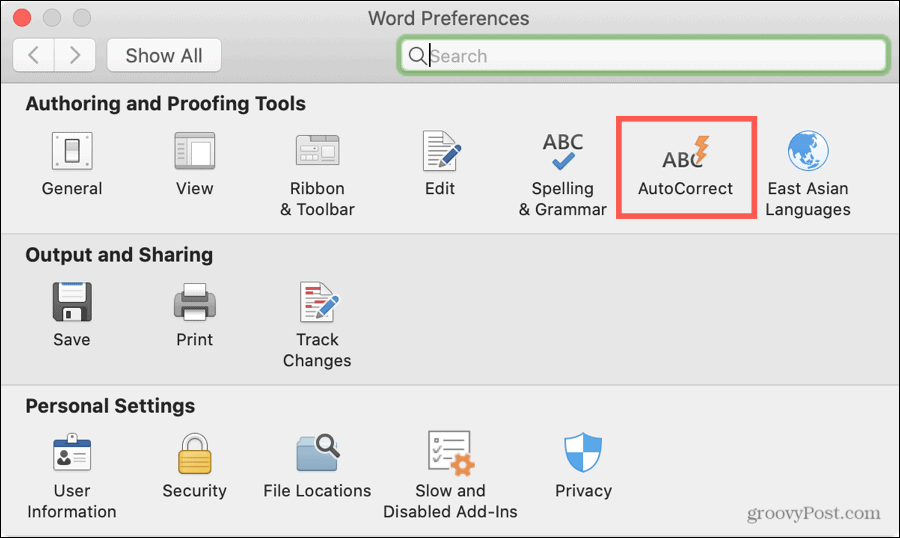
Параметры автозамены
Технически автокоррекция в Microsoft Word относится к слова. Это включает использование заглавных букв, замены и исключения.
Но вы также заметите вкладки для Автоформат при вводе, Автоформат (Windows) и Автотекст (Mac). Эти три предназначены для таких вещей, как замена прямых кавычек умными кавычками, форматирование нового элемента списка, такого как предыдущий, и связывание интернет-путей. Таким образом, пока они находятся в настройках автозамены, они действительно применимы к форматированию.

Здесь мы перейдем на вкладку Автозамена и ненадолго коснемся автозамены математическими формулами.
Настроить автозамену в Word
Щелкните значок Автозамена в окне параметров автозамены, чтобы начать настройку работы этой функции в Word. Обратите внимание, что некоторые условия различаются в Windows и Mac.
Кнопка автозамены
Первый вариант - показать кнопку автозамены. Это крошечная кнопка, которая появляется рядом со словом в документе при внесении исправления. Это позволяет вам отменить исправление, если хотите. Это может быть полезно, но также отвлекает. Поэтому, если вы хотите, чтобы появилась эта кнопка, установите флажок.
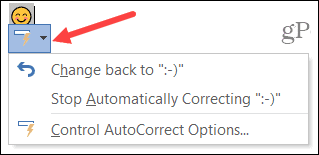
Использование заглавных букв и исключения
Следующие пункты относятся к заглавные буквы и может быть очень полезным. Если вы пропустите заглавную букву в предложении или в день недели, автокоррекция может исправить эти типы ошибок, если вы установите эти флажки.
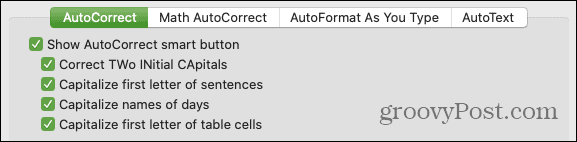
В этом разделе Windows есть дополнительный элемент для исправление случайного использования клавиши Caps Lock. Поэтому, если вы по ошибке включили Caps Lock, установка этого флажка автоматически исправит ошибки, сделанные при включенном Caps Lock.
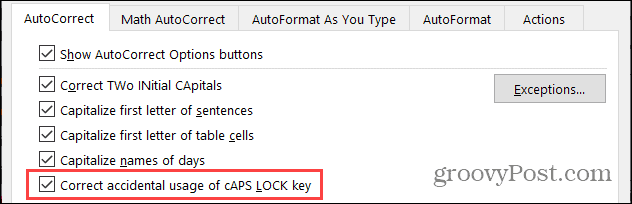
Щелкните значок Исключения, чтобы исключить определенные элементы из тех, которые вы отметили флажками выше. Откроется небольшое окно с вкладками для первой буквы, заглавных букв и других исправлений. Это идеально подходит для слов со странным форматированием, таких как название продукта или компании. Хорошие примеры того, когда следует использовать исключения, включают такие слова, как «iPhone» и «SEMrush», в которых вы не хотите изменять регистр букв.
Введите слово или фразу в поле Не используйте заглавные буквы после или Не правильно поле (в зависимости от вкладки), как вы хотите, чтобы оно отображалось. Нажмите Добавить чтобы вставить его в список внизу. Нажмите ОК когда вы закончите.
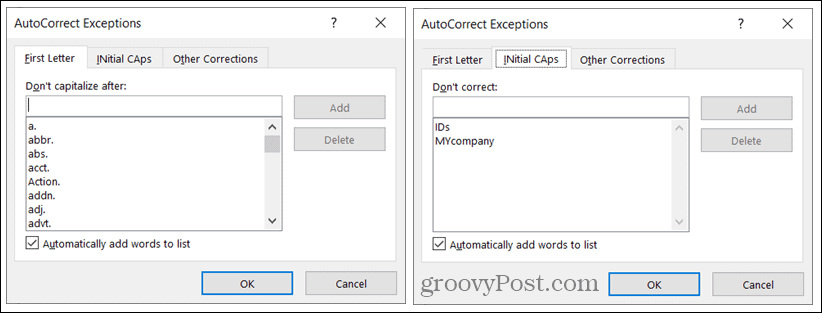
Замены
Далее вы увидите Заменять текст при вводе флажок. Это то, что включает и отключает автокоррекцию, поэтому стоит помнить о том, что вы решите больше не использовать эту функцию. Установите флажок, чтобы использовать автозамену, а затем продолжите замену текста.
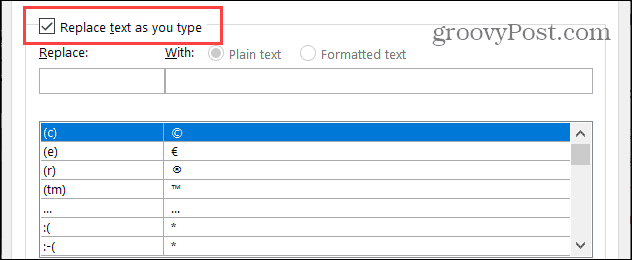
Просмотрите список замен внизу. Слева - набранный текст, а справа - то, что его заменяет. Вы заметите символы, смайлы и много общих слов. Вы можете добавлять, редактировать и удалять замены в этом списке.
- Добавить замену: Введите способ ввода текста в поле «Заменить» и способ его исправления в поле «С». Нажмите Добавить.
- Редактировать замену: Выберите замену в списке, отредактируйте поле «Заменить» или «На» и нажмите Заменить. (Кнопка «Добавить» автоматически изменится на «Заменить».)
- Удалить замену: Выберите замену в списке и нажмите удалять. Вам не будет предложено подтвердить, поэтому обязательно удалите его.
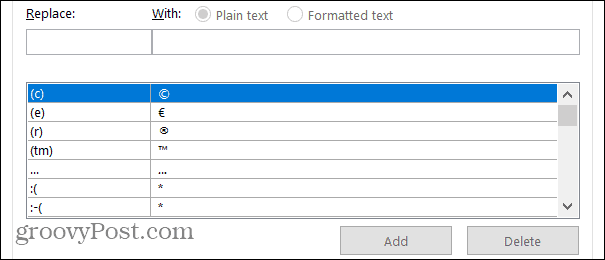
Использовать Простой текст или Форматированный текст кнопки, поскольку они применяются к вашим заменам. Форматированный текст обычно применяется к таким вещам, как символы и смайлы, где набранный текст заменяется чем-то вроде изображения.
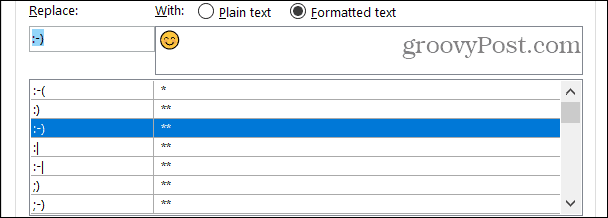
Установите последний флажок в окне "Параметры автозамены", если хотите автоматически использовать предложения от средства проверки орфографии если вы использовать проверку орфографии в Word.
Математическая автозамена
Если вы вводите уравнения и используете математические функции в Word, вы также можете использовать Математическая автозамена таб.
Эта вкладка работает почти так же, как вкладка Автозамена. Вы можете просмотреть список замен, добавить, отредактировать или удалить их, а также просмотреть распознанные функции.
Если хочешь использоватьАвтозамена математическими символами вне математических областей, установите этот флажок. Обратите внимание, что при конфликте автозамены математическими символами и автозамены преобладают правила автозамены.
Кроме того, как и в случае с параметрами автозамены, вы можете включить автозамену математикой, установив флажок Заменять текст при вводе.
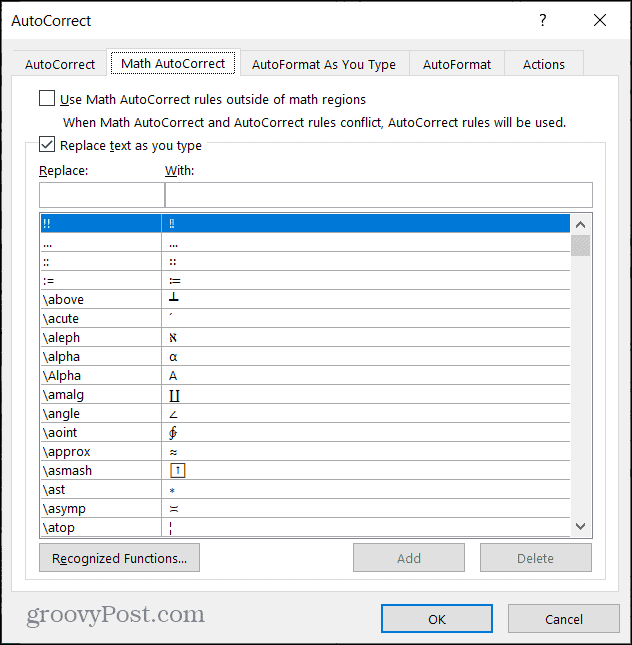
Используйте автозамену в Word в ваших интересах
Автозамена действительно может быть вашим другом, когда дело доходит до ее использования в Microsoft Word. А поскольку у вас больше времени на просмотр документа Word, чем на быстрое текстовое сообщение, вы можете при необходимости отрегулировать его, когда всплывает что-то странное.
Для получения дополнительной информации взгляните на как найти и заменить форматирование в Word и Excel.
Ваше руководство по совместному использованию документов в Google Документах, Таблицах и Презентациях
Вы можете легко сотрудничать с веб-приложениями Google. Вот ваше руководство по совместному использованию в Google Документах, Таблицах и Презентациях с разрешениями ...