Последнее обновление

Выяснив, как перенести игры Steam на другой диск, вы сможете в полной мере использовать свою библиотеку. Вот как.
Если раньше видеоигры удобно помещались на CD или DVD, теперь они могут заполнять целые жесткие диски. Такие игры, как Call of Duty, могут иметь размер до 200 ГБ, что больше, чем у твердотельного накопителя начального уровня.
Это может создать проблему для пользователей с большой коллекцией игр Steam, которым, возможно, придется задуматься о переносе игр на другой диск, например, на внешний жесткий диск. Даже если ты скрыть игры в Steam, игры по-прежнему будут занимать много места, если они останутся установленными на вашем компьютере.
Если вы хотите узнать, как переместить игры Steam на другой диск, вам нужно сделать следующее.
Изменение местоположения вашей библиотеки Steam
Перемещение игр Steam позволит вам сэкономить место, но прежде чем вы сможете это сделать, вам нужно будет создать еще одну папку библиотеки Steam. Для этого откройте клиент Steam и нажмите
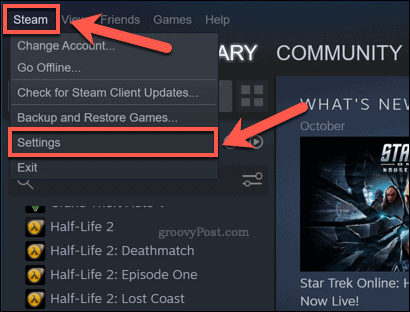
в Настройки меню, щелкните Загрузки> Папки библиотеки Steam для доступа к вашим папкам Steam.
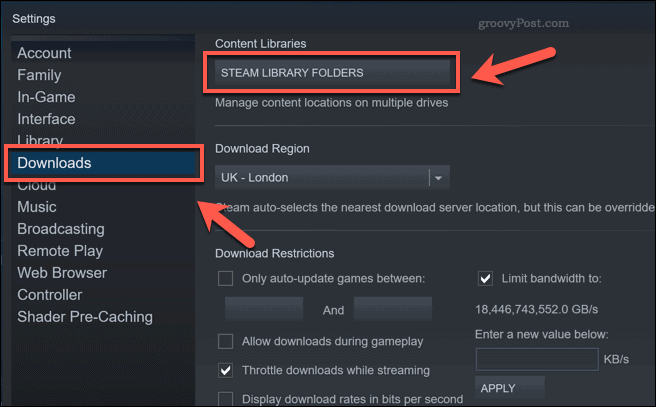
Нажмите Добавить папку библиотеки в Папки библиотеки Steam меню, чтобы выбрать новую папку библиотеки. После добавления новой папки щелкните ее правой кнопкой мыши и нажмите Сделать папку по умолчанию вариант.
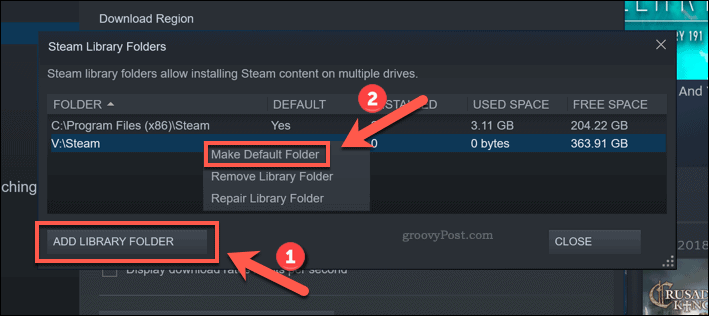
Библиотеку Steam по умолчанию удалить нельзя. Если вы хотите впоследствии удалить пользовательскую библиотеку Steam, щелкните ее правой кнопкой мыши, затем нажмите Удалить папку библиотеки.
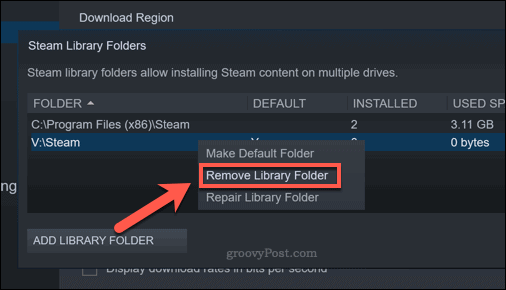
Все новые игры, которые вы устанавливаете, будут установлены в новую библиотеку Steam. Любые ранее установленные игры нужно будет потом переместить.
Перемещение отдельных игр Steam с помощью клиента Steam
Самый простой способ перенести игры Steam на другой диск - использовать клиент Steam с Переместить Установить характерная черта. Это позволяет перемещать отдельные игры Steam в новую папку. Вам нужно будет выполнить описанные выше действия, чтобы создать новую папку библиотеки Steam, прежде чем попробовать это.
К сожалению, вам придется делать это для каждой установленной игры. Если вы хотите переместить все установленные игры сразу, вам нужно будет выполнить следующие действия.
Чтобы переместить одну игру Steam, откройте клиент Steam и нажмите Библиотека вкладка вверху. в Игры в списке слева, щелкните правой кнопкой мыши игру, которую хотите переместить, затем щелкните Свойства вариант.
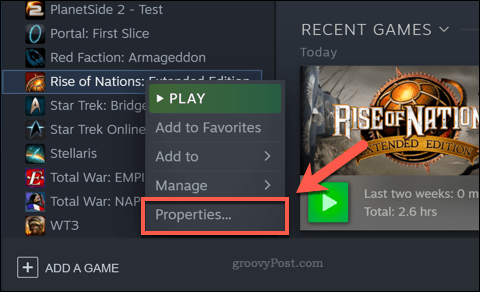
в Локальные файлы вкладка Свойства меню нажмите Переместить папку установки вариант.
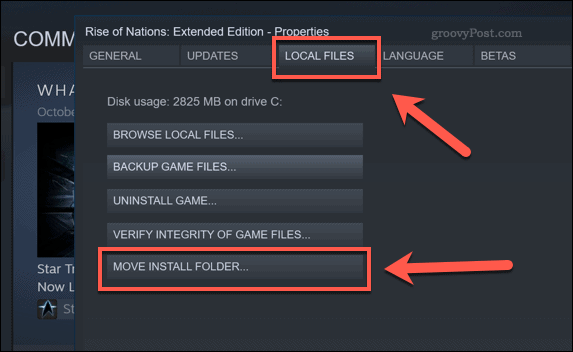
Выберите папку библиотеки, в которую вы хотите перейти, в Переместить папку установки окно, затем нажмите Переместить папку кнопка.
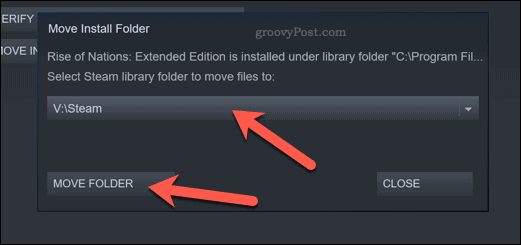
Это запустит процесс перемещения, который может занять некоторое время. Как только это будет завершено, Переместить папку окно предупредит вас.
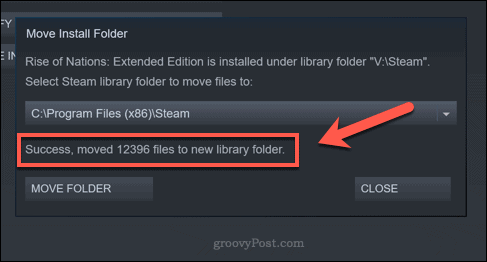
Теперь ваша игра будет размещена на новом диске. Вы можете безопасно закрыть оба Переместить папку и Свойства окна в этот момент.
Ручное перемещение вашей библиотеки Steam
С использованием Переместить Установить описанный выше метод будет перемещать по одной игре за раз. Если вы хотите переместить сразу несколько игр, самый простой способ - вручную переместить файлы игр в новую папку библиотеки Steam. Обязательно закройте Steam (или любую из установленных игр) перед тем, как попробовать это.
Для этого откройте проводник Windows и перейдите в расположение библиотеки Steam по умолчанию. На ПК с Windows это обычно C: \ Program Files (x86) \ Steam). Выберите SteamApps а также Данные пользователя папки, щелкните правой кнопкой мыши и выберите Копировать вариант.
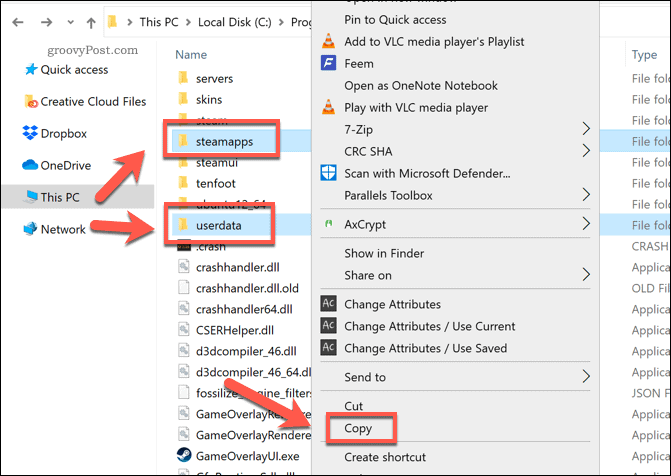
Как только файлы окажутся в буфере обмена, перейдите в новую папку Steam на новом диске. В новой папке щелкните правой кнопкой мыши и выберите Вставить возможность копировать файлы поперек.
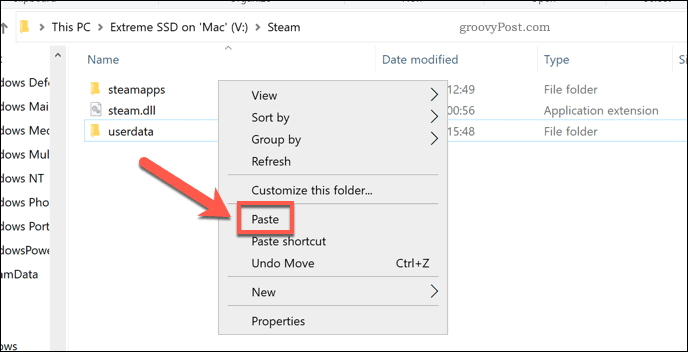
Удалить SteamApps а также Данные пользователя папки в исходной папке библиотеки Steam после копирования файлов. Откройте клиент Steam, затем нажмите Steam> Настройки.
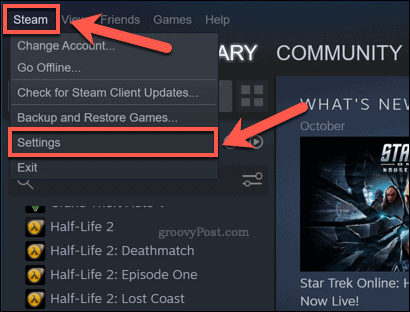
Так как вам нужно будет выбрать новую папку в качестве папки библиотеки, нажмите Загрузки> Папки библиотеки Steam в меню настроек.
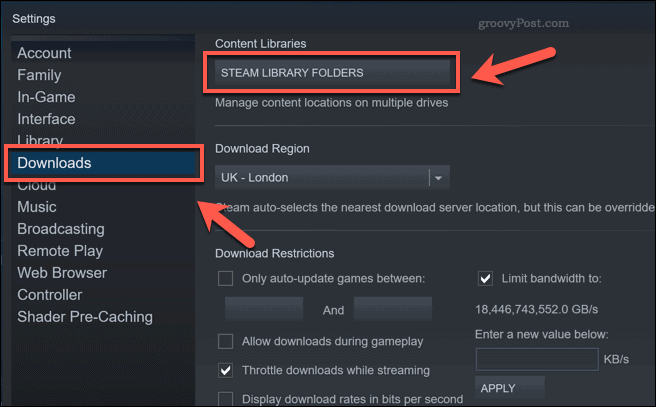
Нажмите Добавить папку библиотеки в Папки библиотеки Steam меню, затем выберите папку, содержащую скопированный SteamApps а также Данные пользователя папки.
После добавления новой папки щелкните ее правой кнопкой мыши и нажмите Сделать папку по умолчанию вариант.
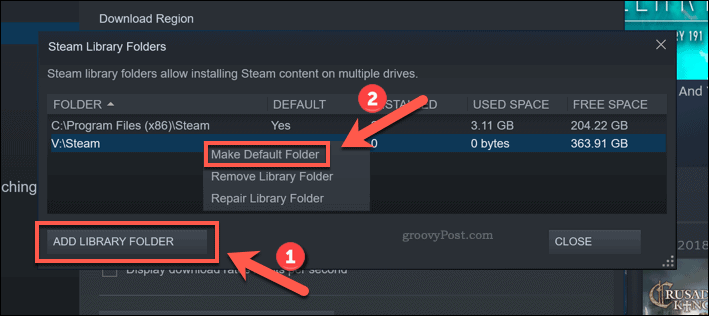
Steam просканирует папку и добавит установленные файлы игры в ваш список игр Steam. После этого вы можете играть в свои игры как обычно.
Лучшая игра со Steam
Выяснив, как перенести игры Steam на другой диск, вы сможете в полной мере использовать свою библиотеку. Вы можете захотеть увеличить скорость загрузки Steam если сначала дела идут немного медленно.
Конечно, если у вас слишком много игр, вы можете подумать о поделиться своей игровой библиотекой Steam с друзьями и семьей. Игры - это опыт, которым нужно поделиться, поэтому, если вы хотите поиграть с друзьями, вы можете захотеть создать сервер Discord чтобы поболтать тоже.
Ваше руководство по совместному использованию документов в Google Документах, Таблицах и Презентациях
Вы можете легко сотрудничать с веб-приложениями Google. Вот ваше руководство по совместному использованию в Google Документах, Таблицах и Презентациях с разрешениями ...
