Как добавить Google Диск в меню «Отправить» в Windows
Google Windows 7 Гугл драйв / / March 17, 2020
Вы можете легко добавить Google Диск в меню «Отправить» Windows, чтобы можно было легко скопировать файлы на Google Диск за секунду. Вот как это сделать.
Чтобы скопировать файлы в Гугл драйв в Windows вы можете перетащить файл из любой папки в Google Drive, что является не самым удобным способом. Вот как вы добавляете ярлык Google Диска в меню «Отправить».
Прежде всего, убедитесь, что на вашем компьютере установлен Google Диск. Если нет, просто установите Google Drive и настройте его.
Теперь откройте меню «Пуск» и введите «Выполнить» или просто нажмите клавиши Windows + R, чтобы открыть окно команды запуска.
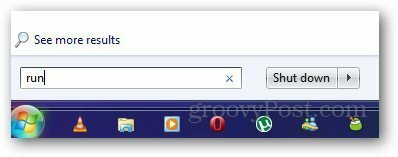
Вставить Shell: sendto в окне запуска и нажмите Enter. Откроется папка «Отправить», в которой вы можете создавать ярлыки для разных приложений.
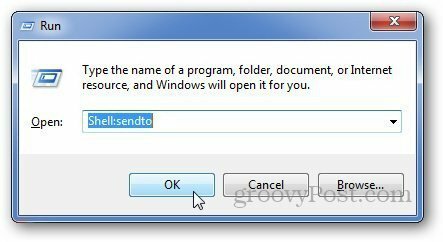
Кроме того, вы можете открыть Windows Explorer, выделить область адресной строки и вставить C: \ Users \ i3geek \ AppData \ Roaming \ Microsoft \ Windows \ SendTo и откройте папку «Отправить», содержащую все Отправить в ярлыки.
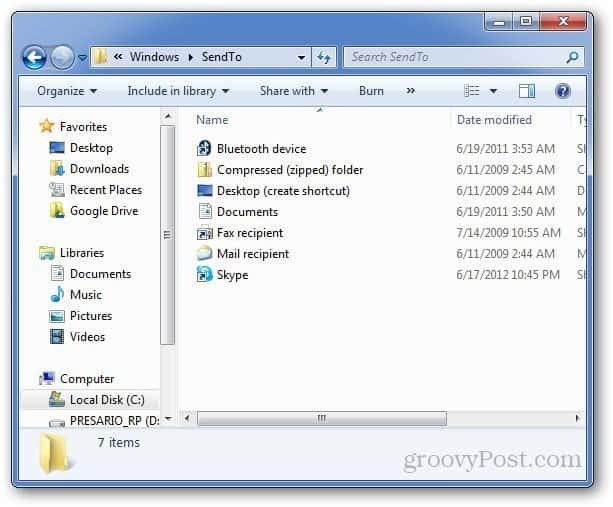
Щелкните правой кнопкой мыши в папке «Отправить в папку», нажмите новый и выберите кратчайший путь.
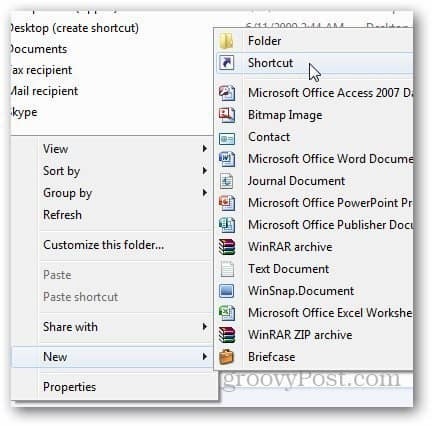
В поле местоположения перейдите к местоположению локальной папки Google Drive, которую вы создали при установке Google Drive, и нажмите Next.
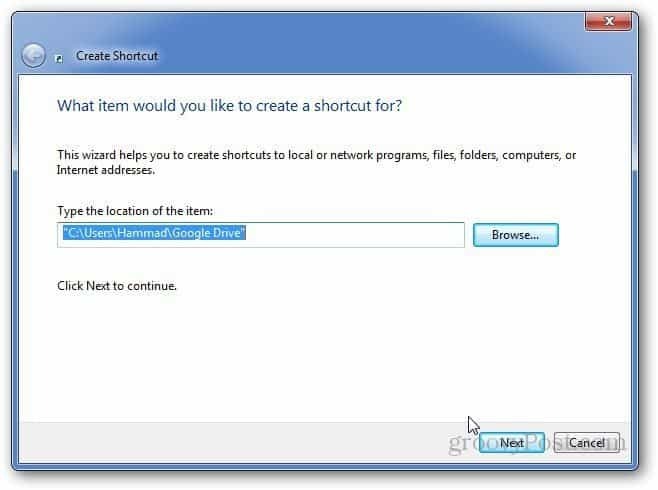
Введите имя ярлыка и нажмите «Готово».
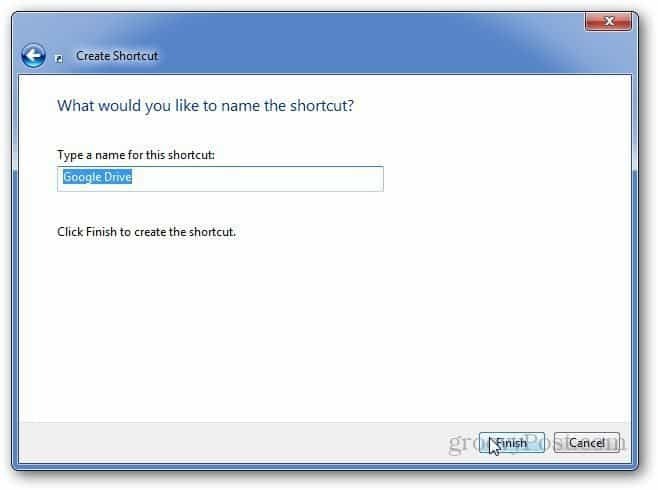
Теперь ярлык Google Диска появится в меню «Отправить» в Windows.
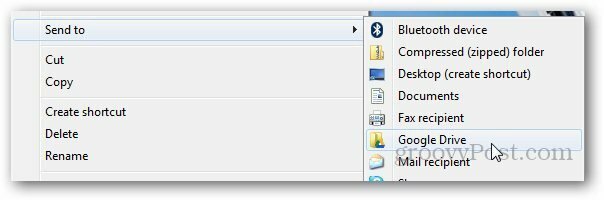
Рекомендуемое чтение: Сохраняйте вложения Gmail в Google Диск Easy Way



