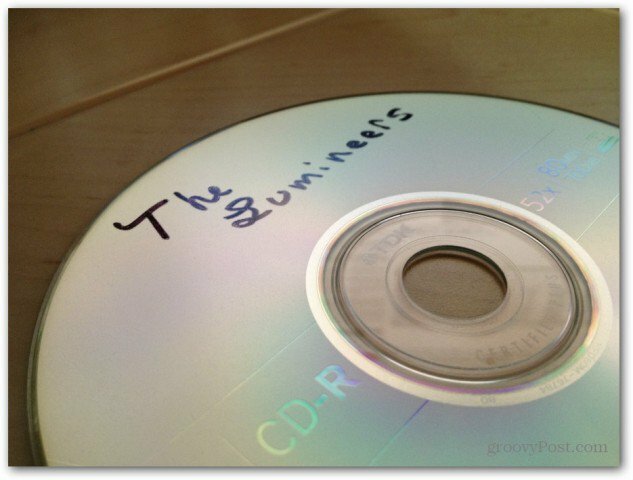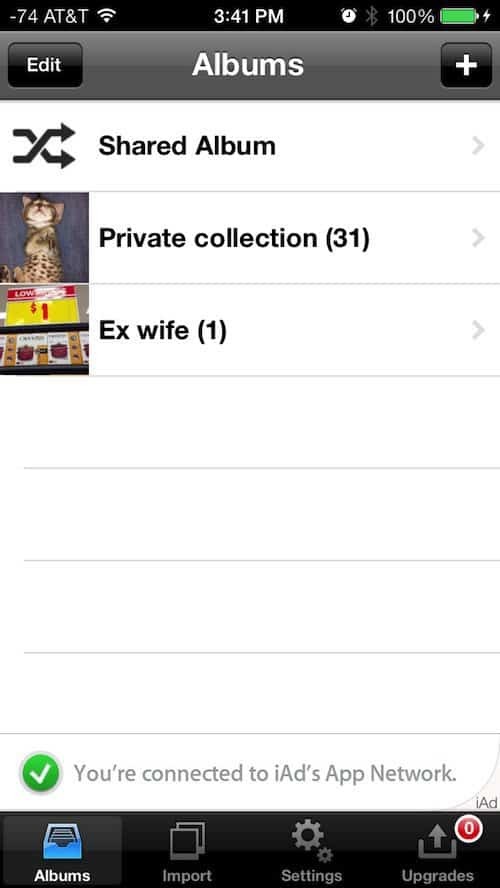Ваше руководство по совместному использованию документов в Google Документах, Таблицах и Презентациях
Производительность Google листы слайды Google Обмен Google / / November 13, 2020
Последнее обновление

Вы можете легко сотрудничать с веб-приложениями Google. Вот ваше руководство по предоставлению доступа к документам, таблицам и презентациям Google с нужными вам разрешениями.
Одна из лучших особенностей использования веб-приложений, таких как Гугл документы, Google Таблицы, а также Google Slides это возможность легко обмениваться документами. Это позволяет вам сотрудничать с коллегами или командой над отчетами, брошюрами, диаграммами, слайд-шоу и многим другим.
Как при обмен документами с Word, Excel и PowerPoint, приложения Google предоставляют вам различные возможности. Вы можете выбрать, как вы хотите поделиться документом и что вы хотите разрешить соавторам делать с ним. Если вы новичок в совместном использовании с одним или всеми тремя, это руководство проведет вас через это.
Поделиться с людьми или группами
Один из способов поделиться документом в Google Документах, Таблицах или Презентациях - это поделиться им напрямую с определенными людьми или группой. Таким образом, вы можете добавить адрес электронной почты для каждого человека или выбрать группу людей из ваших контактов Google.
- Щелкните значок доля кнопку в правом верхнем углу или файл > доля из меню.
- Вверху всплывающего окна нажмите Добавить людей и группы.
- Выберите людей из списка или введите их адрес (а) электронной почты в поле.
- В раскрывающемся списке справа от этого поля выберите Viewer, Commenter или Editor. Привилегия, которую вы позволяете относится ко всем в поле «Добавить людей». Чтобы настроить эти разрешения, щелкните значок Настройки кнопку (значок шестеренки) в правом верхнем углу.
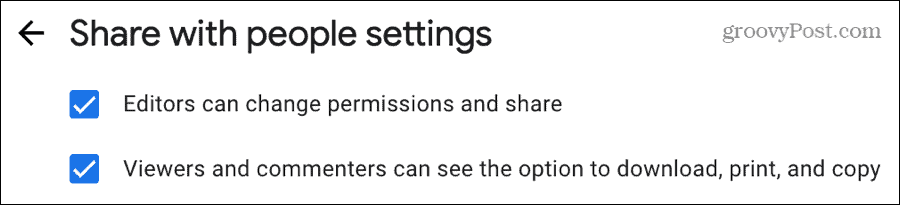
- При желании вы можете установить флажок, чтобы Уведомить людей (по электронной почте) и добавьте Сообщение если хочешь.
- Нажмите послать когда вы закончите.
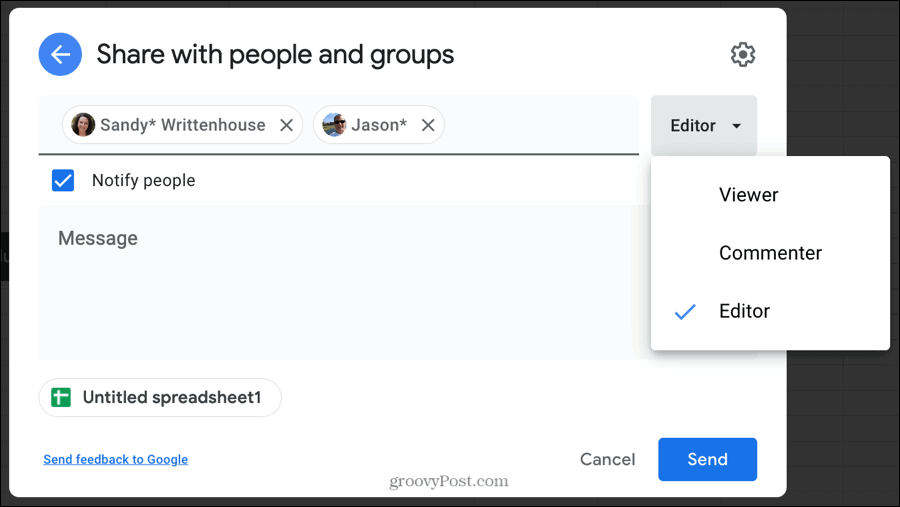
Если вы поделитесь с другими людьми, у которых нет аккаунта Google, связанного с их адресом электронной почты, вы увидите предупреждение. Если вы хотите и дальше делиться им, нажмите Все равно поделиться.
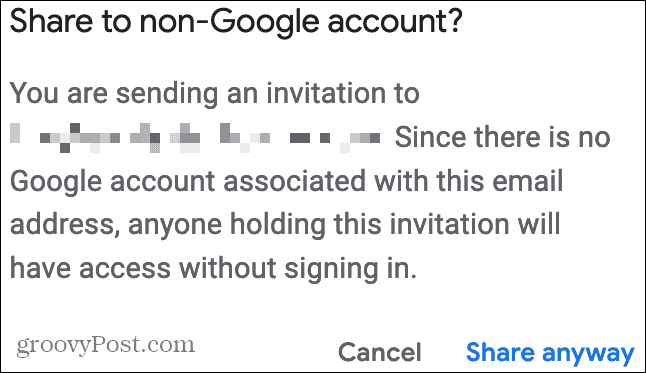
Установите разные разрешения для людей
Когда вы используете описанные выше шаги для совместного использования документа, предоставленные вами разрешения применяются ко всем в этой группе (шаг 4). Но вы можете предоставить отдельным людям или группам разные привилегии, если хотите.
Просто следуйте инструкциям, чтобы добавить каждого человека с необходимыми разрешениями по отдельности. Например, вы хотите, чтобы у одного человека или группы были права просмотра, а у другого - права редактора.
Ты бы добавить каждого человека, выбирать Зритель, а потом доля. Затем, для тех, кому вы хотите иметь права редактора, добавить каждого человека, выбирать редактор, а потом доля.
Затем вы увидите каждого человека вместе с разрешениями, которые вы даете индивидуально.
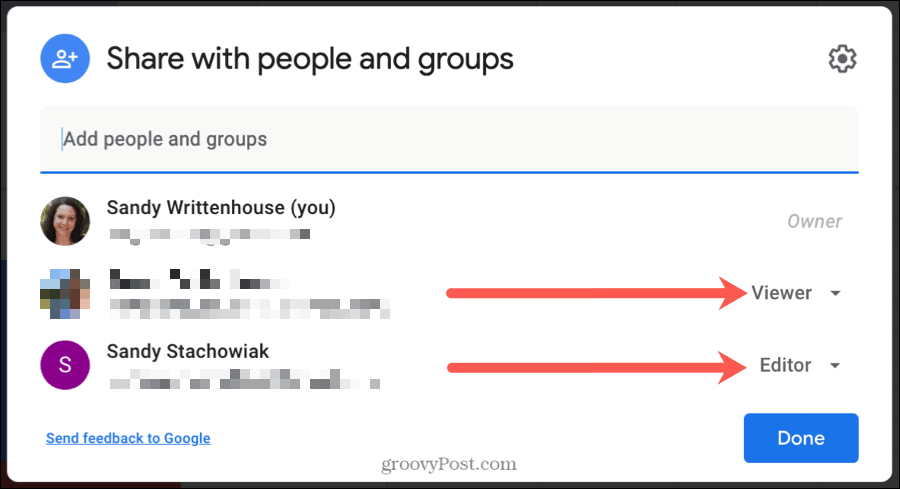
Поделитесь ссылкой на свой документ с определенными людьми
Еще один простой способ поделиться своим документом - предоставить ссылку. Это позволяет вам самостоятельно скопировать и вставить ссылку в электронное письмо, заметку или другое место.
- Щелкните значок доля кнопку в правом верхнем углу или файл > доля из меню.
- Щелкните в любом месте внизу всплывающего окна внутри Получить ссылку
- Перед копированием ссылки выберите раскрывающийся список под этой ссылкой и выберите Ограниченный. Это означает, что только люди, которых вы добавили в вышеуказанный раздел, могут получить доступ к документу.
- Следуйте первому набору шагов в этом руководстве для «Поделиться с людьми или группами», чтобы добавить людей. Вы можете снимите флажок Уведомлять людей для шага 5, так как вы сами поделитесь с ними ссылкой.
- Нажмите Копировать ссылку чтобы поместить URL-адрес в буфер обмена и затем вставить его в нужное место.
- Нажмите Выполнено.
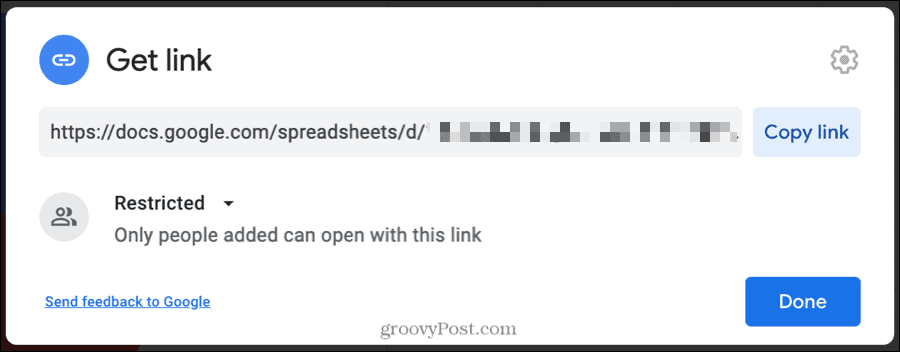
Поделитесь ссылкой на свой документ с кем угодно
Если вы планируете поделиться ссылкой со многими людьми, например, во внутренней сети вашей компании, вы можете просто скопировать ссылку, не добавляя людей.
- Щелкните значок доля кнопку в правом верхнем углу или файл > доля из меню.
- Щелкните в любом месте внизу всплывающего окна внутри Получить ссылку
- Перед копированием ссылки выберите раскрывающийся список под этой ссылкой и выберите Все, у кого есть эта ссылка. Это означает, что любой, у кого есть ссылка, может получить доступ к документу.
- Справа щелкните раскрывающийся список и выберите Viewer, Commenter или Editor.
- Нажмите Копировать ссылку чтобы поместить URL-адрес в буфер обмена и затем вставить его в нужное место.
- Нажмите Выполнено.
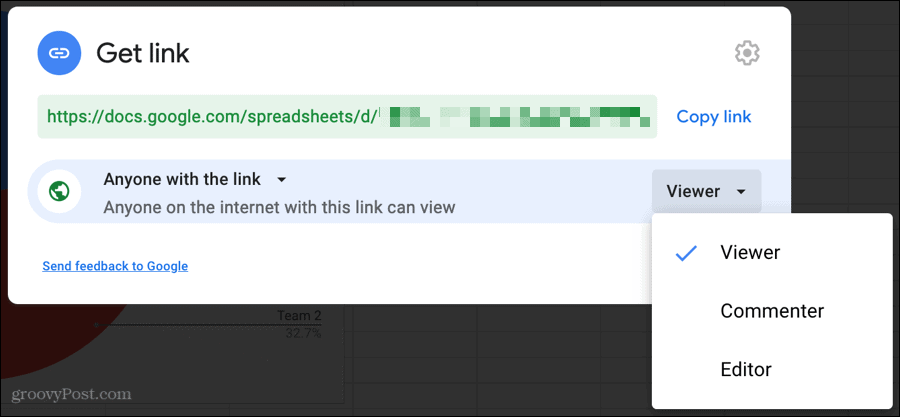
Удалить людей, настроить разрешения или изменить доступ
Если вы хотите удалить человека, с которым вы делитесь документом, изменить его права или указать, кто может получить доступ к документу по ссылке, вы можете внести эти изменения после публикации.
Щелкните значок доля кнопку в правом верхнем углу или файл > доля из меню. Затем выполните одно из следующих действий.
- Удалить человека: Щелкните раздел «Поделиться с людьми и группами» во всплывающем окне. В раскрывающемся списке рядом с их именем выберите Удалить.
- Настройте разрешения: Щелкните раздел «Поделиться с людьми и группами» во всплывающем окне. В раскрывающемся списке рядом с их именем выберите Viewer, Commenter или Editor.
- Изменить доступ по ссылке: Щелкните раздел «Получить ссылку» во всплывающем окне. В раскрывающемся списке под ссылкой выберите «Запрещено» или «Все, у кого есть ссылка».
Обязательно нажмите Выполнено после того, как вы внесете любое из этих изменений, чтобы сохранить и применить изменения.
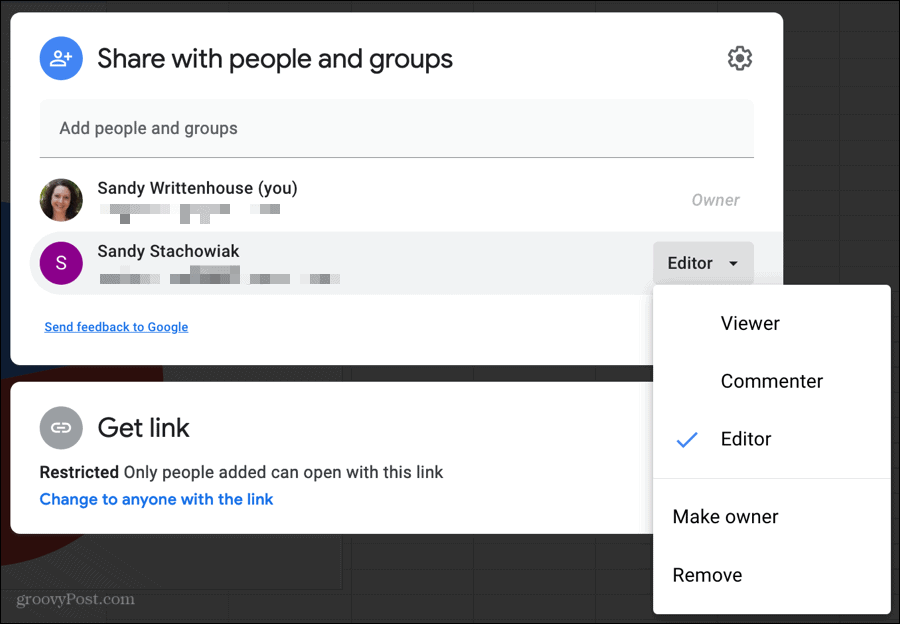
Поделиться в Google Документах, Таблицах и Презентациях очень просто
Как видите, совместное использование Гугл документы, Google Таблицы, а также Google Slides супер просто. Если вы хотите поделиться с коллегой, который может редактировать документ, или опубликовать ссылку для просмотра другими в вашей компании, это просто!
Что такое личный капитал? Обзор 2019 года, включая то, как мы используем его для управления деньгами
Независимо от того, начинаете ли вы инвестировать или являетесь опытным трейдером, в Personal Capital найдется что-то для всех. Вот посмотрите на ...