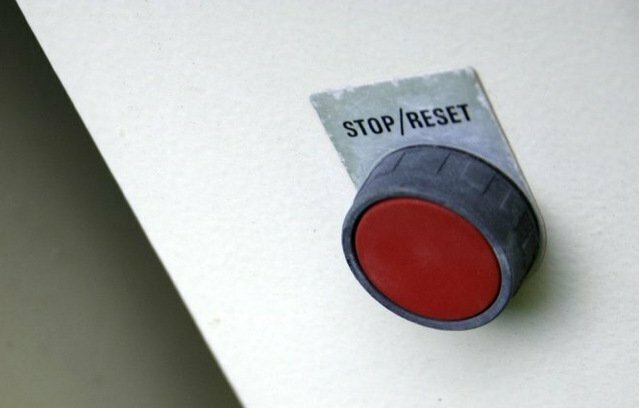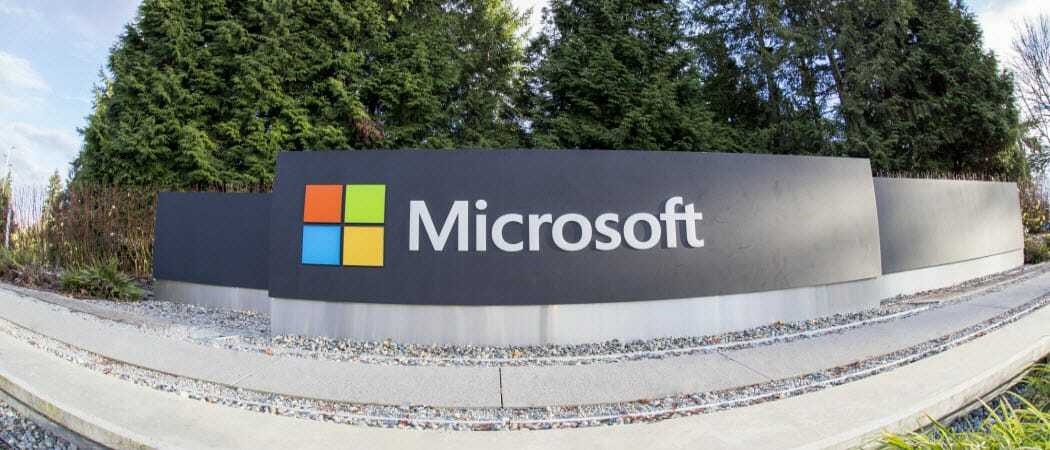Как закрепить, скрыть, сгруппировать и объединить столбцы и строки в Google Таблицах
Производительность Google листы Данные Google Герой / / November 11, 2020
Последнее обновление

Управление столбцами и строками в Google Таблицах может дать вам эффективные способы просмотра ваших данных. Вот как их закрепить, скрыть, сгруппировать и объединить.
Если есть что-то, чему вы хотите научиться, когда дело доходит до работа в Google Таблицах, как управлять столбцами и строками. Часть манипулирования вашими данными заключается в их эффективном и действенном просмотре. Часто это означает замораживание строки, скрытие столбца или группировку того или иного.
Чтобы помочь вам понять, как управлять столбцами и строками в Google ТаблицыУ GroovyPost есть этот учебник, который проведет вас через все это.
Закрепить и разморозить столбцы и строки в Google Таблицах
Если вы работаете с длинными электронными таблицами, может быть полезно закрепить верхнюю строку или крайний левый столбец. Это позволяет держать этот столбец или строку в поле зрения независимо от того, как далеко вы прокручиваете. Вы также можете закрепить более одного столбца или строки или те, которые не превышают тот, который вы выбрали.
- Выберите столбец или строку вы хотите замерзнуть. Вы можете сделать это, щелкнув букву столбца или номер строки.
- Нажмите Посмотреть из меню.
- Перейти к Заморозить и выберите во всплывающем меню, что вы хотите закрепить. Меню разделяет строки и столбцы и позволяет выбрать один, два или до текущего столбца или строки.
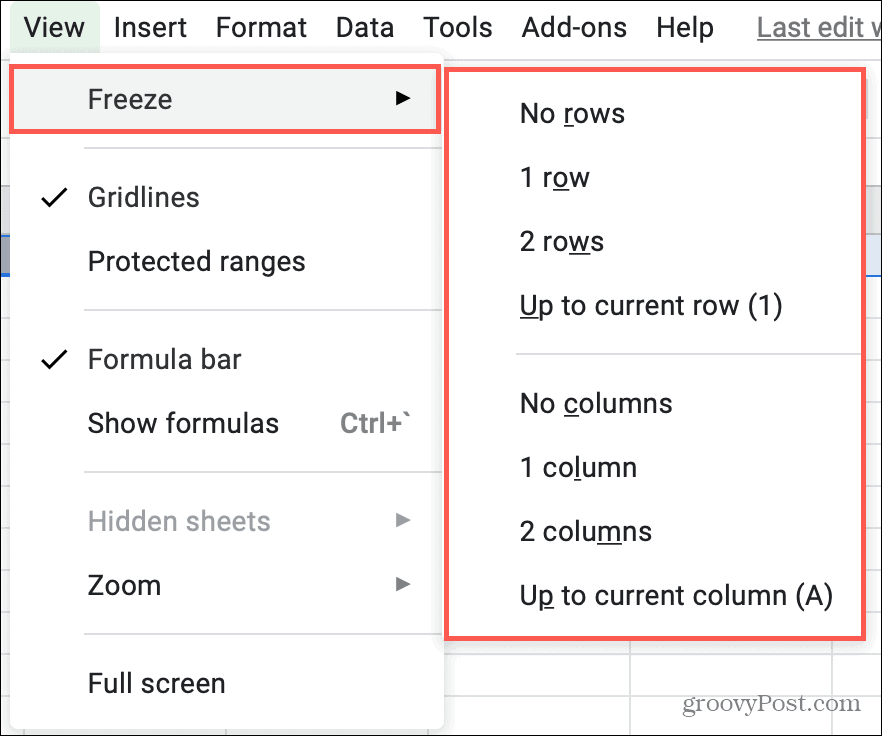
Чтобы разморозить столбцы или строки, выполните те же действия и выберите Нет столбцов или Нет строк из меню.
Скрыть и отобразить столбцы и строки
Еще один удобный способ работы с листами - скрыть столбец или строку. Вы можете вводить данные в соседние или те, которые находятся далеко друг от друга. Скрытие столбцов или строк не удаляет их, а просто скрывает их от просмотра и может ускорить ввод данных.
Скрыть один столбец или строку
Щелкните правой кнопкой мыши столбец или строку, которую хотите скрыть, и выберите Спрятать в контекстном меню. Для столбца вы также можете щелкнуть стрелку рядом с заголовком письма, чтобы отобразить меню столбца, и выбрать Скрыть столбец.
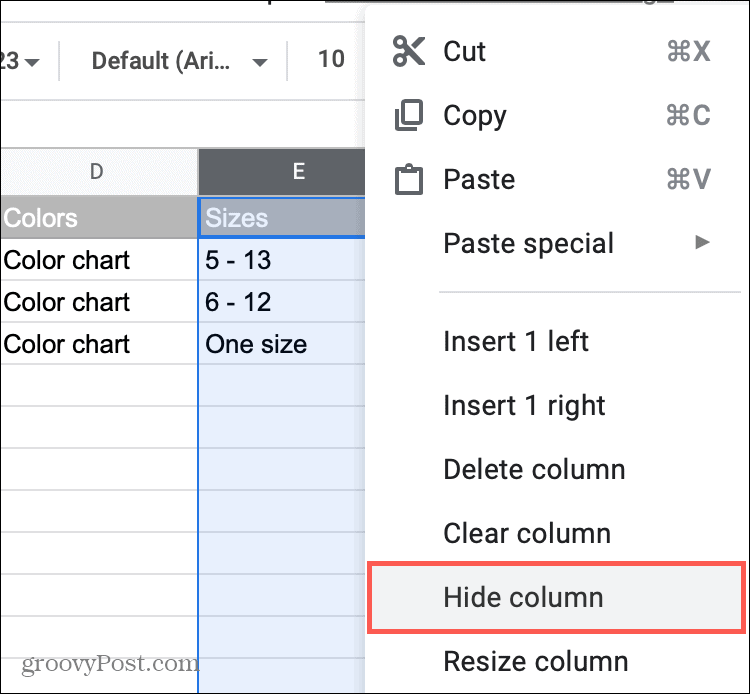
Скрыть соседние столбцы или строки
Чтобы скрыть набор соседних столбцов или строк, щелкните первый и перетащите через остальные или щелкните первый, удерживая сдвиг ключ и щелкните последний. Затем щелкните правой кнопкой мыши или используйте меню столбца и выберите Спрятать в котором также будут отображаться буквы столбцов и номера строк, которые вы скрываете.
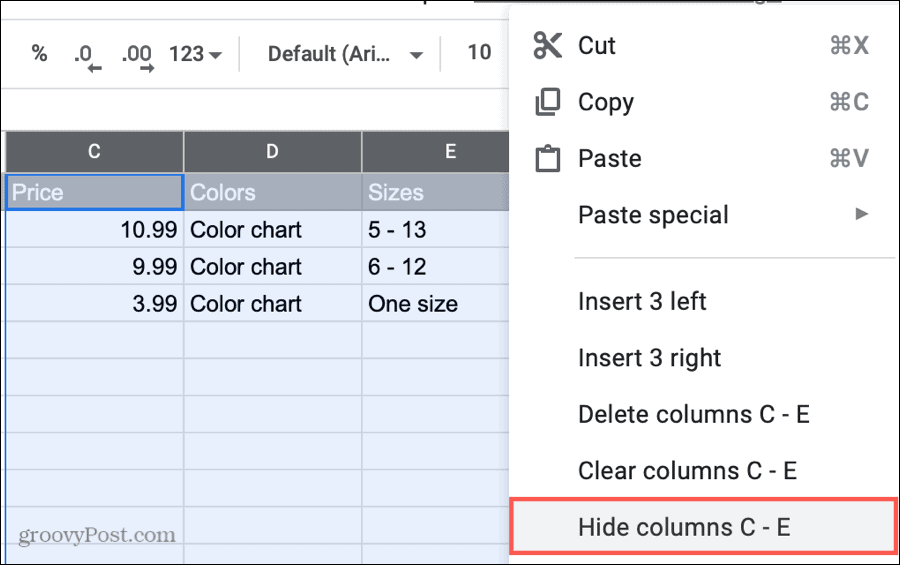
Скрыть несмежные столбцы или строки
Чтобы скрыть набор несмежных столбцов или строк, щелкните первый и удерживайте Контроль ключ (Windows) или Команда (Mac), щелкая оставшиеся столбцы или строки. Затем щелкните правой кнопкой мыши и выберите Спрятать или используйте меню столбцов. При этом не будут отображаться буквы столбцов и номера строк, как при скрытии соседних столбцов и строк.
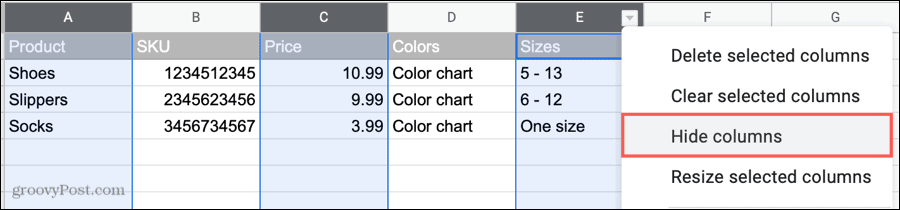
Показать столбцы или строки
После того как вы скроете столбцы или строки, вы увидите индикатор со стрелками между другими столбцами или строками. Просто щелкните эту стрелку, чтобы отобразить эти столбцы или строки. Если у вас несколько наборов скрытых столбцов или строк, вам нужно будет щелкать стрелку индикатора для каждого набора.
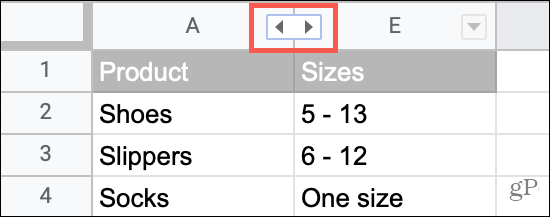
Группировка и разгруппировка столбцов и строк в Google Таблицах
У вас могут быть столбцы или строки, которые вы хотите обобщить и сохранить вместе. Например, у вас может быть лист продукта с группой столбцов, содержащих цвета. Вы можете сгруппировать эти столбцы (или строки), а затем свернуть и развернуть группу по мере необходимости.
- Выберите столбцы или строки вы хотите сгруппироваться. Как и при скрытии соседних столбцов или строк, вы можете щелкнуть и перетащить их или использовать сдвиг Клавиша выбора первого и последнего в диапазоне.
- Либо щелкните правой кнопкой мыши или выбрать Данные из меню.
- Выбрать Группа с буквами столбца или номерами строк в группе.
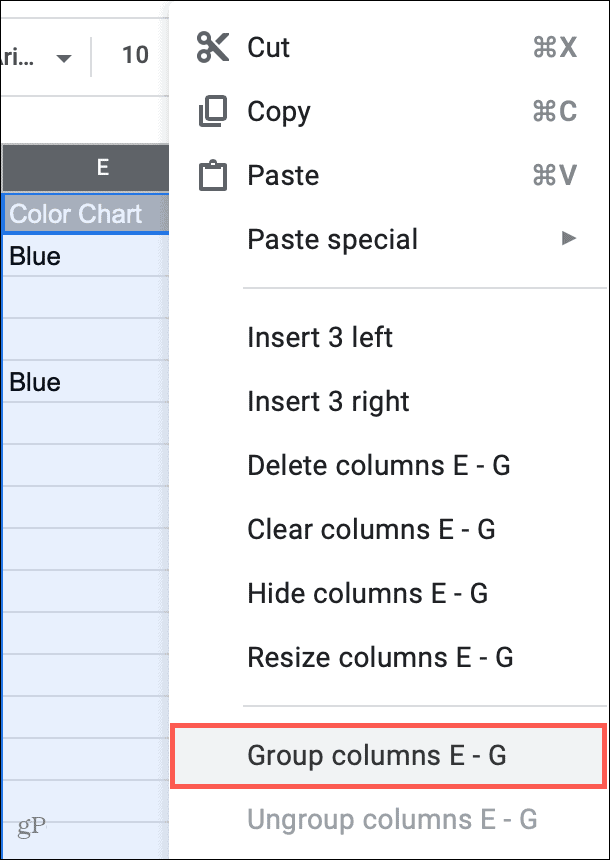
Тогда вы увидите знак плюс в затененной области над столбцами или рядом с рядами. Это показывает вам, что у вас есть группа. Щелкните значок знак плюс, чтобы развернуть группа, а затем знак минус, чтобы свернуть Это.
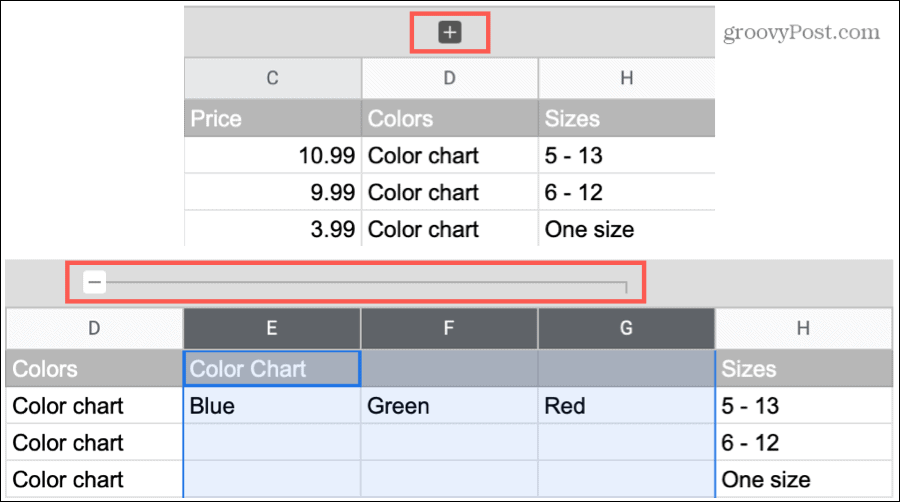
Заметка: Вы можете группировать только соседние столбцы или строки.
Чтобы разгруппировать столбцы или строки, выберите группу либо щелкните правой кнопкой мыши или выбрать Данные в меню и выберите Разгруппировать.
Объединить столбцы и строки
Объединение столбцов или строк - еще один способ управлять ими. Хотя вы должны быть осторожны и уверены, что объединение данных - правильный шаг. В противном случае вы можете потерять данные.
Например, если столбцы или строки, которые вы хотите объединить, содержат разные данные в каждой ячейке, некоторые из этих данных будут перезаписаны. Давайте посмотрим на простой визуальный сценарий, который можно делать, а чего не делать.
Если бы вы объединили столбцы ниже, вы бы сохранили данные только в самой дальней верхней левой ячейке, таким образом потеряв зеленый и красный цвета.
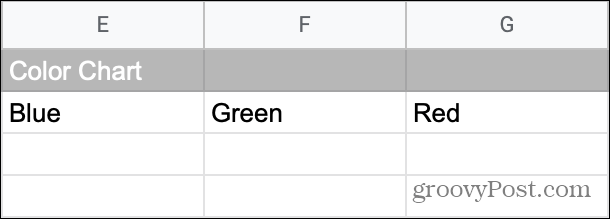
Но если вы объедините столбцы ниже из-за этих пустых ячеек, слияние переместит зеленый и красный ниже синего, что мы и хотим.

Ключ в том, чтобы убедиться, что слияние - это то, что вы действительно хотите сделать, и обращать внимание на любые предупреждения, которые вы получаете, прежде чем вы согласитесь на слияние.
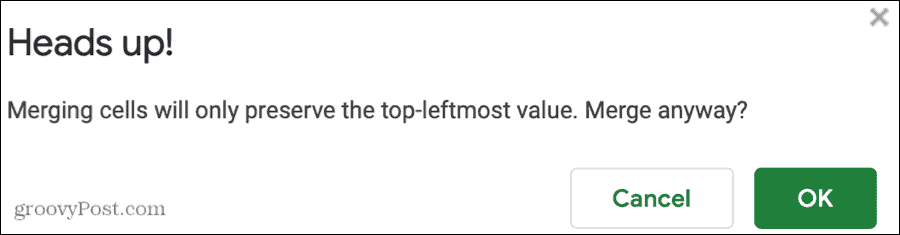
Если вы все же продолжите и не получите желаемых результатов, быстро нажмите Отменить кнопку на панели инструментов или редактировать > Отменить из меню.
Чтобы объединить столбцы или строки:
- Выберите столбцы или строки вы хотите объединить, и они снова должны быть рядом.
- Нажмите Формат из меню.
- Спуститься к Объединить ячейки и выберите «Объединить все», «Объединить по горизонтали» или «Объединить по вертикали» во всплывающем меню.
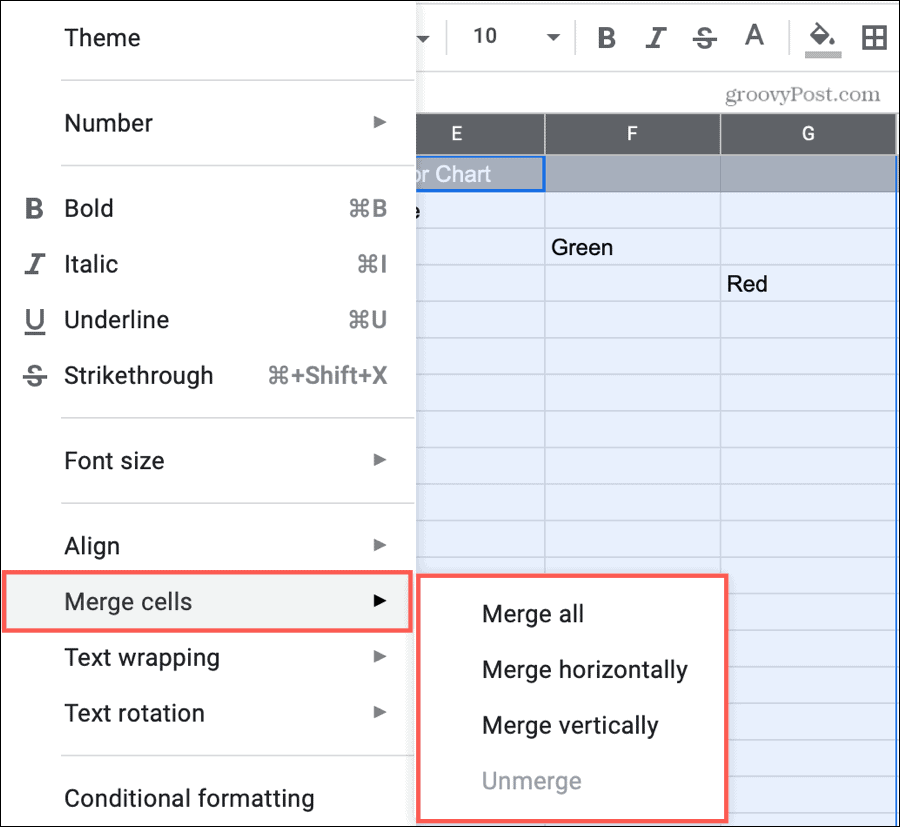
Чтобы отключить объединенные ячейки, выполните те же действия, что и выше, но выберите Разъединить из меню.
Управляйте своими столбцами и строками в Google Таблицах
Если вы хотите сохранить видимую определенную строку, скрыть один или два столбца на короткое время или сгруппировать похожие столбцы или строки вместе, это руководство должно помочь вам в этом.
Хотите сделать еще больше в Google Таблицах? Узнайте, как запирать клетки или скрыть дубликаты в Google Таблицах.
Что такое личный капитал? Обзор 2019 года, включая то, как мы используем его для управления деньгами
Независимо от того, начинаете ли вы инвестировать или являетесь опытным трейдером, в Personal Capital найдется что-то для всех. Вот посмотрите на ...