Как управлять каналами на Slack Desktop
Производительность Связи Слабина Герой / / November 05, 2020
Последнее обновление

Если вы хотите управлять своими каналами Slack для повышения эффективности или результативности, это легко сделать. Вот как создавать, редактировать, архивировать и удалять каналы.
Slack - надежное, гибкое и надежное коммуникационное приложение для бизнеса. Независимо от того, где вы живете или работаете, вы можете общаться с коллегами, сотрудниками и членами команды практически с любого устройства или платформы. Если вы готовы попробовать или недавно настроить свою учетную запись Slack, вам нужно знать, как управлять каналами своей группы. GroovyPost поможет вам в этом!
Что такое Slack Channel?
Проще говоря, канал Slack - это область группового чата. Вы и ваша команда можете обмениваться сообщениями, делиться файлами и использовать инструменты интеграции относящиеся к вашему бизнесу.
По умолчанию любой член рабочей области (кроме гостя) может создать канал. Однако владельцы рабочих мест могут ограничить эту возможность, если захотят.
Типы каналов
В настоящее время существует четыре типа каналов Slack. Первые два из перечисленных ниже являются наиболее распространенными и доступны во всех планах, а последние два доступны только с платные планы Slack.
Публичные каналы
Общедоступный канал - это тот канал, который вы будете видеть и, вероятно, чаще всего используете в Slack. Любой участник может присоединиться к общедоступному каналу и участвовать в нем, и этот тип доступен для поиска всем.
Здесь вы можете сообщать объявления компании, технические вопросы или вести беседы, не связанные с бизнесом, как охладитель воды. Рядом с ними в списке каналов есть значок Slack.
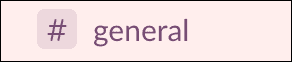
Частные каналы
Частный канал - это именно то, на что он похож. Они идеально подходят для сообщения, которые вы не хотите открывать для всех участников. Члены рабочей области могут присоединиться к частному каналу только по приглашению.
Частные каналы полезны для членов отделов, проектных групп или руководителей компаний, чтобы проводить автономные обсуждения. Рядом с ними в списке каналов отображается значок замка.

Общие каналы
А Общий канал могут использоваться отдельными компаниями для общения из своих рабочих мест в одном месте. Этот тип канала доступен в платных планах Slack Standard, Plus и Enterprise Grid.
Вы можете использовать общий канал для связи с дистрибьюторами, компаниями-клиентами или поставщиками. Они могут быть публичными или частными.
Каналы с несколькими рабочими пространствами
А Канал с несколькими рабочими пространствами похож на общий канал, но объединяет рабочие области вместе, а не один канал. Этот вариант доступен только с платным планом Slack Enterprise Grid.
Каналы с несколькими рабочими пространствами подходят для общения с членами вашей дочерней компании или дочерней компании. Они могут быть публичными или частными.
Создать Slack-канал
Когда вы настраиваете новый канал в Slack, вы выбираете, хотите ли вы публичный или частный канал.
- Щелкните значок знак плюс следующий на каналы на боковой панели Slack или выберите Добавить каналы внизу списка каналов.
- Выбрать Создать канал или Создать новый канал. Вы также можете выбрать Обзор каналов или Просмотреть все каналы сначала на случай, если он уже существует для вашей цели. Вы попадете в браузер каналов. Затем щелкните значок Создать канал кнопку оттуда, если необходимо.
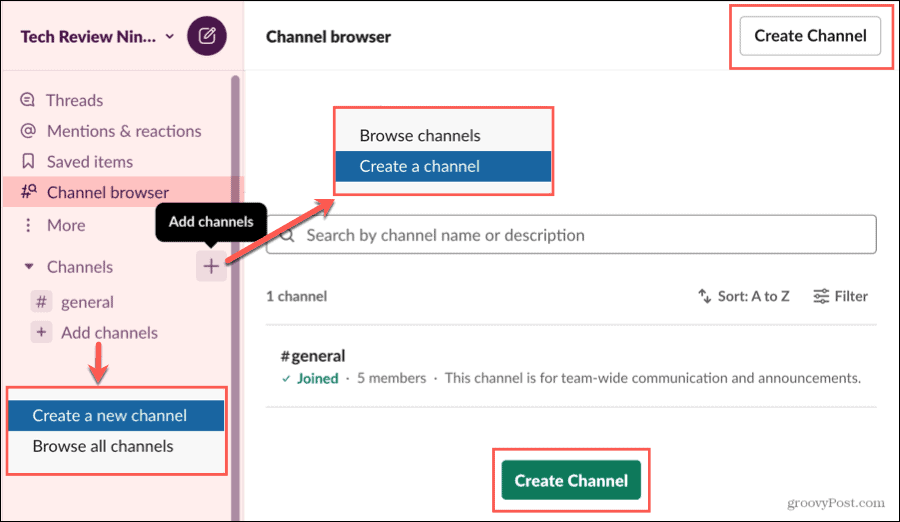
- Дайте своему каналу название и, возможно, Описание.
- Если вам нужен частный канал, включите Сделать личное Обратите внимание, что вы не можем позже превратить частный канал в публичный.
- Нажмите Создайте.
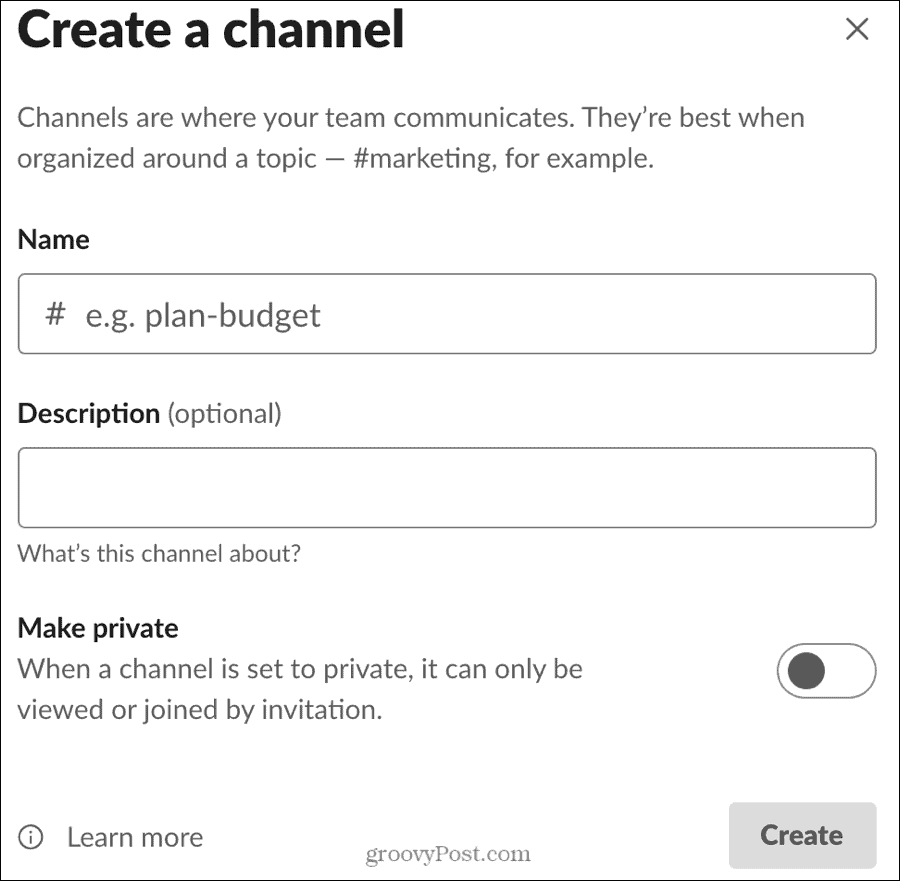
Установите тему канала
После создания канала вы можете задать тему, если хотите. Хотя описание канала относится к цели канала, тема может быть более конкретной, например, даты проекта или крайние сроки.
Нажмите Добавить тему в самом верху экрана канала введите тему и нажмите Установить тему.
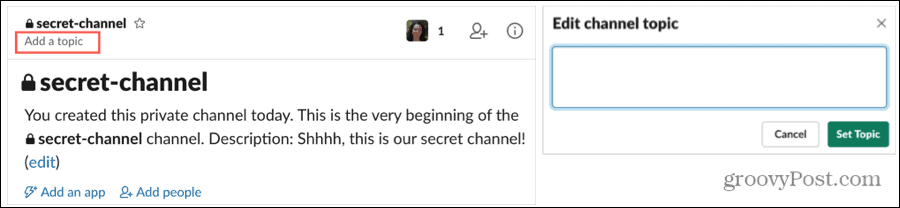
Вам не нужно устанавливать тему канала, и вы можете добавить ее позже, если хотите.
Присоединяйтесь к каналу
Вы можете присоединиться к любому общедоступному каналу, который видите в своем списке, или с помощью браузера каналов. Просто выберите канал - и все! Все участники этого канала могут видеть, когда присоединяются новички.
Если вас пригласили на частный канал, вы получите уведомление Slack. Просто нажмите на нее, и вы станете участником этого частного канала.
Если несколько человек присоединяются к каналу примерно в одно и то же время, вы можете увидеть что-то вроде «Стив присоединился вместе с двумя другими», как на скриншоте ниже.
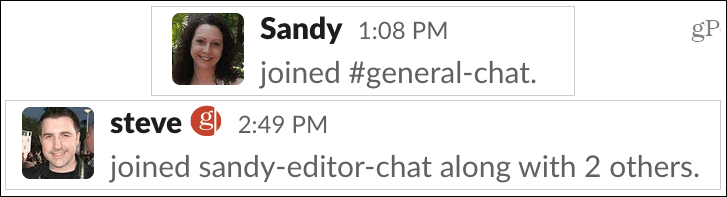
Пригласить участников в частный канал
Если вы создаете частный канал, вы отвечаете за приглашение тех участников, к которым хотите присоединиться. Вы можете сделать это во время первоначального процесса создания, введя имена участников или адреса электронной почты.
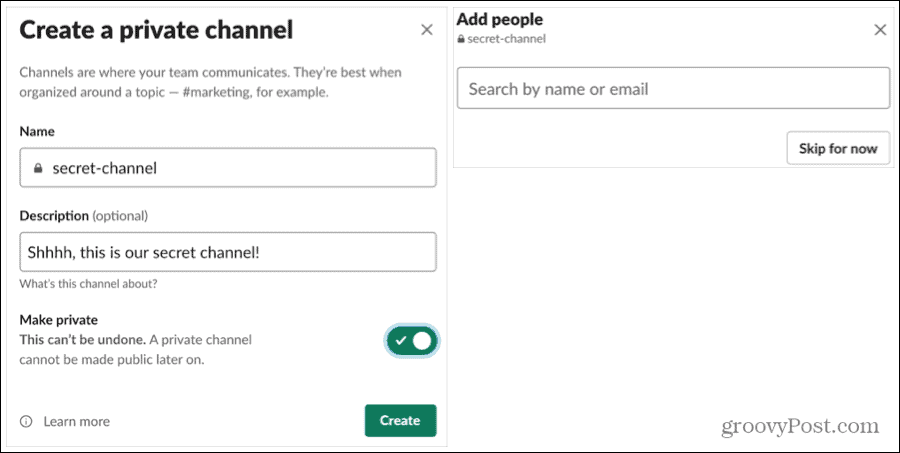
Или вы можете пригласить участников позже, если нажмете Пропустить сейчас во время настройки. Кроме того, вы можете добавлять других людей на свой частный канал в любое время.
- Выберите канал на боковой панели Slack.
- На экране сведений о канале щелкните значок Добавить людей ссылка или Добавить людей значок вверху.
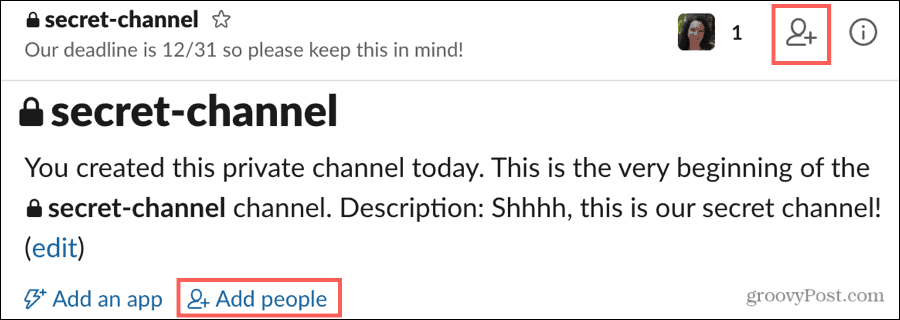
- Вас спросят, хотите ли вы разрешить новым участникам просматривать историю канала или вы предпочитаете создать новый канал. Сделайте свой выбор и нажмите Продолжать.
- Введите имена или адреса электронной почты участников, которых вы хотите пригласить.
- Нажмите Добавить.
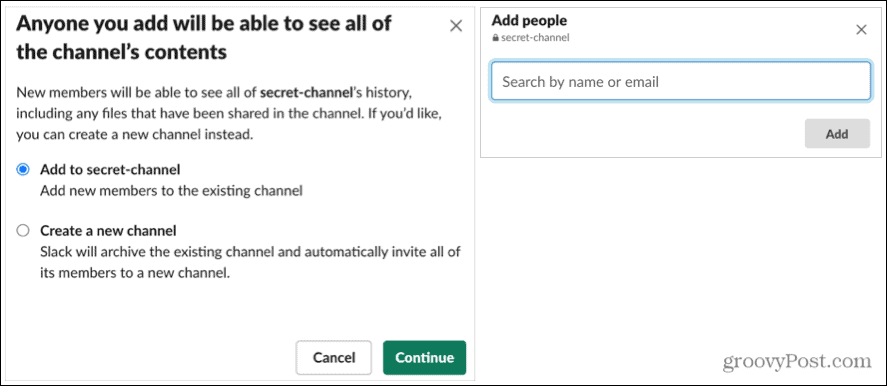
Удалить участников из канала
Если вам нужно удалить кого-то, кого вы пригласили на частный канал, это даже проще, чем добавить его.
Щелкните значок Посмотретьвсезначок (ы) участников вверху и нажмите удалять рядом с участником, которого вы хотите удалить.
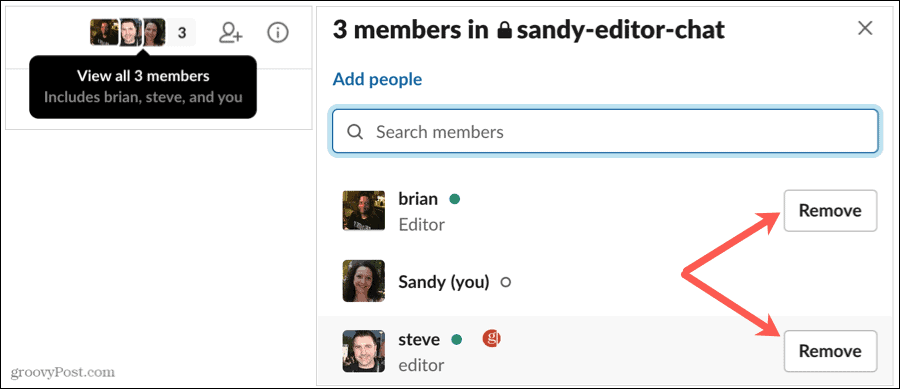
Редактировать канал
Создав канал, вы можете внести в него несколько изменений, если это необходимо. Это включает изменение описания или темы, переименование канала или преобразование его в частный канал, если он общедоступный. У вас есть несколько разных мест для внесения этих правок, поэтому выберите самый простой для вас.
Выберите канал на боковой панели Slack, чтобы отобразить его. Затем выполните одно из следующих действий:
Добавить или изменить описание
- Если у канала есть описание, которое вы хотите изменить, нажмите редактировать на вершине. Если у него нет описания, вы можете добавить его, нажав Добавить описание.
- Щелкните значок Показать сведения о канале значок (маленькая буква «i») в правом верхнем углу, выберите Больше, и выберите Дополнительные опции. выбирать Задайте описание канала.
- Щелкните правой кнопкой мыши канал на боковой панели выберите Дополнительные опции, и выберите Задайте описание канала.
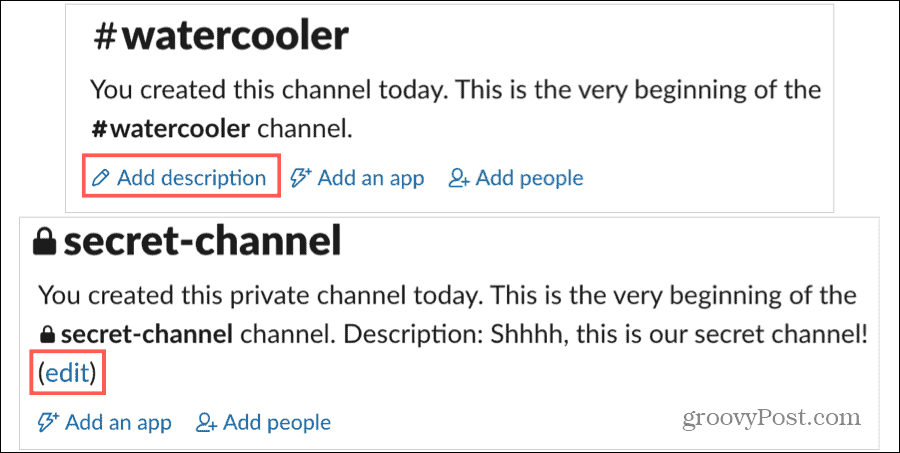
Добавить или изменить тему
- Если на канале нет темы, нажмите Добавить тему вверху экрана.
- Если на канале есть тема, которую вы хотите изменить, нажмите редактировать рядом с темой вверху.
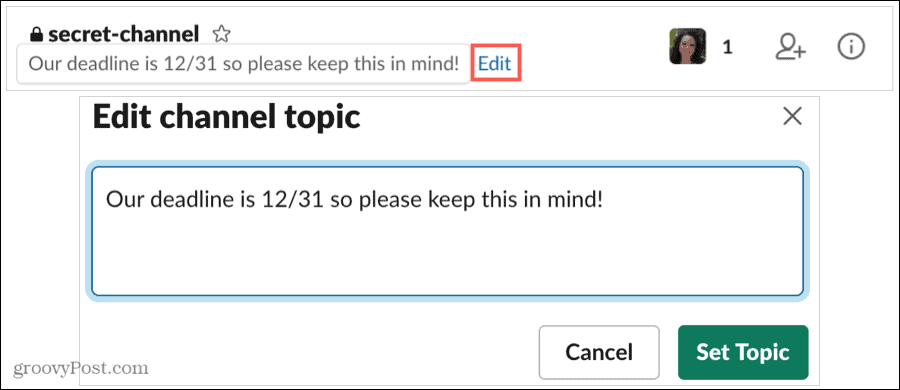
Переименовать канал
- Щелкните значок Показать сведения о канале значок в правом верхнем углу выберите Больше, и выберите Переименовать канал.
- Щелкните правой кнопкой мыши канал на боковой панели выберите Дополнительные опции, и выберите Переименовать этот канал.
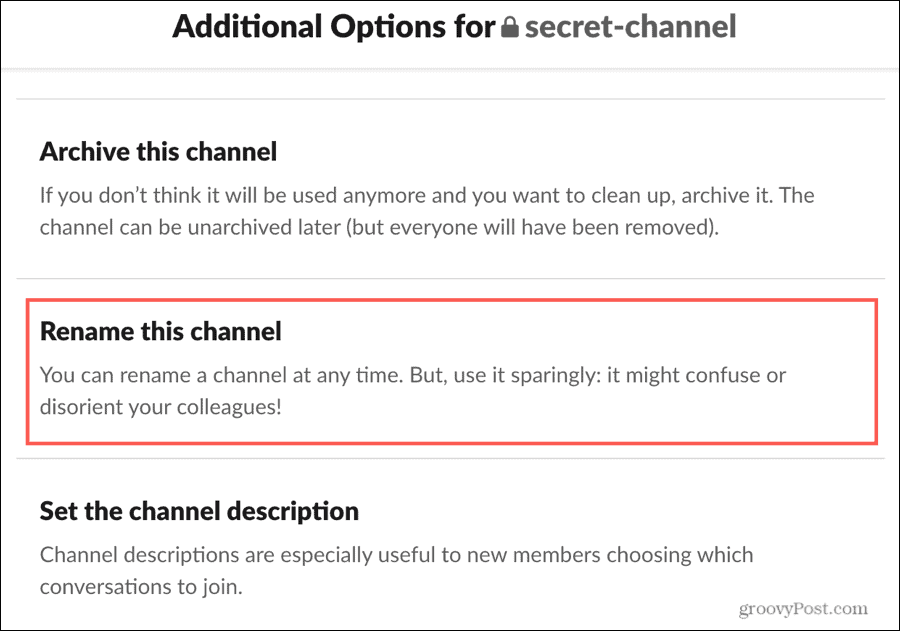
Преобразование канала из публичного в частный
- Щелкните значок Показать сведения о канале значок в правом верхнем углу выберите Больше, и выберите Дополнительные опции. выбирать Перейти на частный канал.
- Щелкните правой кнопкой мыши канал на боковой панели выберите Дополнительные опции, и выберите Перейти на частный канал.
Вы не можете отменить это действие. Поэтому убедитесь, что вы хотите преобразовать общедоступный канал в частный, и нажмите Изменить на частный если ты готов.
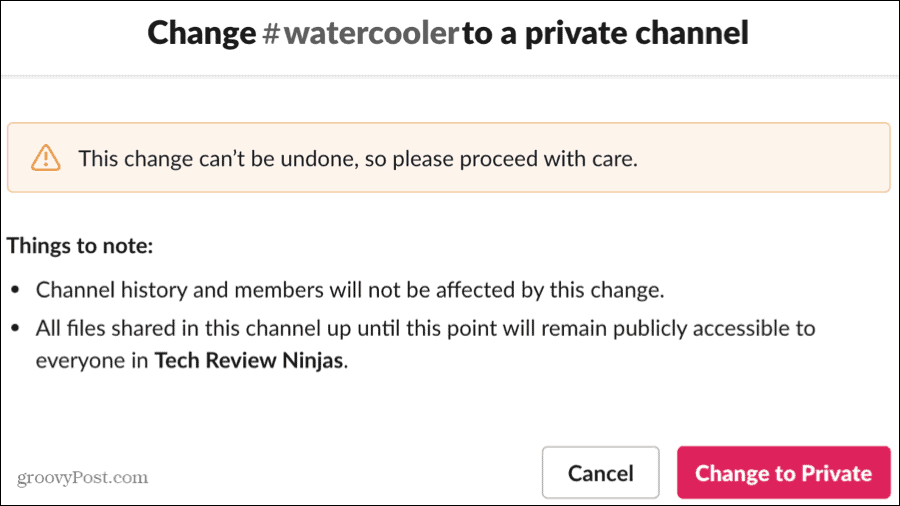
Архивировать или удалить канал
Если вам больше не нужен канал, вы можете его заархивировать или удалить. Архивируя его, вы сохраняете сообщения и можете разархивировать его позже, если решите использовать его снова. Удалив его, вы навсегда удалите все его сообщения, но сохраните все файлы, которыми вы поделились.
Архивировать канал
Щелкните значок Показать сведения о канале значок в правом верхнем углу выберите Больше, и выберите Дополнительные опции. выбирать Архивировать этот канал.
Подтвердите, нажав Да, архивировать этот канал.
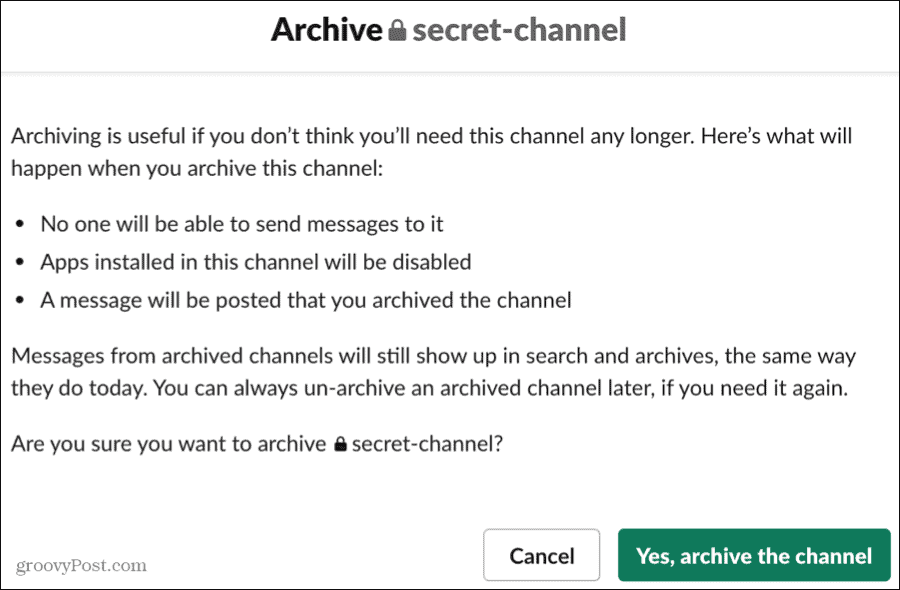
Удалить канал
Щелкните значок Показать сведения о канале значок в правом верхнем углу выберите Больше, и выберите Дополнительные опции. выбирать Удалить этот канал.
Установите флажок для Да, удалить этот канал навсегда и щелкните Кнопка "Удалить канал".
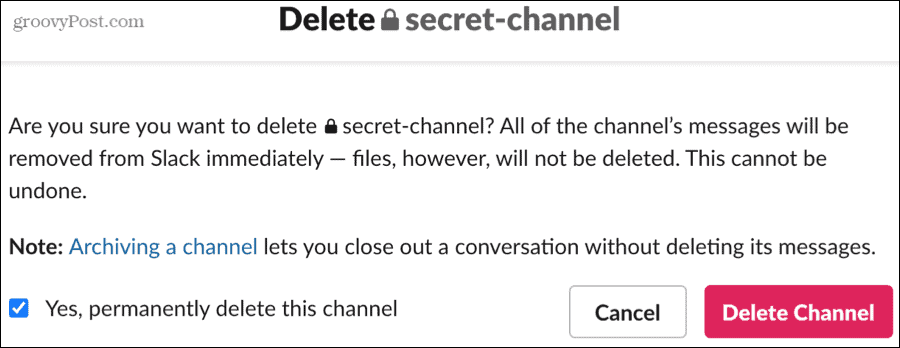
Настройтесь на свои каналы Slack
У вас есть большая гибкость в управлении своими каналами Slack. От создания до редактирования и архивирования - у вас есть разные способы делать то, что вам нужно, и простой интерфейс для этого.
Чтобы узнать больше об удаленной работе, ознакомьтесь с этими способы более эффективно работать из дома.


