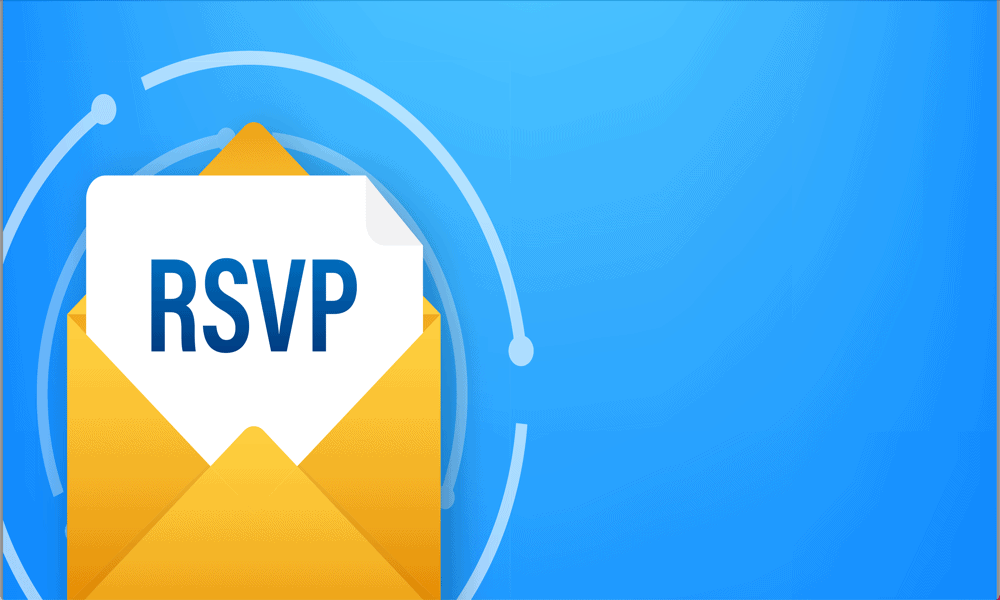Как цитировать источники и создавать библиографию в Word
Microsoft Word Производительность Word / / October 24, 2020
Последнее обновление

Если вам нужно указать источники и создать библиографию в Word для вашей исследовательской работы, эссе или статьи, с нашими практическими рекомендациями этот процесс будет простым и гибким.
В наши дни намного проще создать библиографию для вашего исследования, курсовой работы, статьи или диссертации, чем раньше. А если вы используете Microsoft Word для написания своих статей, он предлагает встроенный инструмент для создания и автоматического обновления источников и библиографии в наиболее распространенных стилях.
Вы можете сохранить список источников для повторного использования в том же документе или новых документах, заполнить все необходимые сведения с помощью полезного инструмента и вставить библиографию в любое время и в любом месте. Вот как это делается!
Вкладка "Ссылки на слова"
Для этой задачи вы будете работать с Ссылки вкладка Word, это та же область, которую вы использовали для создать оглавление. И на этой вкладке на ленте есть красивый раздел, который, как вы уже догадались, Цитаты и библиография.
У вас также есть два удобных способа добавить список источников. Вы можете добавлять их по мере работы с документом или добавлять их все заранее, а затем вставлять по мере необходимости.
Итак, откройте документ Word или создайте новый, и приступим!
Выберите свой стиль
Хорошим первым шагом для цитирования источников и правильного создания библиографии в Word является выбор Стиль в Цитаты и библиография ленты. Как и в случае с университетскими бумагами, профессорам обычно требуется определенный стиль. Если выбрать это с самого начала, исходные тексты будут отформатированы так, как они должны быть в процессе написания документа.
Щелкните значок Стиль раскрывающийся список и выберите тот, который вы хотите из списка. Вы увидите больше всего общие стили цитирования как APA, MLA, Чикаго и ряд других.
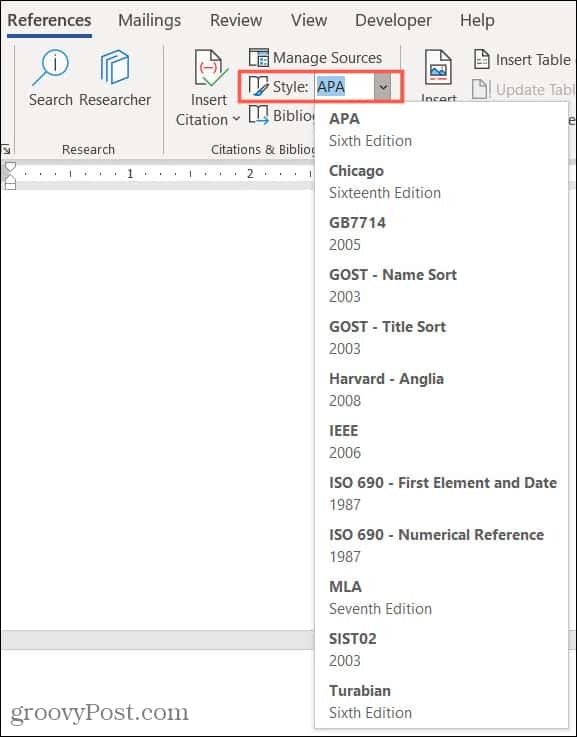
Цитируйте новые источники по мере написания
Когда вы попадаете в место в вашем документе, где вам нужно указать источник, начинается самое интересное. Щелкните значок Вставить цитату кнопку и выберите Добавить новый источник.
Вы заметите, что вы также можете выбрать Добавить (а) новый заполнитель. Это удобно, если вы еще не получили подробную информацию о своем источнике, но хотите убедиться, что у вас есть для него место.
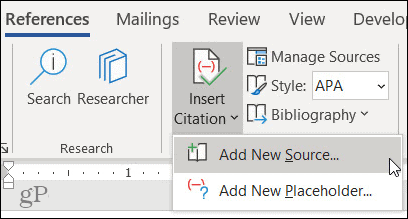
Когда Создать источник откроется окно, у вас будет все необходимое, чтобы процитировать источник.
Тип источника: Щелкните раскрывающийся список и выберите тип источника из списка. Вы можете выбрать из множества вариантов, таких как книга, веб-сайт, статья, патент, звукозапись и другие.
Поля библиографии для каждого стиля: Очевидно, что детали вашего источника будут различаться в зависимости от типа, помимо основных полей, которые вам нужны, таких как название и автор. У вас будут варианты для таких вещей, как URL-адрес веб-сайта, номер патента для патента и режиссер фильма.
Все поля библиографии: Хотя вам будут представлены поля, необходимые для выбранного стиля, вы также можете просмотреть Все поля библиографии установив этот флажок. После этого вы увидите красные звездочки рядом с рекомендованными полями.
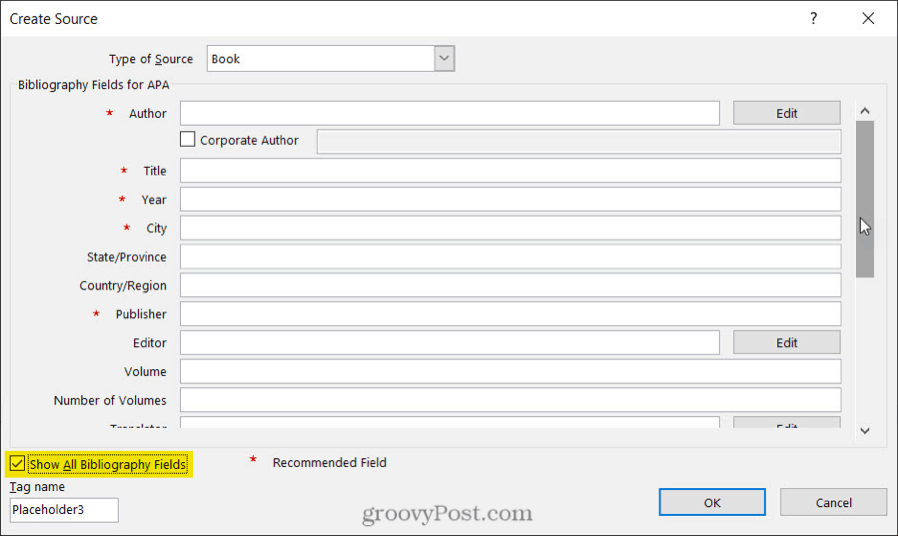
Добавление дополнительных деталей: Вы заметите, что в некоторых полях есть редактировать рядом с ними. Это полезно, если вы хотите добавить в поле более одного имени. Завершить Добавить имя поля для первого лица, щелкните добавлять кнопку, затем завершите имя поля для следующего человека. Вы можете использовать кнопки «Вверх» и «Вниз», чтобы расположить имена в том порядке, в котором они должны отображаться. Нажмите в порядке когда вы закончите.
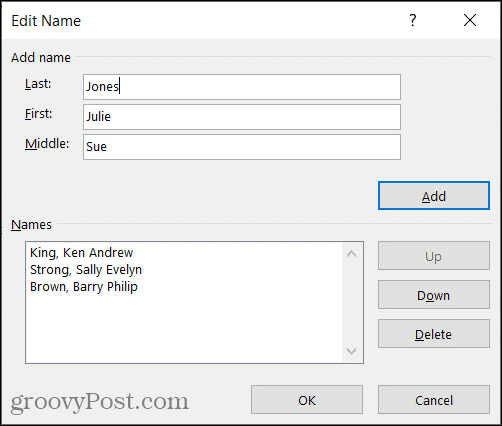
Управляйте своими источниками
Как только вы начнете добавлять источники в свой документ или предпочитаете добавить их все заранее, вы можете использовать Source Manager. Нажмите Управление источниками в Цитаты и библиография раздел ленты.
Когда отобразится инструмент, вы увидите значок Основной список слева и ваш Текущий список справа. Вот как работать с Source Manager.
- В Основной список содержит все источники, которые вы уже добавили или встроены в Microsoft Word.
- В Текущий список содержит все источники, которые вы добавили в текущий документ.
- Выберите источник из основного списка и нажмите Копировать, чтобы переместить его в Текущий список и наоборот.
- Выберите любой источник и нажмите редактировать внести изменения.
- Выберите любой источник и нажмите удалять удалить его.
- Выбрать Новый чтобы добавить новый источник.
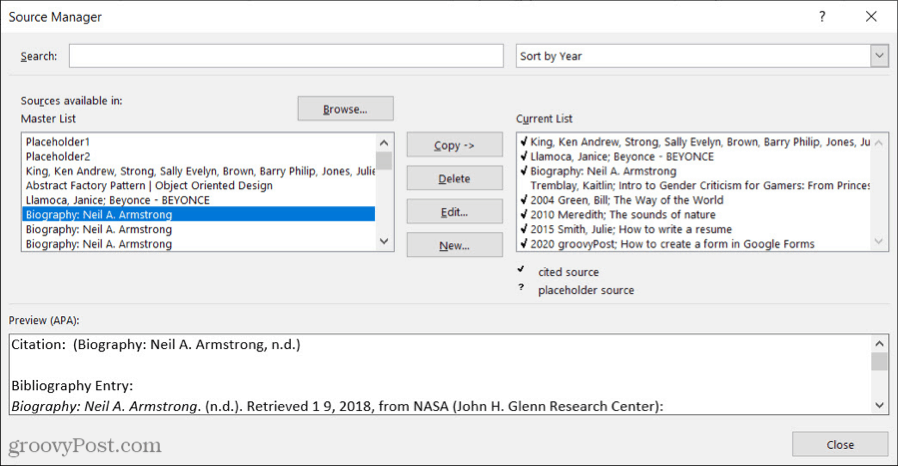
Вы можете использовать Поиск поле вверху, чтобы найти определенный источник или Сортировать раскрывающийся список для сортировки источников по автору, тегу, названию или году.
Когда вы закончите работать с Source Manager, нажмите Закрыть.
Цитируйте сохраненные источники при написании
Любой источник, который вы видите в текущем списке в диспетчере источников, можно легко вставить в документ. Итак, как только вы добавите источник, вы можете повторно использовать его за пару кликов.
Когда вы найдете место в документе, где хотите процитировать источник, щелкните Вставить цитату из ленты. Вы увидите текущий список над опцией «Добавить новый источник». Выберите один, и он появится прямо в вашем документе.
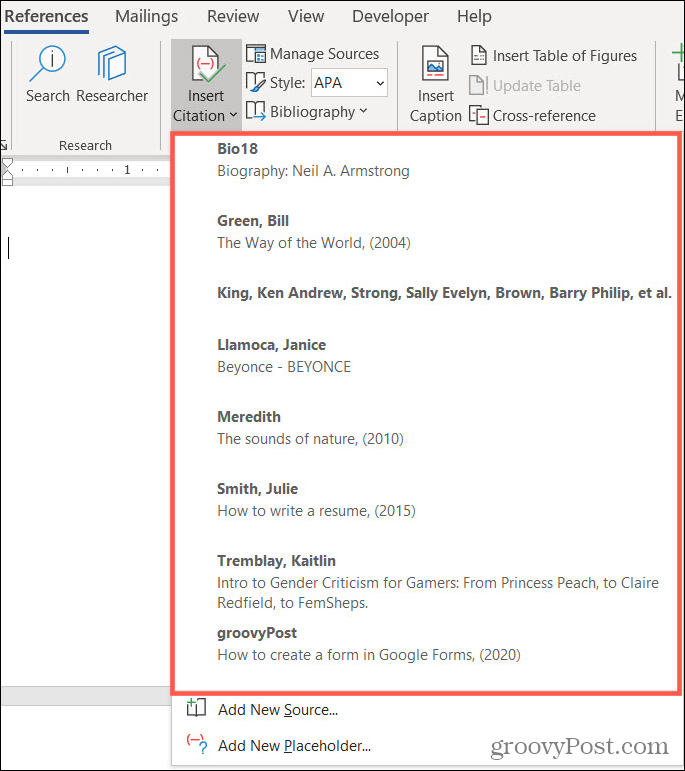
Создать обновляемую библиографию
Вы можете добавить обновленную встроенную библиографию в документ Word до или после ссылки на источники. Это удобно, потому что вы можете обновить библиографию в любое время одним щелчком мыши.
Поместите курсор в то место, где вы хотите разместить список литературы, и щелкните Библиография кнопку на ленте. Выберите один из Встроенный варианты сверху: библиография, ссылки или цитируемые работы. Вы увидите, как библиография появится в документе, красиво отформатированная и в точности так, как она должна быть для выбранного вами стиля.
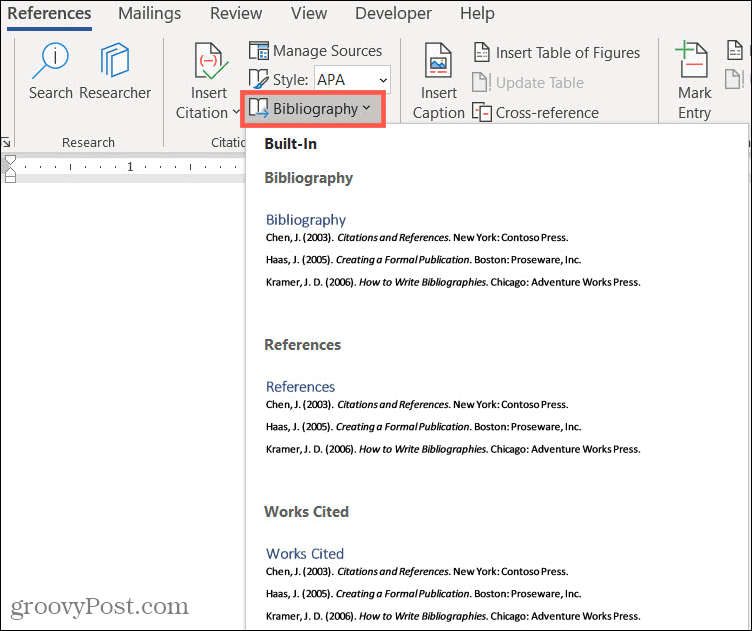
Вот действия, которые вы можете предпринять:
В верхнем левом углу заголовка библиографии находится стрела вы можете щелкнуть, чтобы свернуть или развернуть его. Над заголовком вы увидите панель инструментов, которая позволяет вам делать следующее.
- Три точки: Если вы щелкнете по трем точкам слева на панели инструментов, будет выбрана библиография. Вы можете использовать это, если хотите удалить его из документа или перетащить, чтобы переместить.
- Библиографии: Нажмите эту кнопку, чтобы изменить тип библиографии или преобразовать его в статический текст.
- Обновить ссылки и библиографию: Нажмите эту кнопку, чтобы обновить библиографию в любое время. Это позволяет вам продолжать цитировать источники в вашем документе и автоматически добавлять их в библиографию.
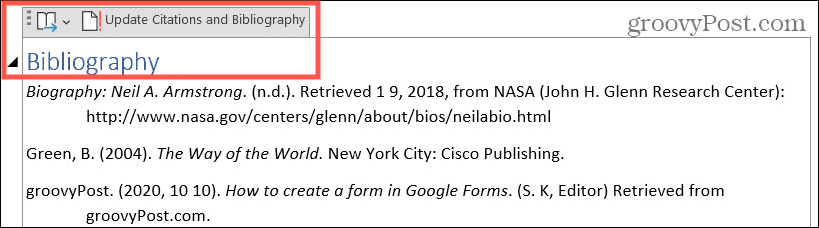
Используйте статическую библиографию в Word
Вы также увидите вариант для Вставить библиографию в нижней части Раскрывающийся список библиографии в ленте. Кроме того, вы увидите Преобразование библиографии в статический текст вариант в Панель инструментов библиографии.
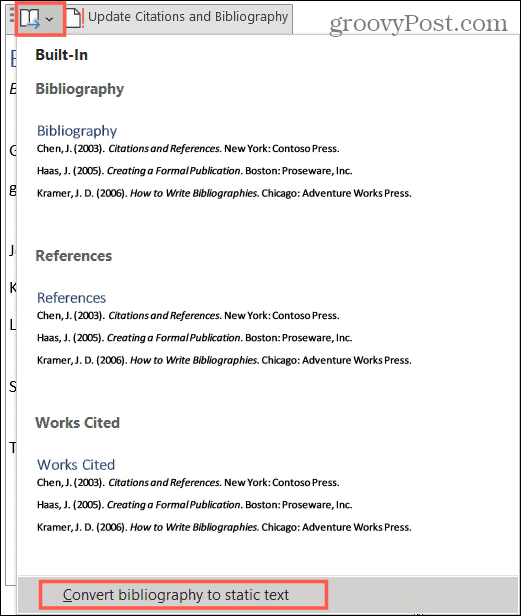
Оба варианта дают одинаковые результаты:
- Библиография не будет автоматически содержать заголовок.
- Библиография перестанет обновлять текущий список в диспетчере источников.
- Вы можете вручную изменить библиографию, если хотите отклониться от встроенного стиля Word.
Никогда не забывайте цитировать источник в Word
С инструментами, которые предлагает Microsoft Word, создание библиографии для вашего документа больше не является утомительной задачей. Кроме того, вы можете быстро и легко цитировать и повторно использовать сохраненные источники!
Нужна дополнительная помощь? Узнайте, как добавлять и использовать собственные словари в Microsoft Word или как добавить аннотации в следующий документ Word.