Как использовать автозаполнение в Excel, чтобы сэкономить время при вводе данных
Производительность Бизнес Майкрософт Эксель Герой Excel / / October 24, 2020
Последнее обновление

Если вы хотите сэкономить время и силы на задачах ввода данных, мы покажем вам, как использовать автозаполнение в Excel для текста, дат, формул и т. Д.
Когда дело доходит до ввода данных в электронные таблицы Microsoft Excel, обязательно будут моменты, когда это будет просто утомительной задачей. Вы можете захотеть ввести последовательность текста, чисел или дат, что может занять много времени для больших таблиц. К счастью, в Excel есть замечательная функция автозаполнения, позволяющая сэкономить время.
Используя автозаполнение, вы можете автоматически заполнять ячейки, не вводя вручную данные в каждую из них. Здесь мы покажем вам, как именно использовать автозаполнение и сэкономить время и силы с помощью ввода данных.
Что такое автозаполнение в Excel?
Короче говоря, автозаполнение в Excel помогает заполнять ячейки в строках или столбцах данными на основе других ячеек. Вы можете заполнять ячейки вниз, вверх или по горизонтали, а наиболее распространенные типы данных включают ряды чисел, дней, месяцев, лет, дат, времени и списков.
Например, вы можете указать месяцы года в первом столбце. Вы можете ввести первый месяц, с которого хотите начать, и просто перетащите ячейки ниже, чтобы добавить следующие месяцы по порядку.
Кроме того, вы можете использовать автозаполнение для автоматического форматирования ячеек, как и другие. Например, вы можете использовать цвет заливки и полужирный текст для некоторых ячеек в строке. Используя автозаполнение, вы можете перетаскивать все ячейки, чтобы применить только форматирование без данных.
Автозаполнение текстовой серии или списка
Начиная с нашего базового примера, вот как заполнить ряд месяцев в столбце.
- Введите первый элемент в ряду в ячейке. Здесь мы введем январь.
- Выделив ячейку, переместите курсор в правый нижний угол, пока не увидите значок Ручка заполнения (черный знак плюса).
- Держи свой левая кнопка мыши и перетащите через оставшиеся ячейки в столбце, чтобы автоматически заполнить их. Вы заметите, что при перетаскивании отображается небольшое поле с данными, которые нужно поместить в каждую ячейку.
- Отпустите кнопку мыши, когда закончите.
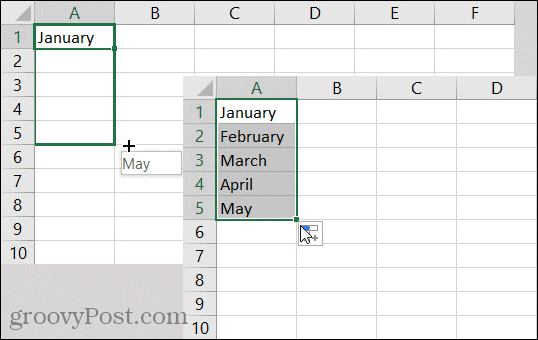
Заполнение этого типа текстового ряда в основном используя список в Excel; будь то список месяцев в году или дней недели. Но в Excel вы также можете создавать настраиваемые списки с автозаполнением. Это полезно, если вы снова и снова вводите одни и те же элементы в свои листы. Это может быть список продуктов, цветов или даже людей.
Если у вас есть настраиваемые списки в Excel, используйте те же шаги автозаполнения, описанные выше, и ваш список должен распознаваться и правильно заполняться при перетаскивании.
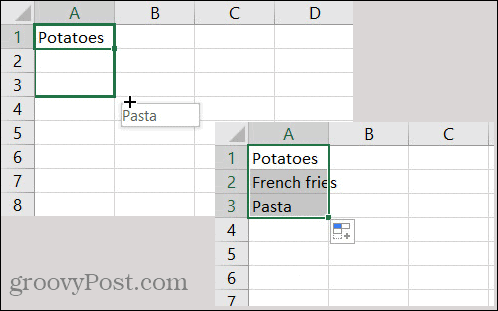
Автозаполнение ряда дат
Многие электронные таблицы содержат даты, и, например, если вы перечисляете даты для ежедневных задач, Excel может помочь выполнить эту работу.
- Введите первую дату в камере.
- Выберите ячейку и переместите курсор в угол, пока Ручка заполнения.
- Держи свой Левая кнопка мыши, перетащите оставшиеся ячейки и отпустите, когда закончите.
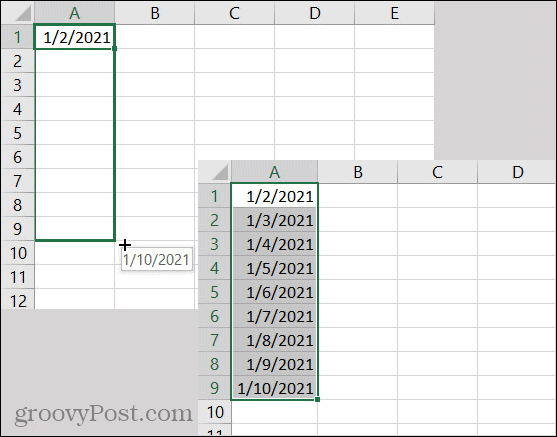
Вы заметите, что Excel знает, что нужно увеличивать среднее число даты, а не последнее число года. И вы можете использовать те же шаги, чтобы вернуться во времени, перетаскивая вверх или влево, в зависимости от того, как выложен ваш лист. Excel умеет работать с датами и соответствует.
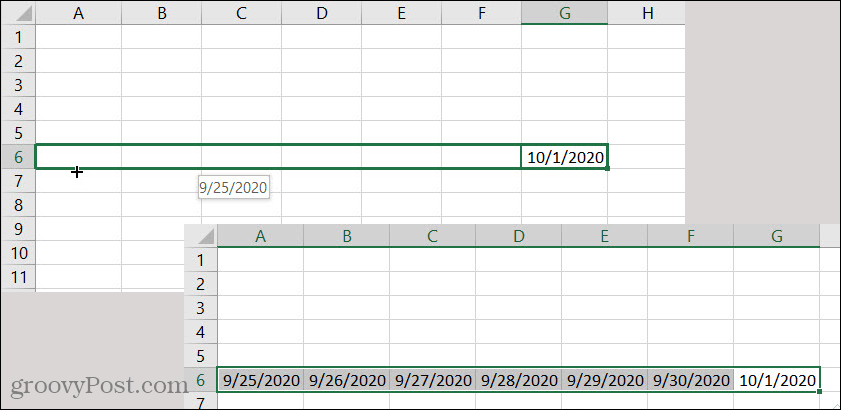
Автозаполнение серии с узором
Вы уже видите, что Excel - умный инструмент. Поэтому, когда дело доходит до использования автозаполнения для серии, она может распознавать шаблоны в серии. Допустим, у вас есть долларовые суммы, которые увеличиваются на 50 долларов для отслеживания сбережений.
- Добавьте первые две суммы в серии, чтобы Excel мог обнаружить закономерность.
- Выделив обе ячейки, переместите курсор в угол, пока Ручка заполнения.
- Держи свой Левая кнопка мыши и перетащите через оставшиеся ячейки, отпуская, когда закончите.
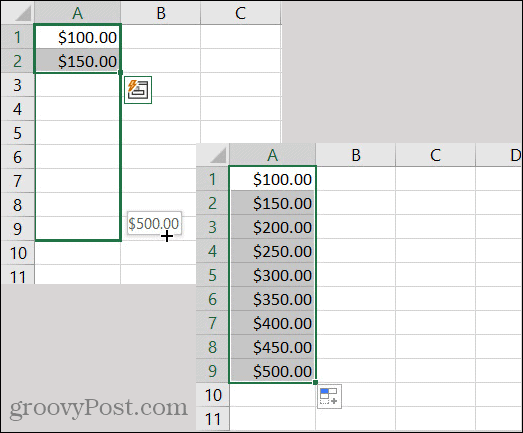
Другой пример серии паттернов возвращает нас к датам. Предположим, вы хотите заполнить даты в столбце первого числа каждого месяца.
- Добавьте первые две даты в серии для Excel для обнаружения в качестве шаблона.
- Выделив обе ячейки, переместите курсор в угол, пока Ручка заполнения.
- Держи свой Левая кнопка мыши и перетащите через оставшиеся ячейки, отпуская, когда закончите.
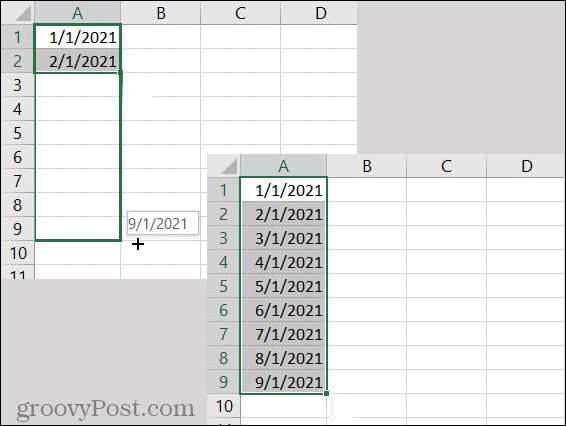
Формулы автозаполнения
если ты использовать простые формулы в Excel как сумма, среднее, максимальное или минимальное, автозаполнение может пригодиться и для них. Может быть, у вас есть таблица со столбцами чисел или валют, и вы хотите подвести итог внизу каждого столбца. Это идеальное время для использования автозаполнения.
- Выберите первую ячейку содержащий формулу.
- Переместите курсор, чтобы отобразить Ручка заполнения.
- Держи свой Левая кнопка мыши, перетащите через соседние ячейки и отпустите.
Как вы можете видеть на скриншоте ниже, мы скопировали формулу в ячейки справа в той же строке, и она скопирована правильно!
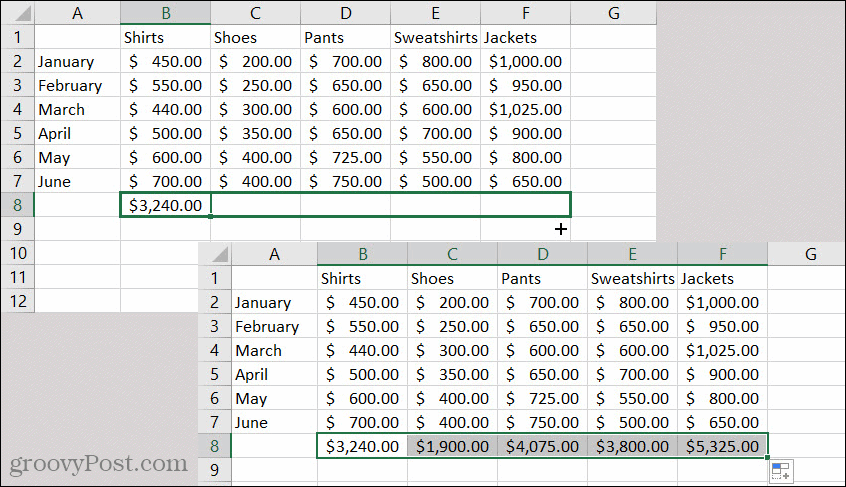
Форматирование автозаполнения
Еще одна удобная функция автозаполнения в Excel - возможность форматирования заливки. Возможно, ячейки в вашей электронной таблице отформатированы определенным образом, и вы хотите перенести это форматирование на соседние ячейки.
- Выберите ячейку с форматированием, которое вы хотите скопировать.
- Переместите курсор в угол, пока не увидите значок Ручка заполнения.
- На этот раз держи правая кнопка мыши и перетащите через ячейки, к которым вы хотите применить форматирование.
- Отпустите кнопку, и вы увидите контекстное меню.
- выберите Только форматирование заливки.
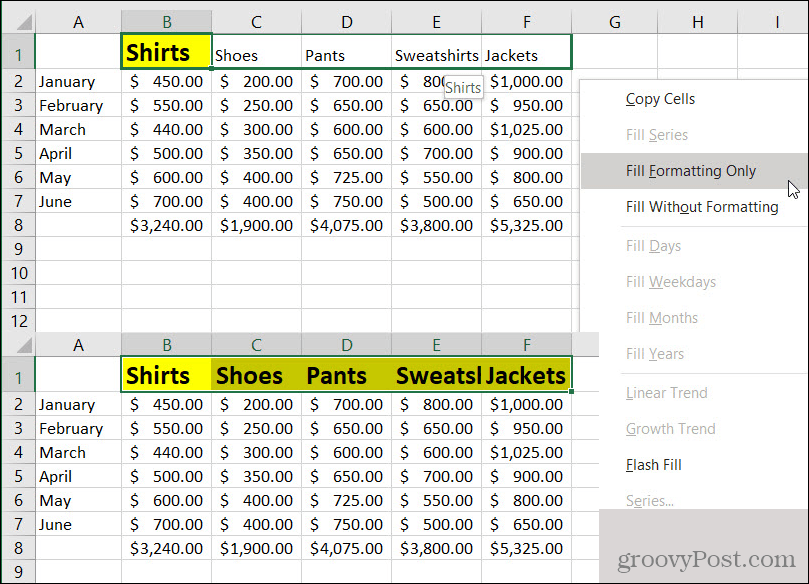
Вы должны увидеть, что эти ячейки немедленно преобразуются в скопированное форматирование.
Вы могли заметить в этом контекстном меню другую опцию форматирования: Заполнить без форматирования. Это удобный вариант, если вы хотите автоматически заполнять данные из ячеек, но делать это без копирования форматирования. Так что не забудьте об этом и проверьте наш учебник по условному форматированию в Excel для еще большего количества способов применения форматирования.
Автозаполнение в Excel - простая экономия времени
Когда дело доходит до ввода данных в электронную таблицу Excel, любой способ избавить себя от этой утомительной задачи бесценен. Вот почему автозаполнение в Excel - такая замечательная функция!
Сообщите нам, работает ли это для вас! Вы можете связаться с нами по Twitter или Facebook своими мыслями.
Что такое личный капитал? Обзор 2019 года, включая то, как мы используем его для управления деньгами
Независимо от того, начинаете ли вы инвестировать или являетесь опытным трейдером, в Personal Capital найдется что-то для всех. Вот посмотрите на ...



