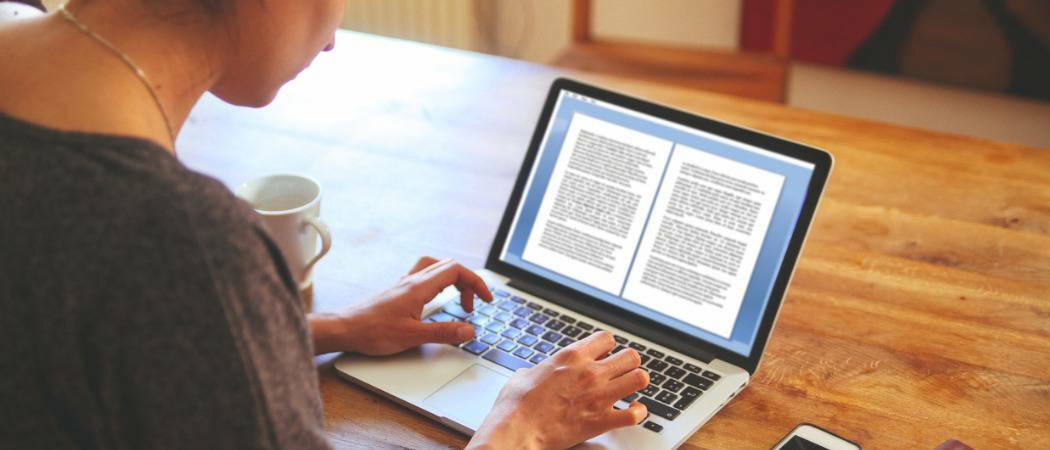Как создать тест в Google Forms
Производительность Бизнес формы Google Викторина Google Герой / / October 20, 2020
Последнее обновление

Вы можете легко создать тест в Google Forms. Сделайте тест для самооценки или оцените его самостоятельно. В любом случае Google Forms дает вам гибкость и возможности.
Вы можете не думать о викторине как форма, но это широко используемый тип формы. Все мы ассоциируем викторины со школой. Но вы можете использовать викторины для обучения сотрудников, оценки курсов и компаний. И такие ситуации возникают, когда очень удобно использовать такие приложения, как Google Forms.
Вы можете легко создать тест для самостоятельной оценки или тест, который вы оцениваете вручную с помощью Google Forms. Кроме того, вы можете создавать ключи ответов, давать баллы и обратную связь для отдельных ответов, а также выбирать, когда поделиться результатами викторины с участниками.
Создать тест в Google Формах
Войдите в свою учетную запись Google в Google Forms. Вверху под Начать новую формунажмите Пустая викторина. Если вы не видите этот параметр, нажмите стрелы рядом с Галерея шаблоновпрокрутите вниз до Образованиеи щелкните Пустая викторина.
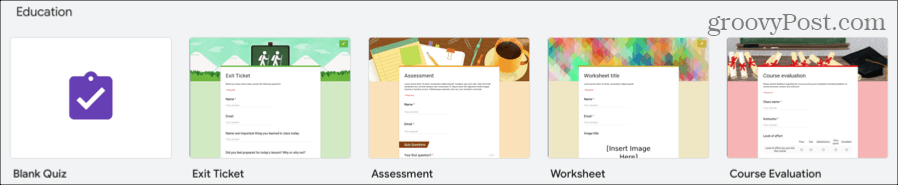
Совет по экономии времени: Вы также можете использовать такой шаблон, как «Оценка» или «Оценка курса», если он соответствует вашим целям. Это даст вам хороший толчок.
Дайте вашей викторине название в верхнем левом углу, заголовок вверху викторины и, возможно, описание. Затем добавьте свой первый вопрос и обязательно ознакомьтесь с нашим руководством по создание базовой формы в Google Forms для полного описания типов вопросов.
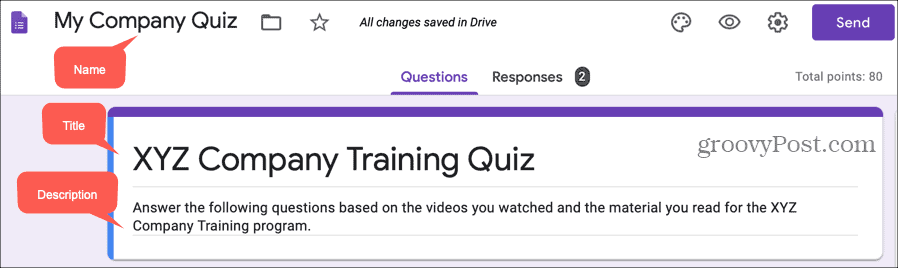
Решите, что показывать респондентам
Если вы хотите выставить оценку за викторину вручную, вы должны отметить параметр. А с помощью викторины с самооценкой вы можете позволить респондентам видеть правильные ответы, значения баллов и автоматическую обратную связь. Поэтому, прежде чем приступить к созданию викторины, решите, что показывать респондентам.
- В правом верхнем углу страницы формы викторины щелкните значок Настройки кнопку (значок шестеренки).
- Выберите Викторины
- Под Варианты викторины, выберите, когда хотите Выпуск (в) сорт. Если вы создаете тест с самооценкой, выберите Сразу после каждой отправки. Но если вы предпочитаете оценивать тест вручную, выберите Позже, после просмотра вручную (объяснено ниже).
- Под Респонденты могут видеть, отметьте все параметры, которые вы хотите разрешить. Если вы планируете использовать автоматическую обратную связь, о которой мы расскажем позже, установите флажки для Правильные ответы а также Значения баллов.
- Нажмите Сохранить когда вы закончите.
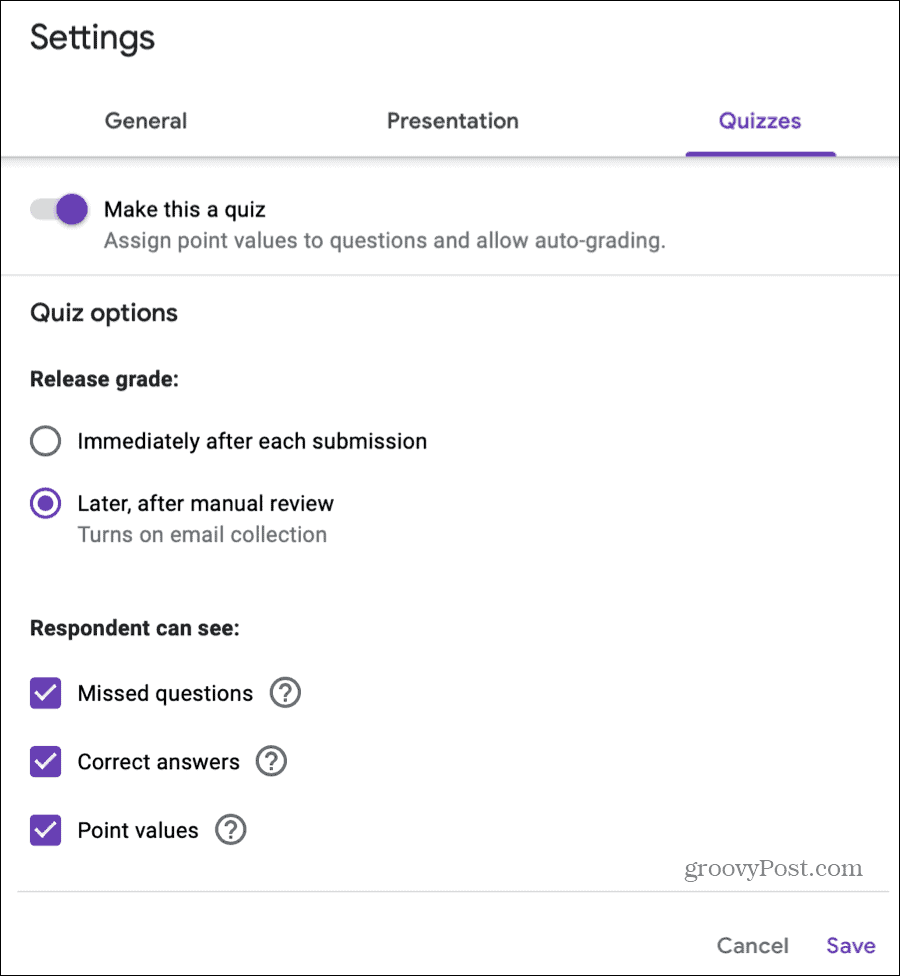
Добавить ключи ответа
Вы должны указать ключи для ответов на вопросы для самостоятельной оценки. Однако вы можете добавить их для тестов, которые вы оцениваете вручную, чтобы ускорить процесс выставления оценок, если хотите.
После ввода сведений о вопросе щелкните Ключ ответа внизу слева. Здесь вы должны ввести правильный ответ (-а) на вопрос и, при желании, присвоить балл и включить обратную связь.
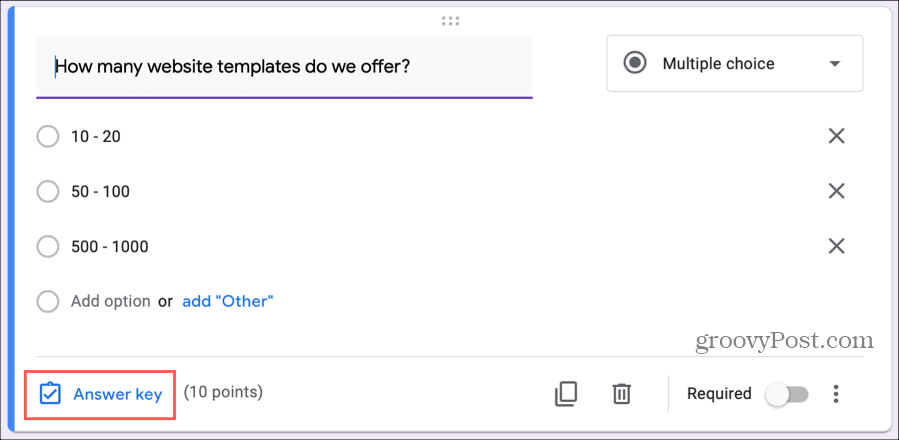
Вы можете добавить ключи ответов с ответами на типы вопросов, перечисленные ниже. Но вы можете назначать баллы и оставлять отзывы по любому типу вопросов.
- Короткий ответ
- Множественный выбор
- Флажки
- Падать
- Сетка с множественным выбором
- Сетка флажка
Ответы: Отметьте правильный ответ (ы) на вопрос. Это самая важная часть ключа ответа. Поэтому убедитесь, что если более одного ответа верны, как в вопросах с флажком, отметьте их все.
Точки: Используйте стрелки рядом с точки присвоить значения, если хотите. Вы также можете ввести точное значение точки.
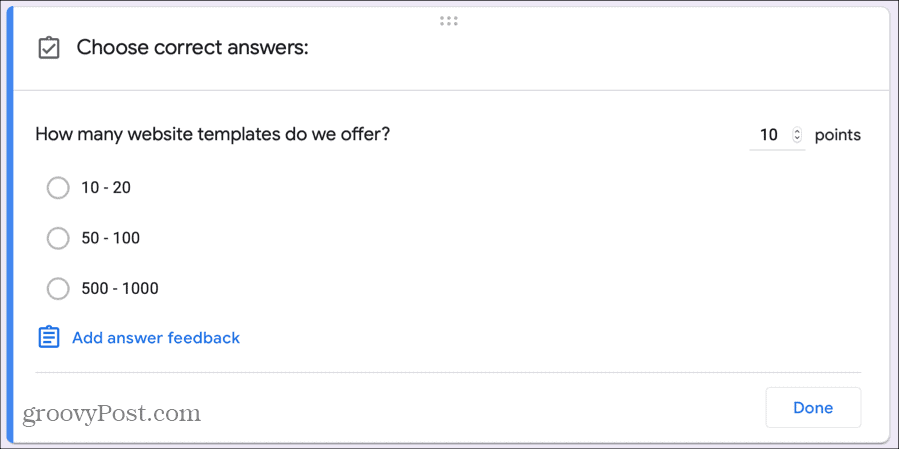
Когда вы заполните ключ ответа, нажмите Готово.
Включить автоматическую обратную связь
Если вы создаете тест с самооценкой, включение автоматической обратной связи - отличный инструмент. Это позволяет вам объяснять неправильные ответы или давать ссылки на правильные. Респонденты могут увидеть это после того, как отправят тест, нажав Посмотреть оценку.
Нажмите Ключ ответа в левом нижнем углу вопроса, а затем нажмите Добавить ответ на отзыв. Выберите, хотите ли вы оставить отзыв на основе неправильных и / или правильных ответов респондентов.
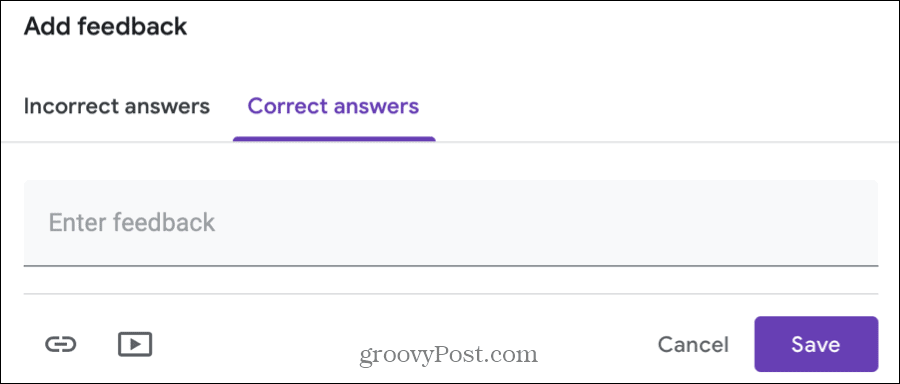
Письменный отзыв: Вы можете оставить письменный отзыв, введя свой текст в это поле.
Ссылки: Наряду с письменными отзывами вы включаете ссылки, которые являются отличными ссылками. Щелкните значок Значок ссылки, введите URL-адрес в Ссылка на, при желании включите текст для ссылки и нажмите добавлять. Чтобы добавить более одной ссылки, выполните те же действия.
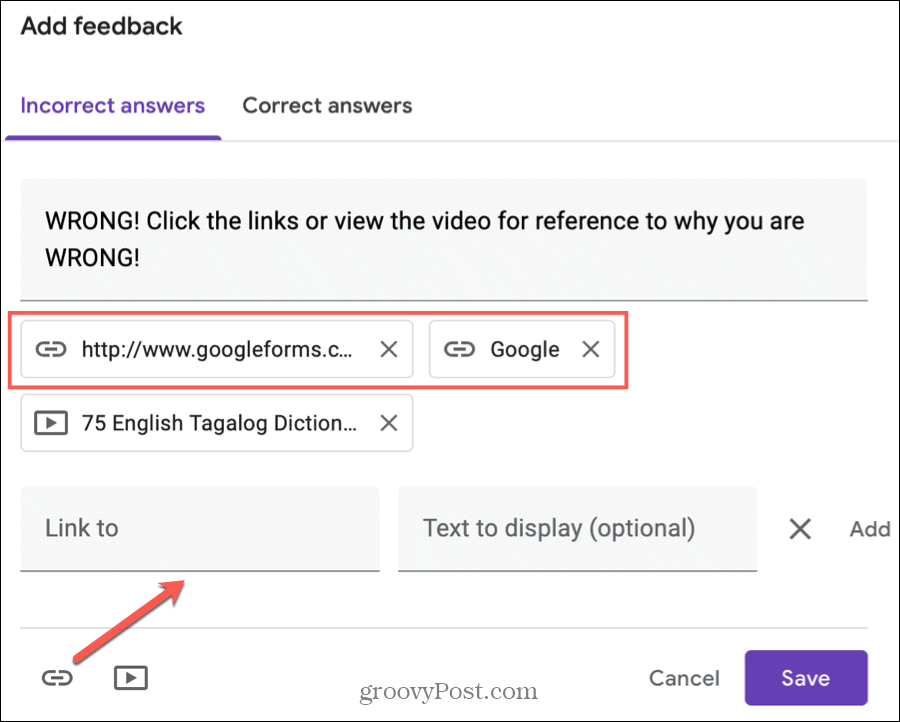
Видео: Вы также можете вставить видео YouTube в качестве отзыва для ответов. Щелкните значок Значок YouTubeиспользуйте либо Поиск видео или URL вкладка, чтобы включить видео, и нажмите Выбрать кнопку, чтобы добавить его. Выполните те же действия, чтобы добавить больше видео.
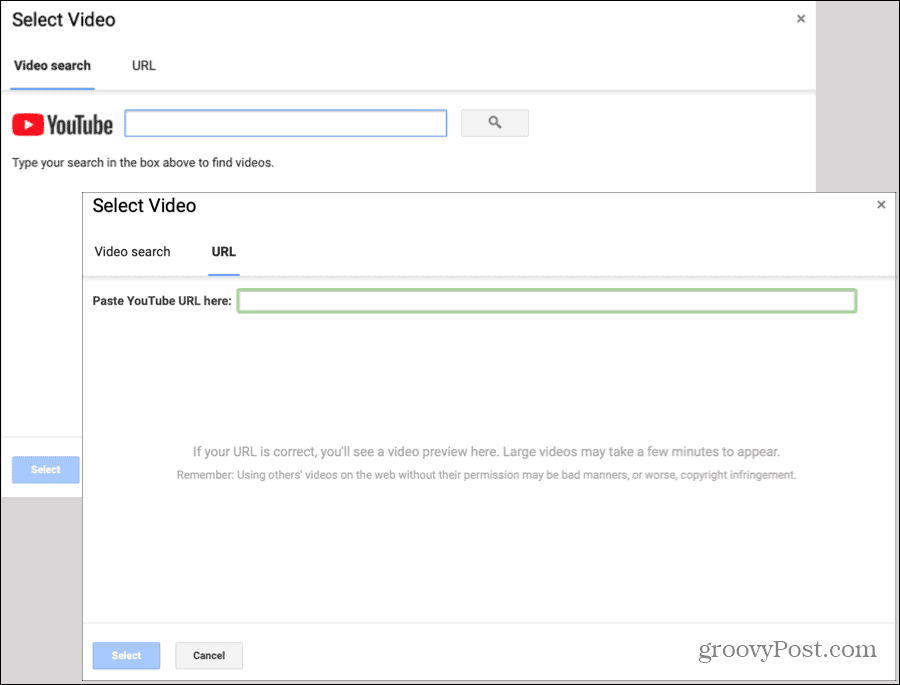
Когда вы закончите добавлять отзыв, нажмите Сохранить. После этого вы увидите все отзывы, которые вы добавили в ключ ответа. Вы можете нажать на карандаш значок для редактирования отзыва или мусорное ведро значок, чтобы удалить его.
Оцените свой тест вручную
Если вы решите поставить оценку своей викторины вручную и выберите этот параметр в настройках, единственное требование - вы должны собрать адреса электронной почты респондентов. Вопрос по электронной почте автоматически появится прямо в вашей викторине, когда вы отметите Позже, после просмотра вручную вариант в Настройки.
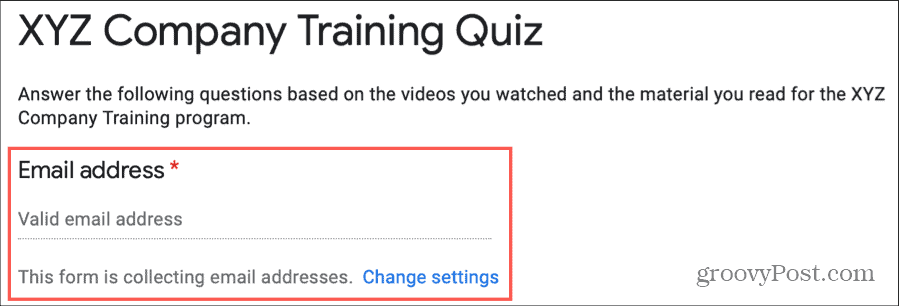
Чтобы оценить тест, перейдите к нему в Google Формах и нажмите Ответы вкладка вверху. Затем вы можете оценивать вопросы по каждому вопросу или отдельные ответы.
Оценка по каждому вопросу
Возможно, у вас есть вопросы, которые вы хотите обсудить одновременно для всех участников. Выберите Вопрос вверху и выберите первый вопрос, который хотите оценить, в раскрывающемся списке.
Вы увидите название вопроса и можете нажать Посмотреть варианты чтобы увидеть предоставленные вами варианты ответов. Каждый ответ на этот вопрос указан для вас.
Если вы добавите ключи ответов, правильные ответы будут отмечены зеленым цветом с галочкой, а неправильные вопросы - красным с знаком X.
Если вы не добавляете ключи ответа или хотите изменить полученный ответ, вы можете использовать красныйИкс а также зеленая галочка под каждым вопросом, чтобы оценить его. И вы можете нажать Добавить отзыв для предоставления письменных отзывов, ссылок или видео на YouTube. (Точно так же, как варианты автоматической обратной связи, описанные ранее.)
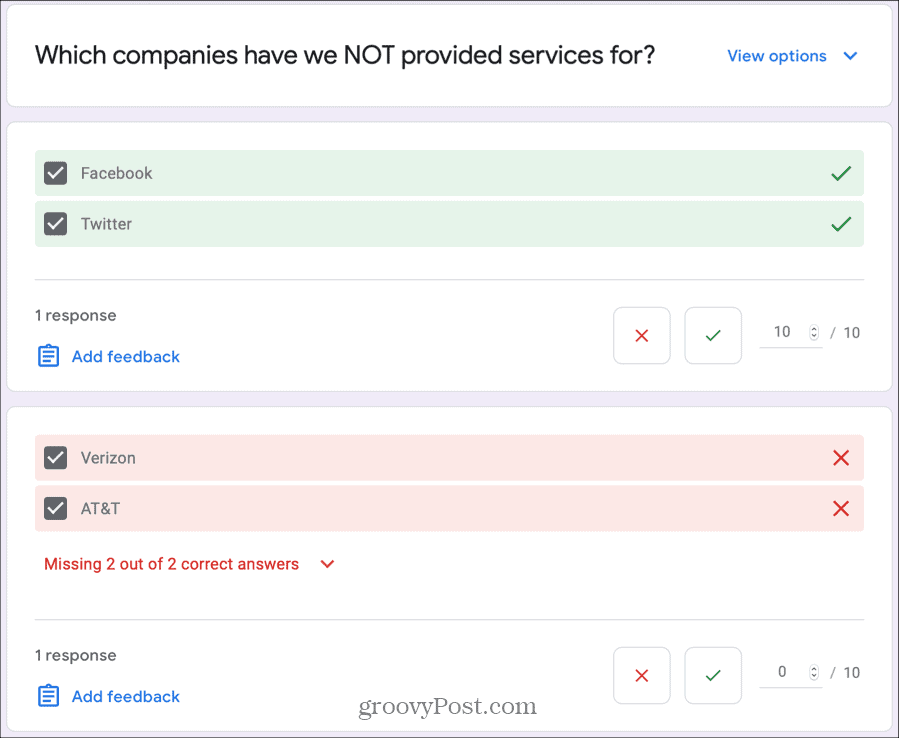
Когда вы закончите оценивать каждый вопрос, нажмите Сохранить внизу.
Оценка индивидуальных ответов
Если вы хотите поставить оценку каждой викторины в том виде, в каком она была отправлена, нажмите кнопку Индивидуальный вкладка вверху. После этого вы увидите опрос, который был выполнен каждым респондентом.
Отличие такого способа оценивания от вопроса за вопросом заключается в том, что вы не можете оценивать каждый вопрос как правильный или неправильный. Однако вы Можно назначьте значение в баллах и оставьте отзыв.
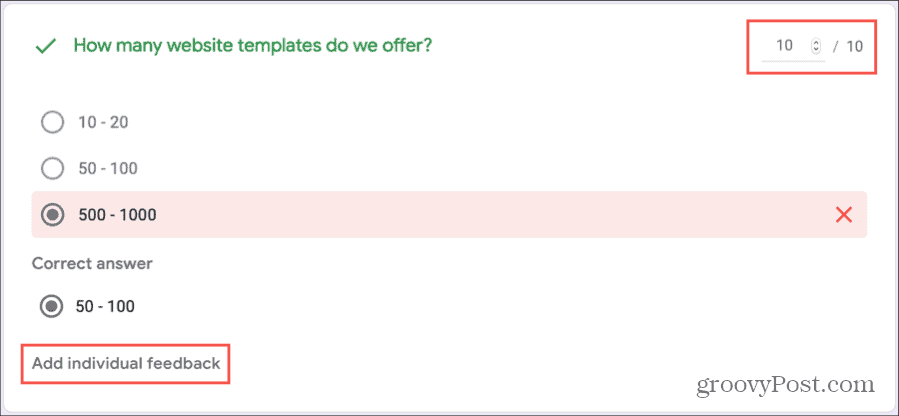
Когда вы закончите оценивать отдельные ответы, нажмите Сохранить внизу.
Смотрите и делитесь результатами тестов
Если вы создадите тест с самооценкой, респонденты смогут увидеть свои оценки сразу после его отправки. Они просто щелкают Посмотреть оценку кнопка. И вы сами можете увидеть замечательную сводку ответов Google Forms.
Щелкните значок Ответы на вкладке викторины, а затем выберите Резюме таб. Как и в случае с другими формами, вы можете видеть ответы на вопросы в виде списка, диаграммы и диаграммы в зависимости от типа вопроса.
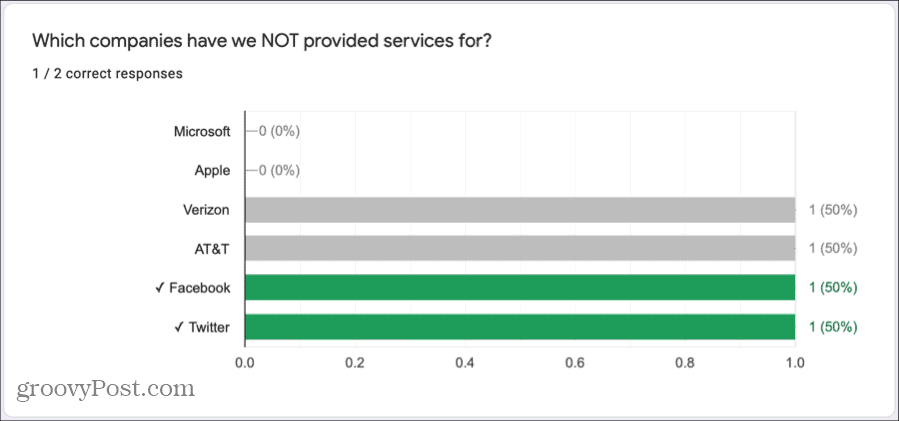
Если вы создаете тест, который оцениваете вручную, вы можете увидеть ответы на Резюме вкладка, а также отправьте результаты респондентам по электронной почте.
- На Ответы вкладку, щелкните Индивидуальный.
- Вверху раздела с ответами щелкните значок Оценка выпуска Затем вы можете отправить всем респондентам их оценки или установить флажки для конкретных респондентов. Примечание. По умолчанию будут отмечены только индивидуальные ответы, которые вы оценили и сохранили. Это ваш показатель, если вы пропустили оценку определенного теста.
- Нажмите Отправить электронные письма и отпустить когда будешь готов.
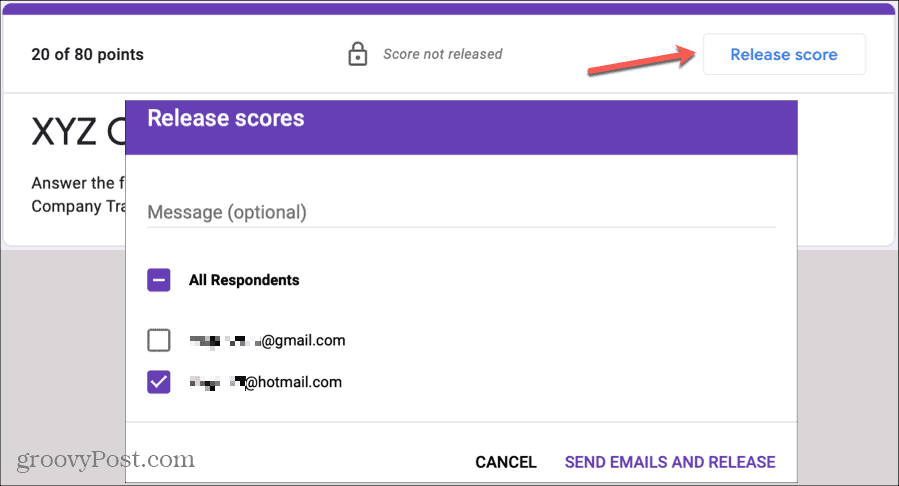
Создать тест в Google Forms очень просто
Если вы используете Google Forms для создания викторин, у вас есть гибкость как для самопроверки, так и для тех, которые вы оцениваете самостоятельно. Так что помните об этом удобном инструменте, если решите провести собственную викторину!