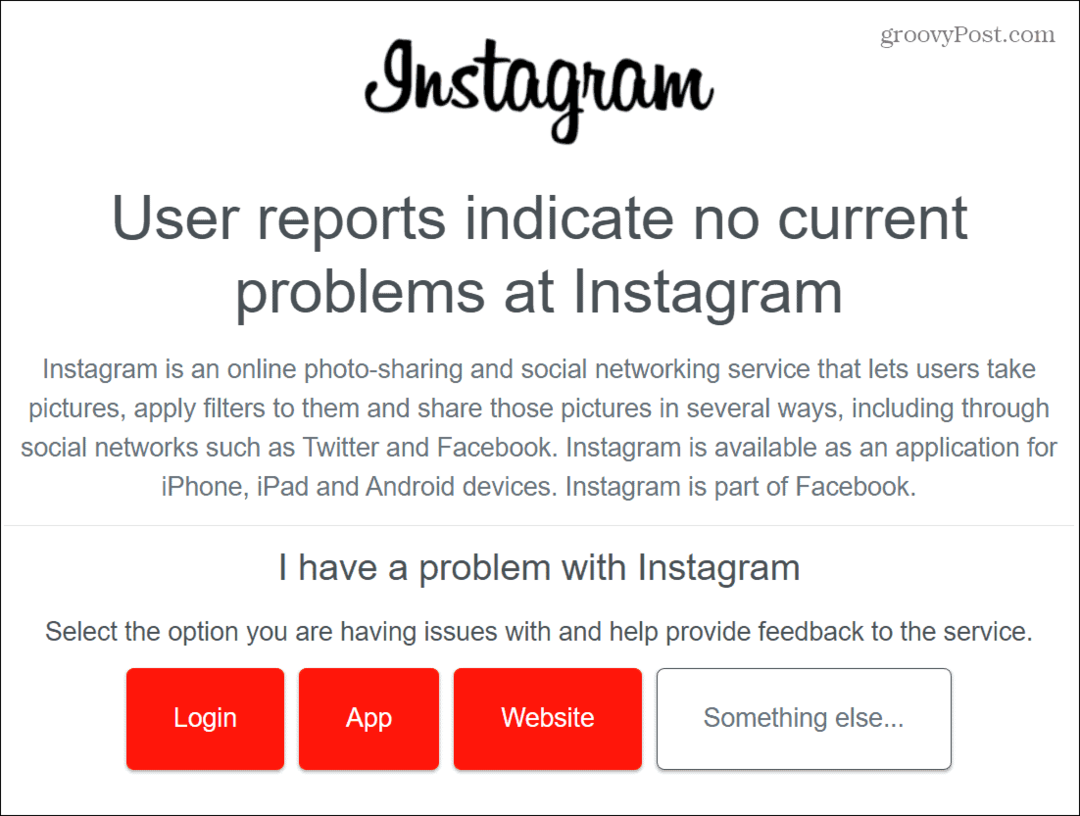Как работать с подписями в Microsoft Word
Microsoft Office Microsoft Word / / October 20, 2020
Последнее обновление
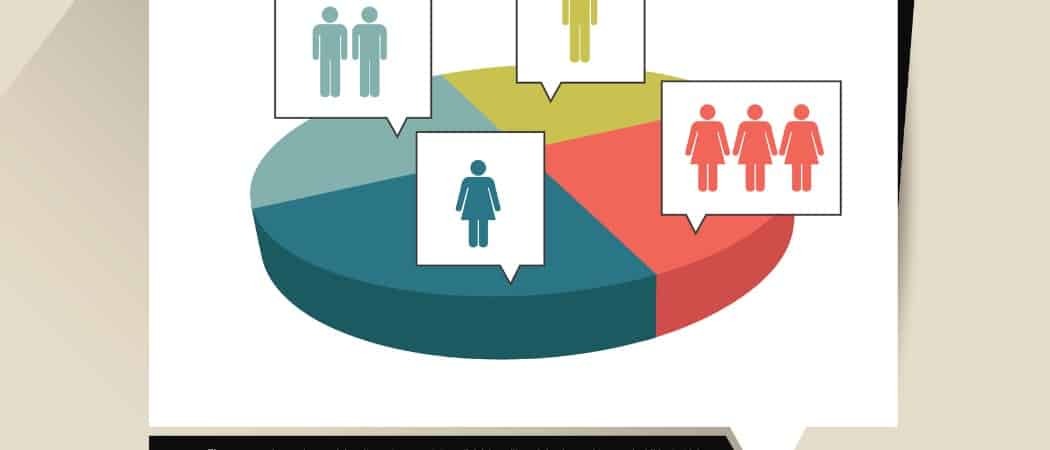
Если вы используете визуальные эффекты, такие как таблицы, рисунки или уравнения, вы можете добавлять подписи в Word, чтобы ссылаться на них или объяснять их аудитории. Вот как это сделать.
Microsoft Word - прекрасное приложение для создания документов для работы и отдыха. А если вы используете Word для бизнес-документов, вы можете включать таблицы, диаграммы, изображения или другие типы визуальных эффектов. Чтобы ссылаться на эти объекты в вашем контенте, вы можете просто добавить подписи.
С помощью подписей вы можете пометить различные рисунки и даже добавить небольшую строку текста для описания каждого из них. Здесь мы покажем вам, как легко использовать подписи в Microsoft Word, а также параметры, чтобы они соответствовали стилю вашего документа.
Вставить подпись в Microsoft Word
Поместив объект в нужное место в документе Word, выберите его и щелкните значок Ссылки таб. Вы увидите раздел для Титры в ленте. Щелкните значок Вставить подпись, и вы получите всплывающее окно с подробными сведениями о подписи.
Заголовок
По умолчанию текст в Заголовок В поле отображается метка, за которой следует число. Это полезно, если вы планируете просто пронумеровать объекты по всему документу. Итак, у вас могут быть рисунки 1, 2 и т. Д., И Word будет автоматически нумеровать их по порядку каждый раз, когда вы вставляете заголовок для этой метки в документ.
Вы также можете добавить другой текст к подписи, если хотите иначе описать визуальный элемент. Просто введите этот текст в Заголовок поле после метки и номера.
Запись: Вы не можете убрать число из подписи. Любой текст, который вы хотите включить, можно добавить после числа.
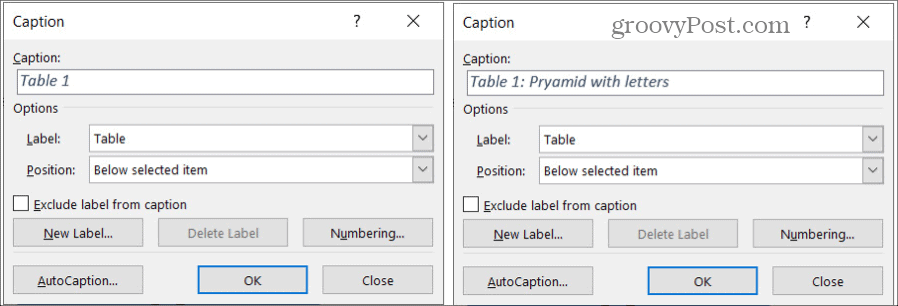
этикетка
Чтобы выбрать другую метку, щелкните значок этикетка раскрывающийся список и выберите Рисунок, Таблица или Уравнение.
Создать новую этикетку
Если вам нравится идея использовать ярлыки для визуальных элементов, но те, что указаны в списке, неприменимы, вы можете создать свои собственные. Нажмите Новый ярлык, введите текст метки и щелкните в порядке. После этого ваш новый ярлык появится в раскрывающемся списке «Ярлык» вместе с остальными.
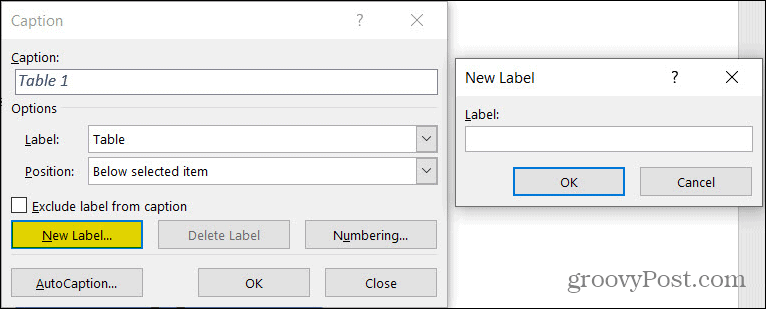
Исключить ярлык
Другой вариант, который вы можете предпочесть, - сохранить нумерацию для каждого объекта, но полностью удалить метку из заголовка. Для этого установите флажок Исключить ярлык из подписи.
Должность
Вы можете выбрать, хотите ли вы, чтобы заголовок отображался над или под объектом, используя Должность выпадающий список. Если это поле неактивно, это означает, что вы не выбрали объект при нажатии кнопки «Вставить заголовок». Ты можешь ударить Закрыть во всплывающем окне заголовка выберите объект, а затем щелкните Вставить подпись кнопку, если вы хотите начать заново и использовать положение.
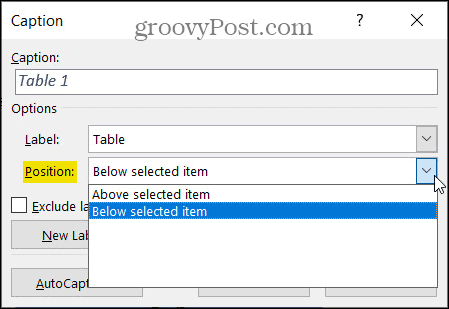
Дополнительные параметры подписи
Наряду с указанными выше настройками для ваших подписей в Word есть еще пара других, которые могут вам пригодиться. Вы можете получить доступ к каждому из них в нижней части всплывающего окна «Вставить подписи».
Нумерация
Как уже упоминалось, Word автоматически пронумерует ваши подписи для вас. Но у вас есть возможность изменить формат этих чисел. Например, вы можете предпочесть использовать буквы. Нажмите Нумерация а затем выберите свой стиль из Формат выпадающий список.
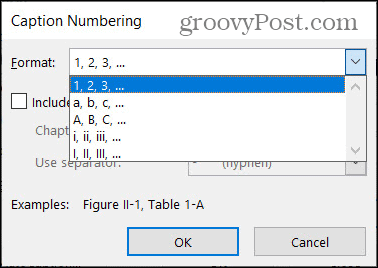
Стиль главы
Если вы используете стиль многоуровневого списка для своего документа, вы можете применить его к подписям. Нажмите Нумерация и ниже Формат установите флажок для Включите номер главы. Затем сделайте свой выбор Глава начинается со стиля и Использоватьразделитель коробки.
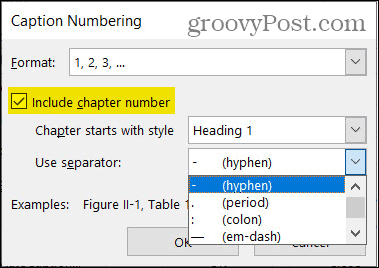
Воспользуйтесь преимуществами AutoCaption
Еще одна функция подписей в Word, которую вы можете проверить, - это AutoCaption. Это поможет сэкономить время, если вы планируете часто включать титры из одного и того же источника или типа визуального элемента. Например, вы можете запланировать вставить много Круговые диаграммы Microsoft Excel в отчет, который вы создаете в Word. С помощью AutoCaption вы можете автоматически подписывать каждую добавляемую диаграмму.
- Нажмите AutoCaption.
- Наверху, поставьте галочки для приложений или визуальных элементов, которые вы хотите использовать в AutoCaption.
- Выберите ярлык, который хотите использовать, из Использовать ярлык Кроме того, вы также можете создать свой собственный в этой области, нажав Новый ярлык.
- Выберите Должность для заголовка из этого раскрывающегося списка.
- При желании вы можете выбрать другой числовой формат с помощью Нумерация кнопка.
- Нажмите в порядке.
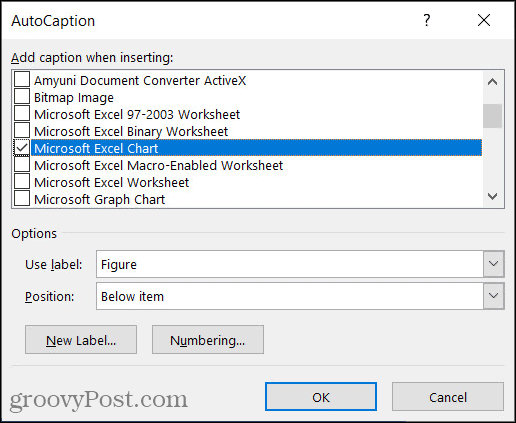
Теперь каждый раз, когда вы вставляете выбранный визуал, вы должны видеть, что для него автоматически появляется подпись.
Отформатируйте подписи
Если у вас есть подпись в документе, вы можете изменить ее стиль, если хотите. Просто выделите текст для подписи на странице. Затем используйте появившуюся панель инструментов форматирования или Шрифт раздел Главная таб. Вы можете изменить стиль, размер, цвет или формат шрифта.
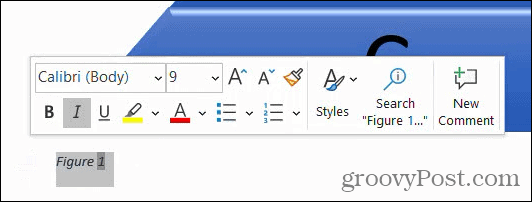
Если вы предпочитаете изменить форматирование всех подписей в документе Word, вы можете сделать это, изменив стиль подписи. Просто убедитесь, что вы добавили к документу хотя бы одну подпись.
Затем отправляйтесь в Главная вкладку и щелкните стрелку в Стили раздел ленты. Вы должны увидеть Заголовок стиль; щелкните его правой кнопкой мыши и выберите Изменить.
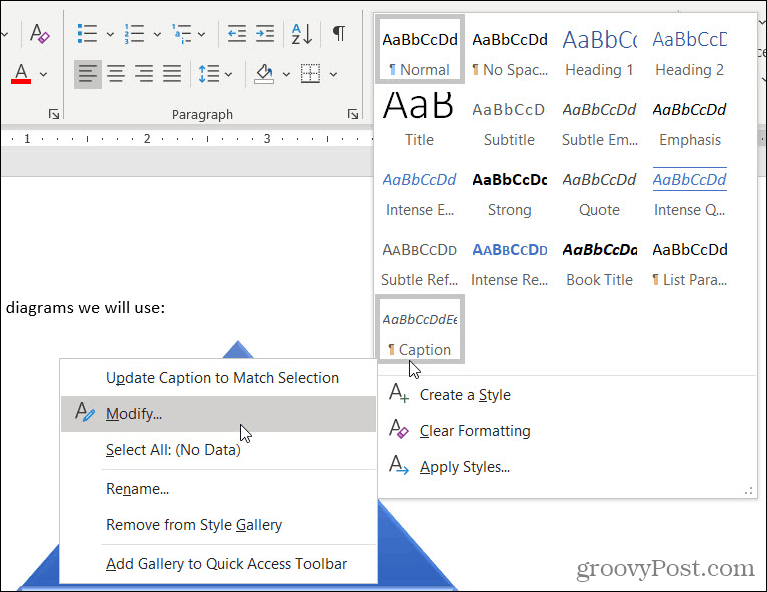
Затем внесите изменения во всплывающем окне. Ваш скорректированный стиль субтитров должен применяться ко всем новым добавляемым субтитрам.
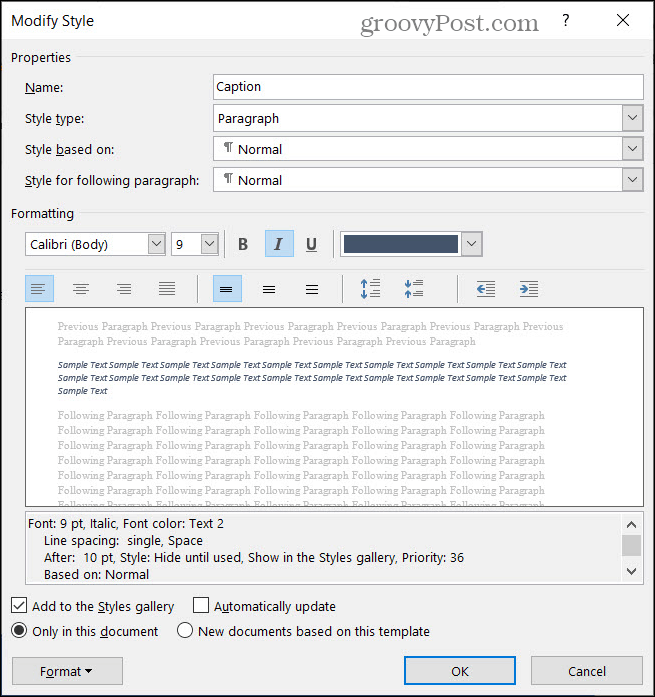
Используйте подписи в Word для таблиц, рисунков и т. Д.
Подписи очень полезны, если вы создаете такие документы, как отчет, предложение, руководство или буклет в Microsoft Word. Вы можете ссылаться на подписанный визуальный элемент в своем контенте или описать объект тонким способом.
А чтобы сделать больше с графикой, посмотрите, как можно легко создать блок-схему в Word.
Вы можете быть в курсе наших новых руководств и статей по следите за нами в Twitter!
Что такое личный капитал? Обзор 2019 года, включая то, как мы используем его для управления деньгами
Независимо от того, начинаете ли вы инвестировать или являетесь опытным трейдером, в Personal Capital найдется что-то для всех. Вот посмотрите на ...