Как сделать изображение прозрачным в PowerPoint
Microsoft Office Силовая установка Герой / / October 13, 2020
Последнее обновление

Создание прозрачного изображения в Photoshop может быть хорошим способом сосредоточить больше внимания на других элементах. Вот как.
В Microsoft PowerPoint есть все функции, которые могут понадобиться для создания презентаций без использования внешнего программного обеспечения. Если вы добавляете в слайды контент, например изображения, вам не нужно полагаться на стороннее приложение, такое как Photoshop, для внесения настроек или изменений.
Одно из наиболее распространенных изменений, которые пользователи хотят внести в изображения, - сделать их прозрачными. Это помогает отодвинуть изображение на задний план, позволить вашим словам и другому содержанию сосредоточиться. Если вы хотите узнать, как сделать изображение прозрачным в PowerPoint, вот что вам нужно сделать.
Создание прозрачного изображения с помощью фигур
Если у вас нет Подписка на Microsoft 365, вы можете сделать изображение прозрачным в PowerPoint, только вставив его в пустую фигуру, а затем изменив уровень прозрачности самой фигуры. Начните с открытия новой или существующей презентации PowerPoint.
Затем вам нужно будет создать новую форму. Для этого нажмите Вставить> Фигуры и выберите подходящую форму (например, прямоугольник) для рисования.
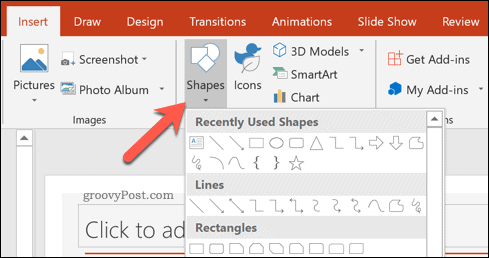
После выбора нарисуйте фигуру на слайде презентации. Щелкните фигуру правой кнопкой мыши, затем нажмите Форматировать фигуру вариант.
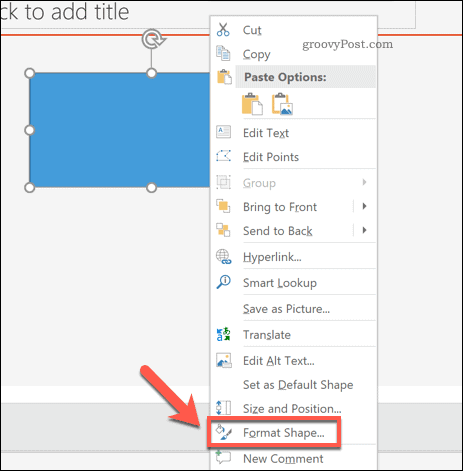
Это откроет Меню форматирования фигуры с правой стороны. Чтобы вставить изображение в форму, нажмите кнопку Заполнить вариант.
Из перечисленных опций нажмите Заливка рисунка или текстуры, затем нажмите Вставить кнопку, чтобы вставить изображение.
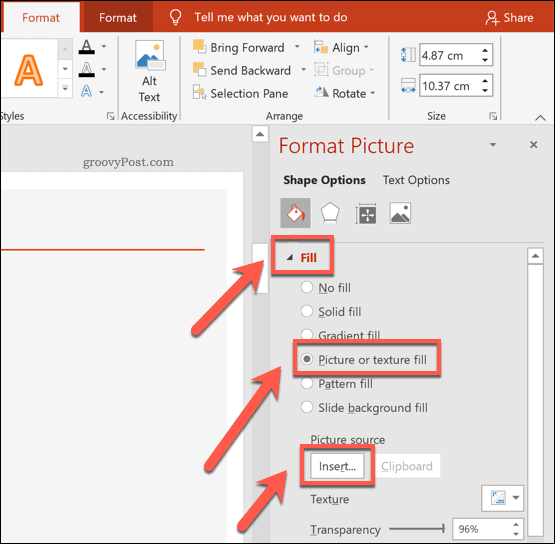
Как только ваше изображение будет вставлено, переместите Прозрачность ползунок для увеличения применяемой прозрачности формы. Или введите процентное значение в поле рядом с ползунком.
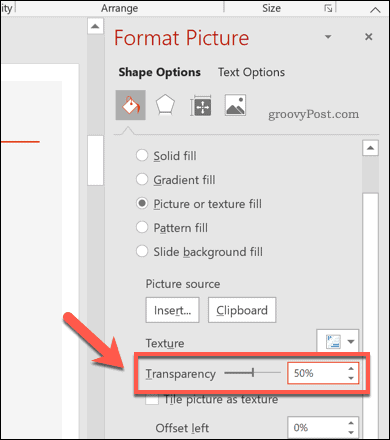
Любые изменения уровней прозрачности появятся немедленно.
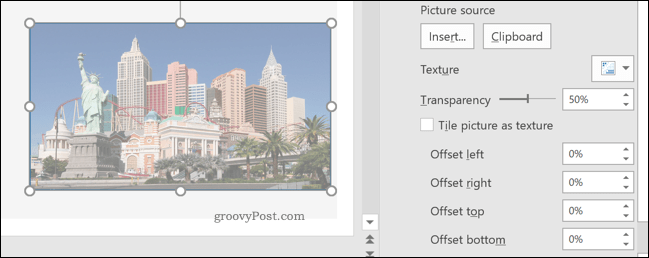
Например, установив уровень прозрачности 50% будет означать, что форма (заполненная вставленным изображением) будет на 50% менее четкой, чем раньше.
Использование инструмента прозрачности PowerPoint (только для Microsoft 365)
Приведенный выше метод будет работать для всех пользователей PowerPoint. Однако если вы подписаны на Microsoft 365, вы сможете получить доступ к новой функции PowerPoint, которая называется Инструмент прозрачности.
Это позволяет пользователям PowerPoint напрямую изменять прозрачность изображений и доступно для пользователей PowerPoint с подпиской на Microsoft 365 в Windows и macOS.
Для этого откройте презентацию PowerPoint и выберите вставленное изображение. На ленте нажмите Работа с рисунками Формат> Прозрачность.
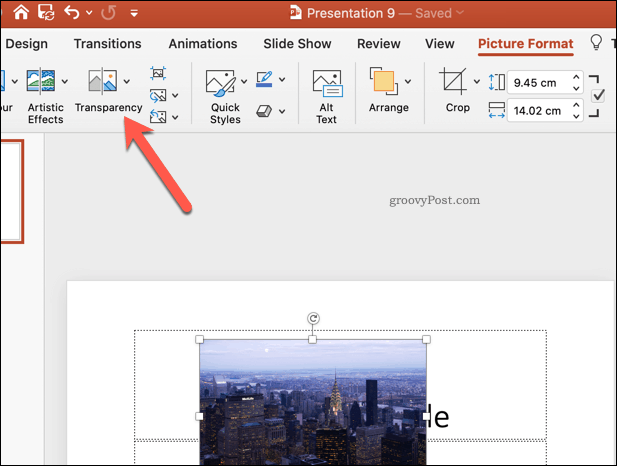
Появится карусель с различными вариантами прозрачности из 0% к 100%, позволяя увидеть, как это повлияет на ваше изображение.
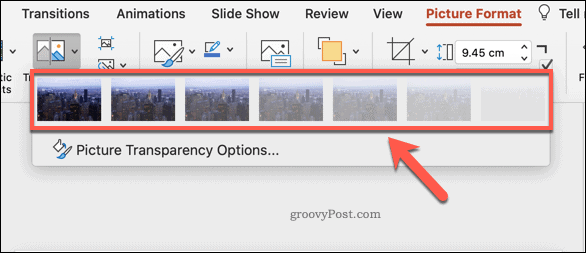
Выберите один из доступных вариантов, чтобы сразу изменить прозрачность вашего изображения. Или нажмите Параметры прозрачности изображения под ним, чтобы вместо этого установить собственный уровень прозрачности.
Внесение дополнительных изменений в презентацию PowerPoint
Как только вы узнаете, как сделать изображение прозрачным в PowerPoint, вы сможете правильно использовать свои дизайнерские навыки. Ты мог бы добавить в презентацию GIF, предлагая контент в стиле видео без увеличения размера файла. Если GIF-файла недостаточно, вы можете добавить видео в презентацию PowerPoint, в том числе прямо с ютуба.
Если вам нужно добавить дополнительный контент к изображениям, вы можете добавить подписи к изображению в PowerPoint чтобы объяснить вещи дальше. Однако не забывайте, что вы можете сжимать изображения в PowerPoint чтобы уменьшить общий размер файла, если ваша презентация становится слишком большой для обработки.
Что такое личный капитал? Обзор 2019 года, включая то, как мы используем его для управления деньгами
Независимо от того, начинаете ли вы инвестировать или являетесь опытным трейдером, в Personal Capital найдется что-то для всех. Вот посмотрите на ...


