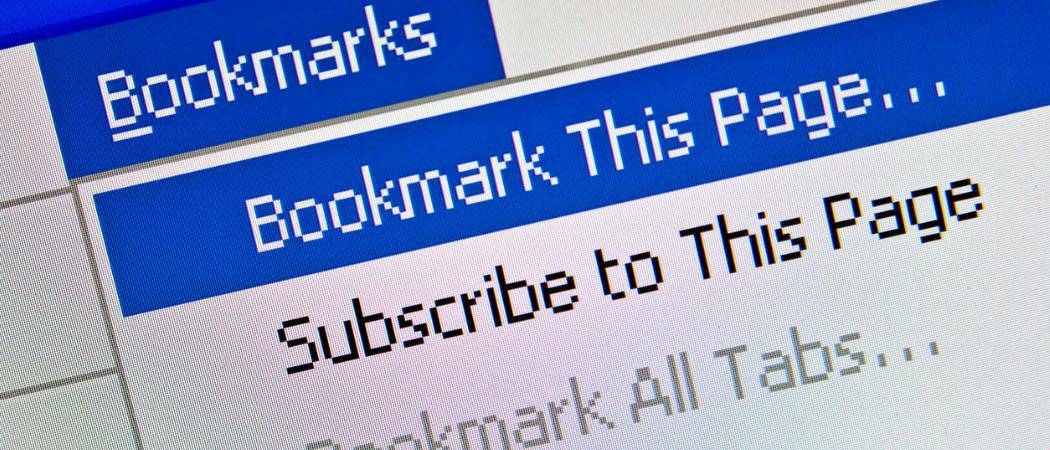Как распечатать маршруты на Google Maps
Google Карты Гугл Герой / / October 12, 2020
Последнее обновление
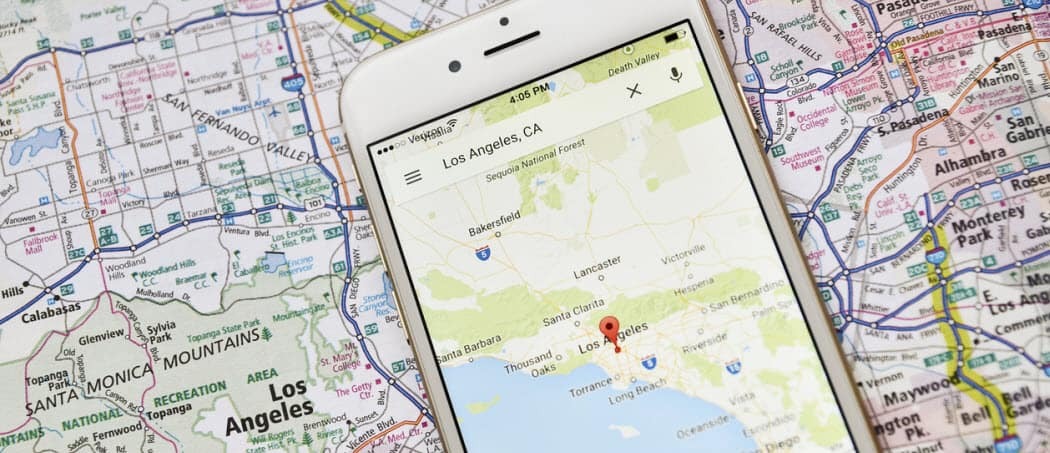
Хотя Google Maps - это онлайн-сервис, вы можете распечатать маршруты, чтобы вместо этого работать в автономном режиме. Вот как.
До того, как у нас появились такие приложения, как Google Maps, которые помогали нам перемещаться из пункта А в пункт Б, нам оставалось пытаться найти дорогу, используя физические карты и личные маршруты.
Теперь все намного проще. Вы можете достать свой смартфон, открыть Google Maps и проложить маршрут за секунды. Однако если вам по-прежнему нужна бумажная копия, вы захотите узнать, как распечатать маршруты на Картах Google.
Это дает вам пошаговые инструкции, которые помогут вам добраться до места назначения. Вот что вам нужно сделать, чтобы распечатать маршруты на Google Картах.
Как распечатать маршруты Google Maps на ПК или Mac
Предположим, что у вас дома уже есть принтер для печати. В таком случае лучший способ распечатать маршруты карт Google - это распечатать их со своего ПК или Mac.
Для начала откройте Карты Гугл
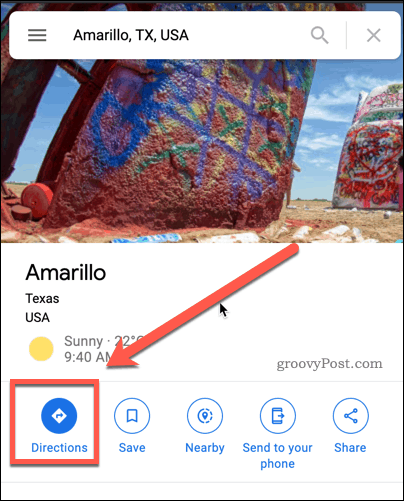
Если ваше местоположение еще не указано, укажите его в поле отправления вверху. Чтобы переключить их в любой момент, нажмите кнопку Обратить начальную точку и пункт назначения кнопка.
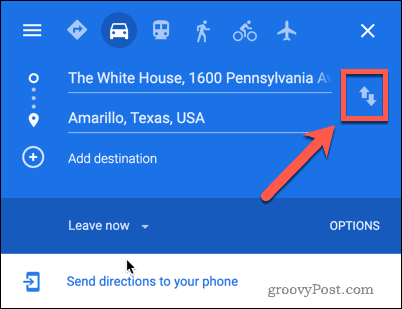
Если вы хотите добавить какие-либо дополнительные остановки по пути, щелкните Добавить место назначения кнопка.
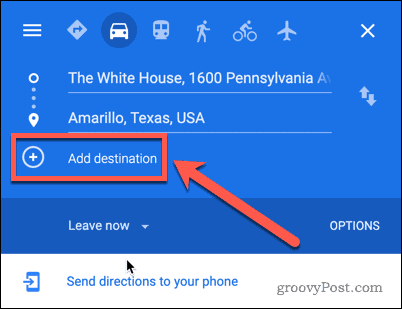
После того, как вы подтвердите пункты отправления и назначения, вам будет предложен список различных возможных маршрутов, по которым вы можете следовать ниже.
Щелкните тот, за которым хотите следовать, а затем щелкните Детали кнопка.
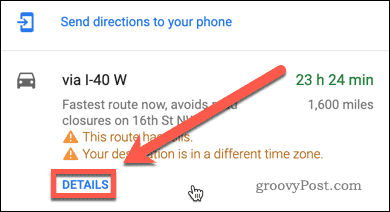
В правом верхнем углу сведений о направлении нажмите кнопку Принтер икона.
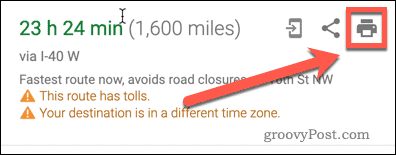
Под значком принтера появится раскрывающееся меню. Чтобы напечатать только направления текста, нажмите Только печатать текст вариант. Если вы хотите, чтобы визуальная карта была включена, нажмите Печать, включая карты вместо.
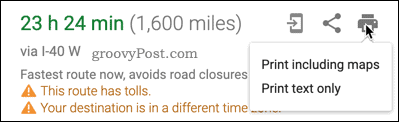
На этом этапе, если хотите, вы можете добавить дополнительные примечания к своим маршрутам перед их печатью.
Когда вы будете готовы к печати, нажмите кнопку Распечатать в правом верхнем углу.
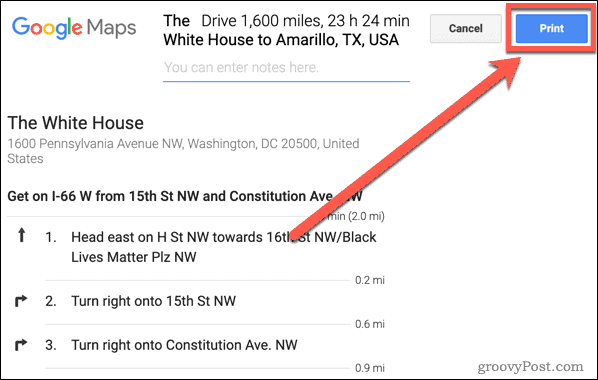
Появятся настройки печати для выбранного вами браузера и операционной системы. Измените любые настройки, которые вы хотите изменить, например, двустороннюю печать, затем щелкните Распечатать чтобы начать печатать маршруты.
Как распечатать маршруты Google Maps на смартфоне
Если у вас нет доступа к ПК или Mac, вам нужно будет использовать обходной путь, чтобы распечатать маршруты Google Maps.
Начните с открытия приложения Google Maps на вашем смартфоне или планшете. Найдите место назначения с помощью верхней панели поиска, затем коснитесь Направления кнопка.
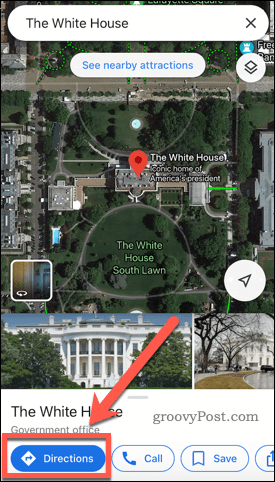
Введите свое начальное местоположение (или используйте свое текущее местоположение), чтобы Карты Google могли рассчитать ваш маршрут.
Как только это будет сделано, нажмите на время в пути со значком автомобиля ниже, чтобы увидеть направления движения на машине. Для других видов транспорта (например, пешеходного или общественного транспорта) выберите один из альтернативных вариантов.
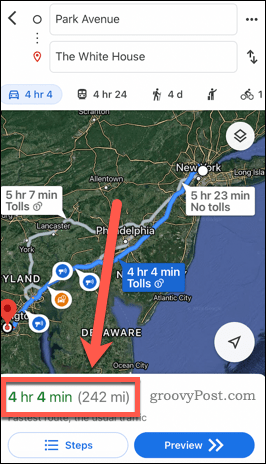
Прокрутите вверх, пока на экране не будут отображаться только направления. Вы не можете распечатать маршруты на Google Картах напрямую из приложения, поэтому вам нужно будет сделать снимок экрана с маршрутами.
Шаги для создания снимка экрана будут отличаться в зависимости от вашего устройства. Взять скриншот на iPhone или iPad, вам нужно будет нажать боковые кнопки и кнопки увеличения громкости вместе. На старых iPhone и iPad нужно будет нажать боковые и домашние кнопки вместе вместо этого.
Большинству владельцев Android-устройств потребуется удерживать мощность и громкость вниз кнопки. Если это не сработает, удерживайте кнопка питания в течение нескольких секунд, пока Скриншот появится опция, затем нажмите на нее.
Повторяйте эти шаги, пока не сделаете снимок экрана с полным списком маршрутов. Затем вам нужно будет использовать возможности печати вашего устройства, чтобы распечатать снимки экрана (которые будут сохранены как изображения на вашем устройстве) на локальном принтере.
Если вы пользуетесь iPhone или iPad, для этого вам, вероятно, понадобится принтер с поддержкой AirPrint, хотя можно печать на принтере, отличном от AirPrint вместо. Это гораздо более сложный метод, чем использование настольного компьютера или ноутбука, но в конечном итоге вы получите те же инструкции.
Дальнейшее изучение карт Google
Если вы хотите максимально использовать возможности Карт Google, вам не нужен принтер. Существует множество инструментов, функций и прочего, которые вы можете использовать, чтобы исследовать мир, не выходя из дома или используя приложение Google Maps на мобильных устройствах.
Вы можете данные о маршруте экспорта к другим устройствам с поддержкой GPS используйте голосовые подсказки в Google Maps чтобы помочь вам сориентироваться в дороге, и даже использовать AR-навигацию чтобы узнать больше о новых местах, которые вы посещаете.
Что такое личный капитал? Обзор 2019 года, включая то, как мы используем его для управления деньгами
Независимо от того, начинаете ли вы инвестировать или являетесь опытным трейдером, в Personal Capital найдется что-то для всех. Вот посмотрите на ...