Как удалить старую историю файлов Windows 10, чтобы освободить место на диске
Microsoft Windows 10 / / March 17, 2020
Последнее обновление
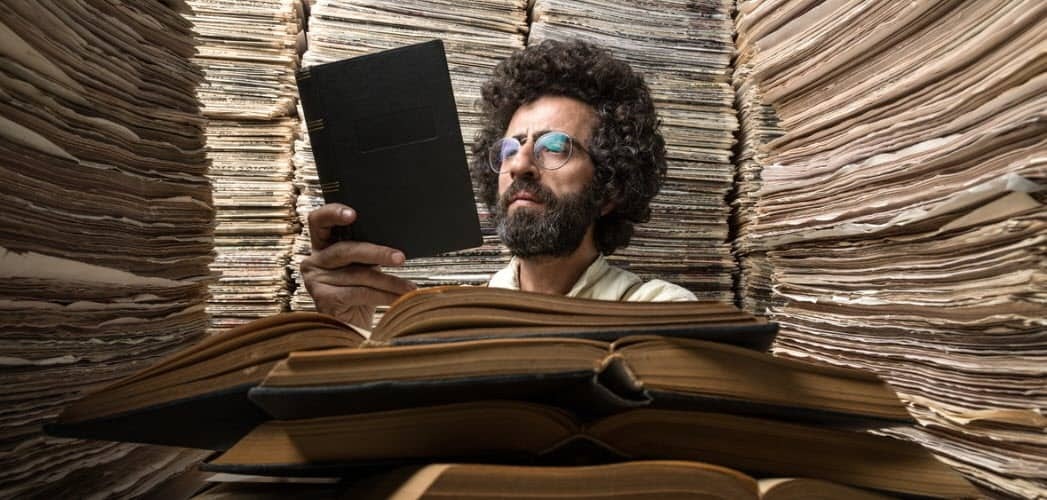
Если вы используете встроенную функцию истории файлов в Windows 10 как часть стратегии резервного копирования, вам может понадобиться время от времени выделять место для данных.
История файлов - это функция в Windows 10, которая позволяет восстанавливать измененные документы до более ранней версии или восстанавливать файлы, которые вы могли случайно удалить. Это похоже на Машина времени на MacOS и был изначально представлен с Windows 8. Как правило, вы будете настроить историю файлов в Windows 10 для резервного копирования данных на внешний USB-накопитель большой емкости или в сетевую папку. Но со временем вы можете обнаружить, что вам нужно дополнительное место на диске для продолжения резервного копирования истории файлов. Ниже описано, как просматривать и удалять более старые версии, чтобы вы могли освободить место на диске.
Удалить старые версии истории файлов в Windows 10
Нажмите клавишу Windows и тип:панель управления и нажмите Enter или выберите результат в верхней части, чтобы открыть классическую панель управления.
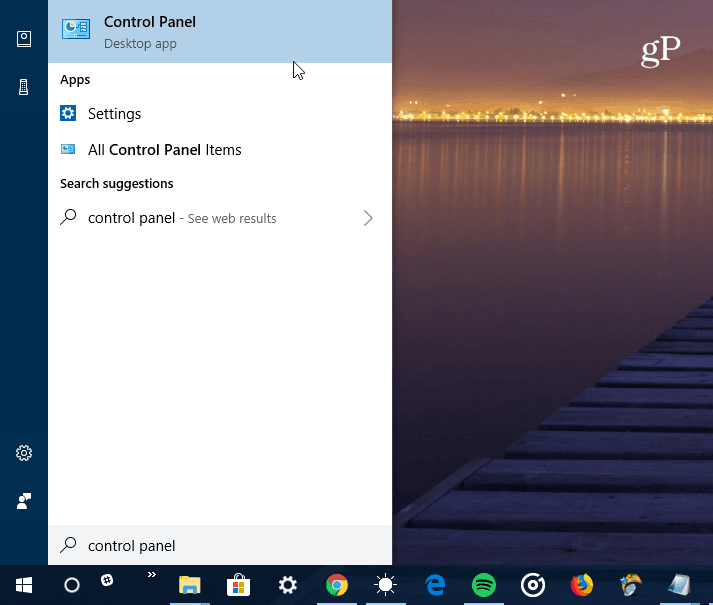
На панели управления прокрутите вниз и нажмите «История файлов».
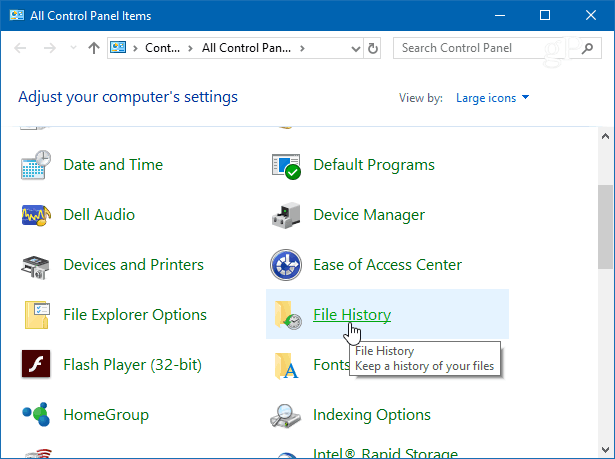
Затем нажмите на ссылку «Дополнительные настройки» в списке слева.
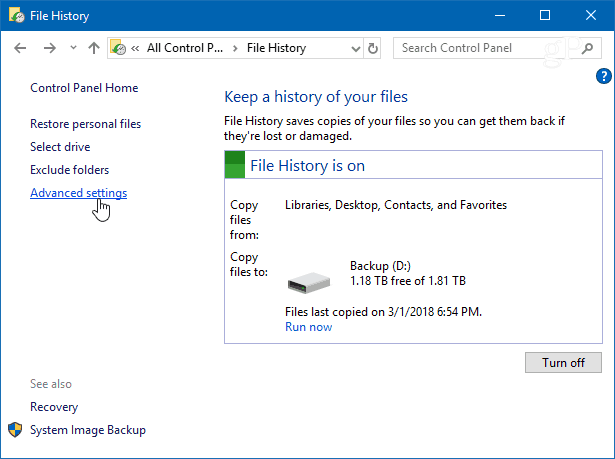
В разделе «Версии» в разделе «Дополнительные настройки» нажмите ссылку «Очистить версии». Также обратите внимание, что здесь вы можете управлять частотой создания файлов и продолжительностью сохранения версий.
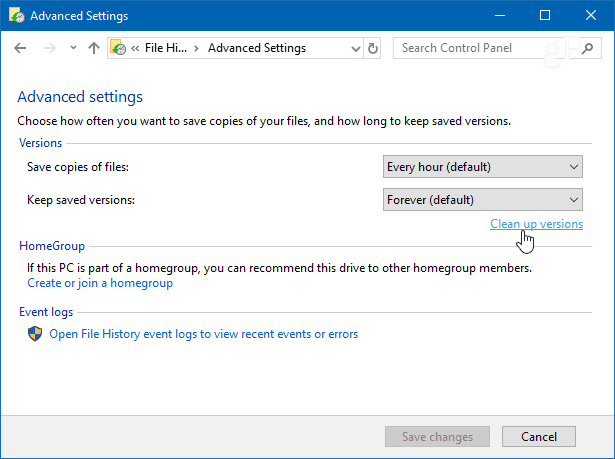
Теперь из раскрывающегося списка выберите, насколько далеко вы хотите удалить версии сохраненных файлов. Вы можете выбрать от более двух лет до более чем одного месяца. Существует также возможность удалить все версии, кроме самой последней.
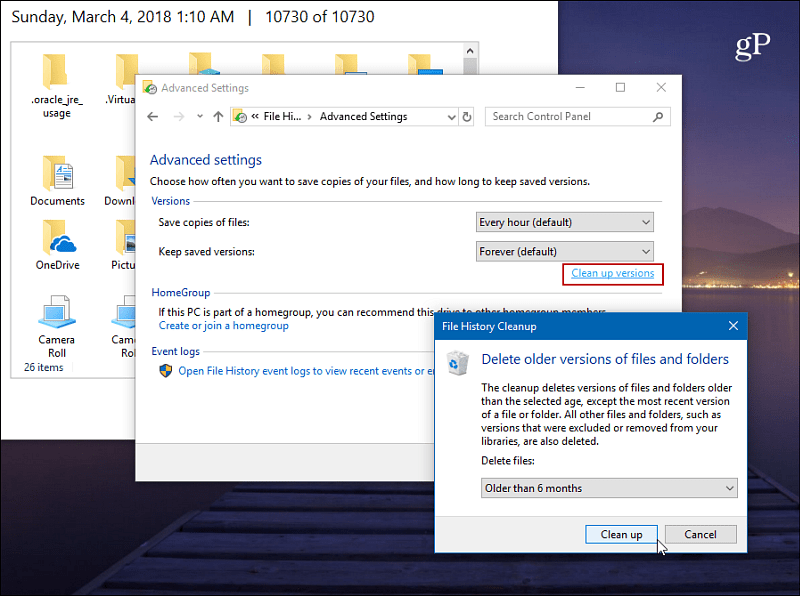
Вы получите сообщение о ходе выполнения, пока старые версии удаляются. Процесс, как правило, быстрый. Но это будет зависеть от объема данных, которые вы очищаете, и скорости ПК.
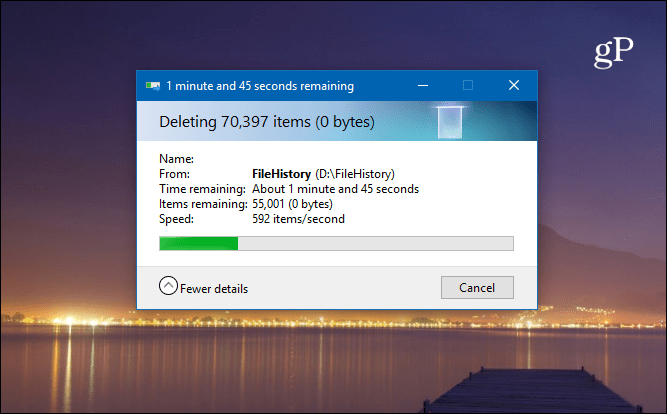
Чтобы просмотреть файлы перед удалением версий, нажмите клавишу Windows и тип: история файлов и нажмите Enter. Затем вы можете просмотреть, когда файлы и папки были скопированы.
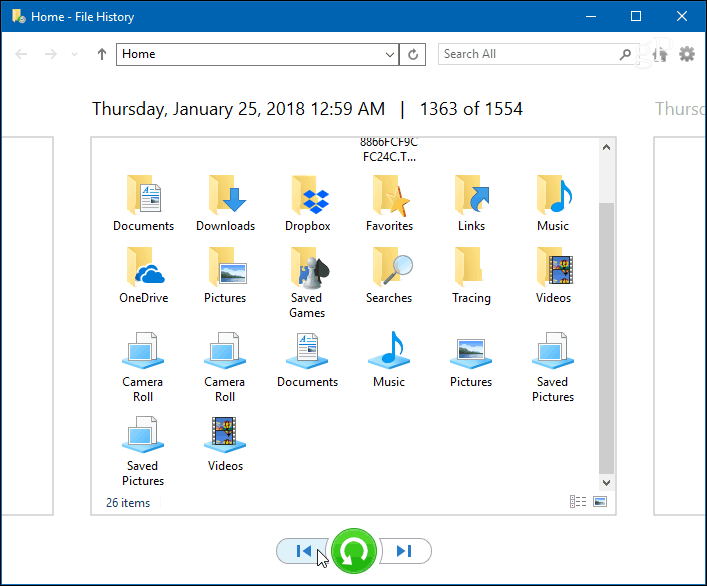
Чтобы узнать больше о том, чтобы обеспечить резервное копирование и безопасность данных Windows 10, ознакомьтесь с нашими статьями как создать образ системы также как и как создать точку восстановления.
Используете ли вы функцию истории файлов в Windows 10 как часть общей стратегии резервного копирования данных? Дайте нам знать ваши мысли в комментариях ниже. Или зайдите на наши форумы по Windows 10, чтобы получить дополнительную информацию и советы по устранению неполадок



