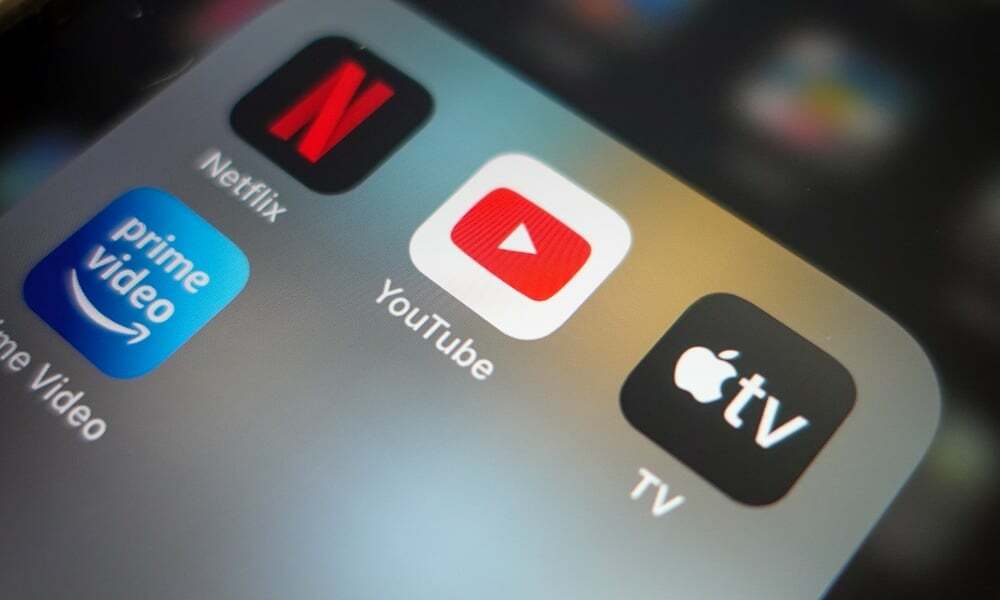Как добавить ведущие нули к ячейкам в Excel
Microsoft Office Майкрософт Эксель Герой Excel / / October 09, 2020
Последнее обновление

Excel автоматически удалит ведущие нули из числовых значений. Если вы хотите это остановить, вот что вам нужно сделать.
Если вы произнесете слово «электронная таблица», большинство людей подумают об одной программе: Microsoft Excel. Он имеет огромное количество полезных функций, но есть и некоторые раздражающие особенности, которые могут разочаровать пользователей.
Одна из проблем, которая может оказаться проблемной, заключается в том, что Excel любит удалять начальные нули из чисел, которые вы, возможно, захотите ввести. Например, если вы введете «000123» в ячейку, Excel автоматически преобразует ее в «123», полностью изменив число.
Это подходит не всем, но есть несколько способов обойти проблему. Если вы хотите добавить начальные нули к данным Excel, вам нужно сделать следующее.
Форматирование ячейки как текста
Один из простейших способов запретить Excel удалять ведущие нули - это отформатировать ячейки как текстовые, а не числовые значения. Это гарантирует, что все, что вы вводите в ячейку, останется неизменным, а не будет автоматически преобразовано.
Для этого выберите ячейку (или ячейки), которые вы хотите отформатировать. Если вы хотите применить форматирование ко всей строке или столбцу, щелкните букву столбца или номер строки.
Щелкните правой кнопкой мыши одну из выделенных ячеек, затем щелкните значок Формат ячеек вариант.
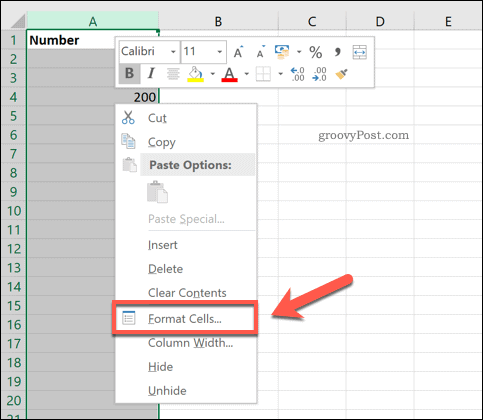
Из Число меню в Формат ячеек окно, выберите Текст, затем щелкните в порядке сохранить.
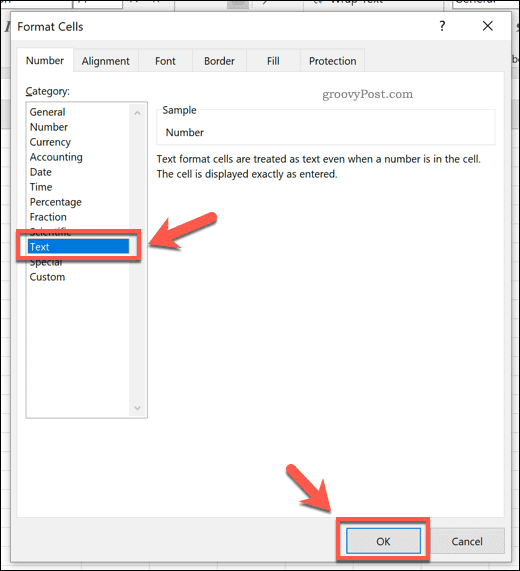
Любые значения, которые вы вводите в эти ячейки, сохранят свои ведущие нули.
Одна проблема с этим методом заключается в том, что он работает только ретроспективно. Перед вводом любого текста необходимо настроить форматирование ячейки на текстовые значения. Если вы попытаетесь сделать это позже, нули уже исчезнут, и вам нужно будет их прочитать.
Добавление начального апострофа
Быстрый и простой способ получить тот же результат - использовать начальный апостроф (также называемый магическим апострофом). Это предотвратит автоматическое преобразование вашего числа в Excel.
Для этого просто введите и добавьте апостроф, прежде чем вводить числовое значение. Когда ты ударил Войти или переместитесь в другую ячейку, апостроф исчезнет из поля зрения. Ваше число (включая ведущие нули) останется непреобразованным.
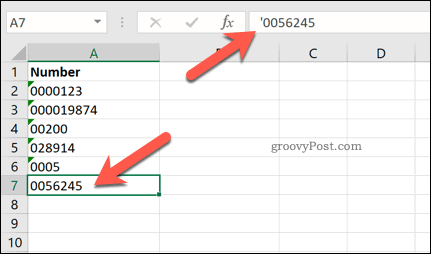
Этот трюк заставляет Excel думать, что вы вводите текстовую строку, а не число.
Использование функции ТЕКСТ
Если вы уже ввели в электронную таблицу много данных, все начальные нули удалены, и вы хотите добавить их обратно, ТЕКСТ функция может помочь.
С помощью ТЕКСТ, вы можете указать, какой длины должен быть ваш номер. Если количество нулей больше, чем ваше числовое значение, дополнительные нули будут добавлены как ведущие нули перед вашим числом.
Для этого щелкните пустую ячейку и введите = ТЕКСТ (A2; «000000»). Заменить A2 со ссылкой на ячейку, содержащей значение, которое вы хотите преобразовать.
Вы также можете уменьшить или увеличить длину своего значения, отрегулировав количество нулей во втором параметре. В этом примере числа, возвращаемые TEXT, должны состоять из шести цифр.
Нажмите Войти на клавиатуре для подтверждения.
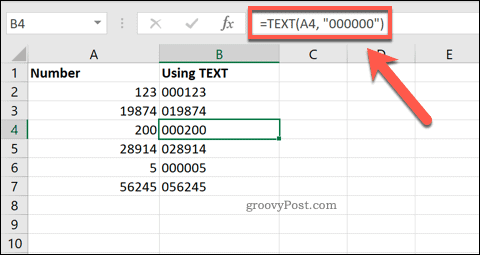
Ваша ячейка (или ячейки) теперь должна содержать ваше значение в требуемом формате. Если вы хотите применить этот формат к нескольким ячейкам, вы можете использовать маркер в правом нижнем углу ячейки, чтобы повторить формулу во всем диапазоне ваших данных.
Добавление пользовательского форматирования
Приведенный выше метод требует, чтобы вы сохранили исходные значения, в которых отсутствуют начальные нули в вашей электронной таблице, вместе с обновленными значениями. Используя настраиваемое форматирование, вы можете преобразовать значения, которые вы уже ввели, без необходимости создания второго набора.
Для этого выберите значения, которые вы хотите изменить. Щелкните правой кнопкой мыши по одному из них и выберите Формат ячеек вариант.
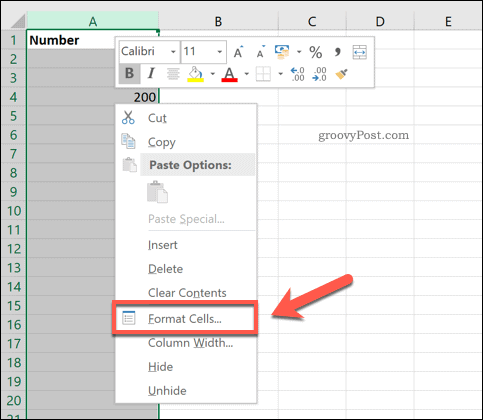
в Число вкладка Формат ячеек в окне выберите На заказ вариант. в Тип в поле введите такое же количество нулей, чтобы указать, как долго вы хотите, чтобы числовое значение было, затем нажмите ОK сохранить.
Например, набрав 000000 гарантирует, что каждое число состоит из шести цифр. Они будут добавлены в начало вашего числа как ведущие нули.
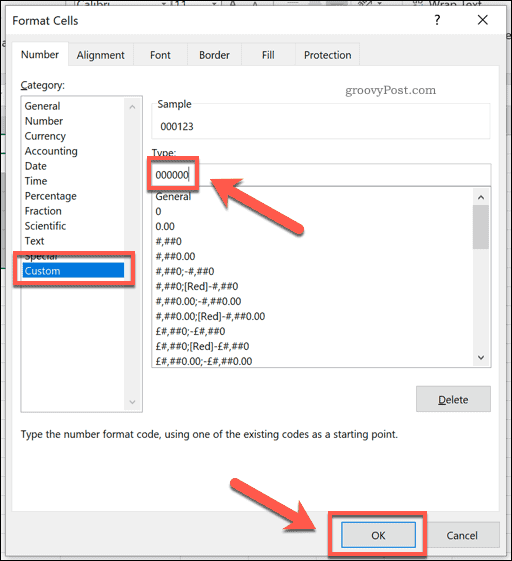
Это преобразует значения в желаемый формат, добавляя при необходимости ведущие нули.
Добавление заданного количества нулей
Вы можете убедиться, что к вашим значениям всегда добавляется установленное количество ведущих нулей.
Excel позволяет сделать это путем объединения исходных значений с дополнительной числовой строкой. Для этого щелкните пустую ячейку и введите = («00 ″ & A2), заменяя A2 со ссылкой на ячейку исходного значения.
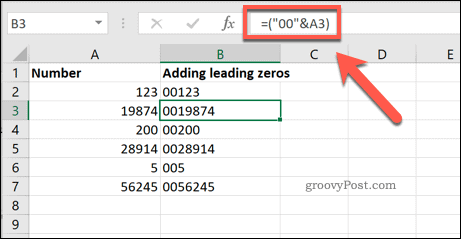
Например, если значение 19874 находится в камере A3, эта формула покажет 0019874 как новое значение в новой ячейке.
Множество методов, тот же результат
Как видно из приведенных выше методов, существует множество вариантов, которые доступны вам, если вы хотите добавить начальные нули в ячейки в Excel. Однако Excel можно использовать не только для управления простыми числовыми значениями.
Вы могли бы узнать, как использовать поиск цели в Excel для решения задач оптимизации, преобразовать текст в форматы даты по выбору, или активно манипулируйте своими данными, используя Сводные таблицы Excel.