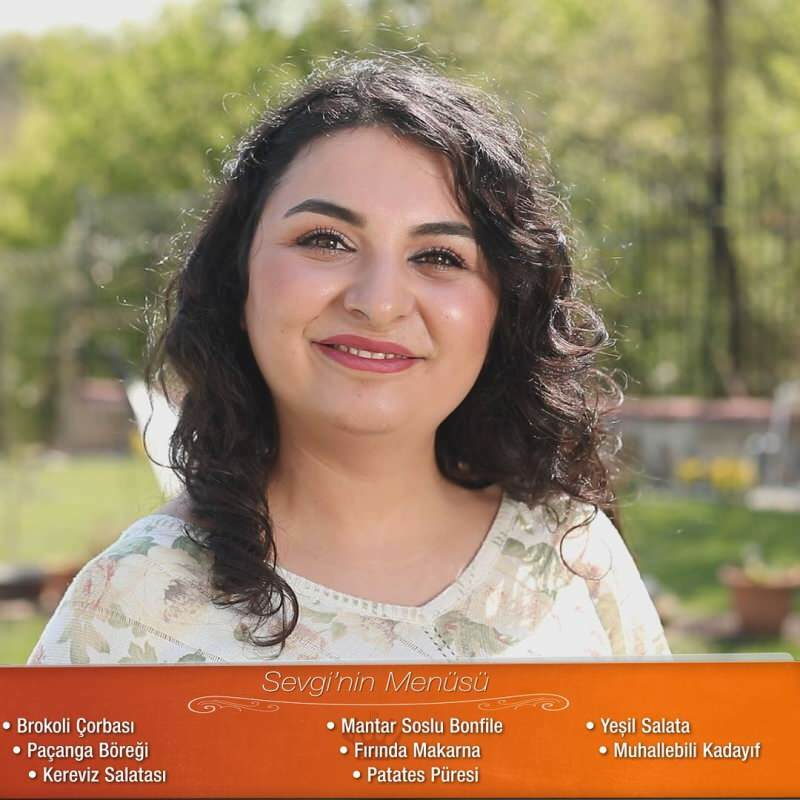Как создать простую форму с помощью Google Forms
Производительность формы Google Google Герой / / October 08, 2020
Последнее обновление

Если вы хотите создать форму для обратной связи с клиентами, регистрации на мероприятие или отслеживания бюджета, вот основные сведения о Google Формах, которые помогут вам начать работу.
Наряду с другими его приложениями, такими как Гугл документы, Google Таблицы, а также Гугл драйв, Google дает вам отличный инструмент для создания форм. С помощью Google Forms вы можете создавать формы для бизнеса, личного и образовательного использования.
Формы можно использовать для различных целей, включая планирование вечеринки, опрос нескольких людей и сбор данных из различных источников для создания электронной таблицы для анализа. Вы даже можете использовать формы для отслеживания своего бюджета или расходов в течение месяца.
Здесь мы покажем вам, насколько просто создать простую форму с помощью Google Forms.
Начать новую форму
Когда вы приземляетесь на Веб-сайт Google Forms, просто войдите с помощью учетная запись Google, которую вы хотите использовать
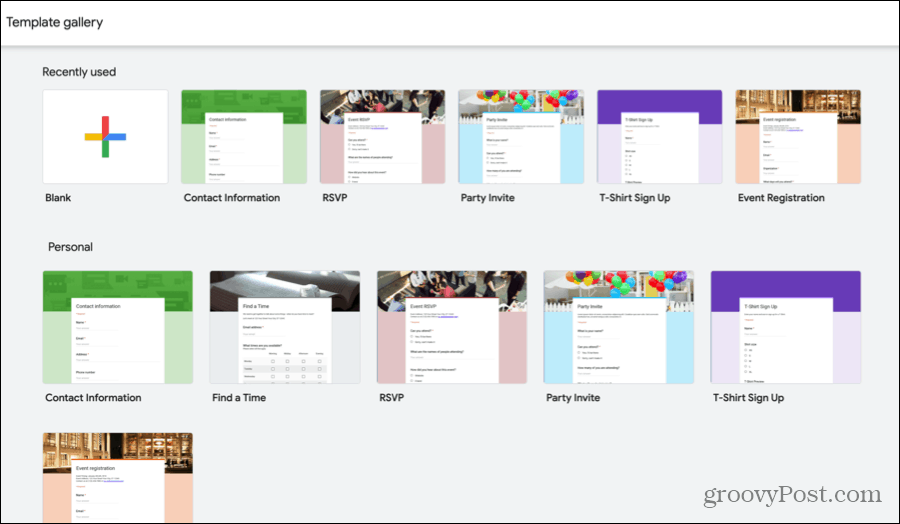
Если вы видите шаблон, близкий к типу формы, которую вы хотите создать, даже если он не точен, это отличный способ начать. В шаблонах есть готовые вопросы, настраиваемые для ваших данных, а также привлекательные темы. Оба могут дать вам толчок к созданию формы, и каждый может быть изменен в соответствии с вашими потребностями.
В этом руководстве мы выберем вариант Пустой, чтобы мы могли легко объяснить элементы, которые вы будете использовать для своей формы.
Создайте свою форму
От названия формы до добавления вопросов - вот основы вашей новой формы Google Forms.
Введите имя и титул
Первое, что вам нужно сделать с новой формой, - это дать ей имя и заголовок. Обратите внимание, что заголовок, который вы отображаете в самой форме, может отличаться от имени, которое вы ему даете. Это удобно, если вы хотите создать разные версии одного и того же типа формы.
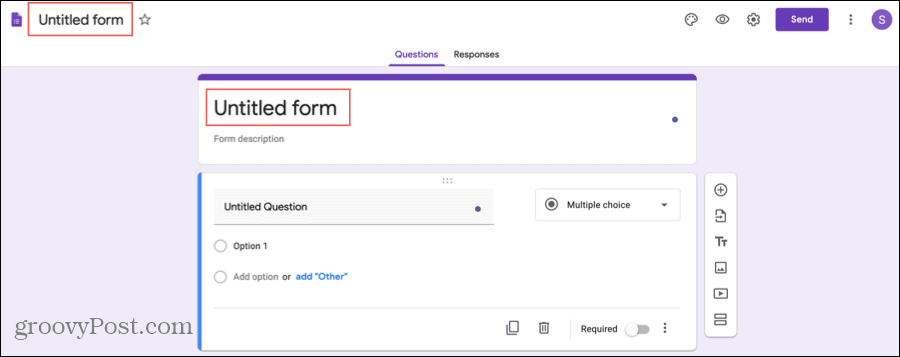
Имя формы находится в верхнем левом углу экрана, а заголовок - вверху формы. Щелкните каждую область и введите имя и заголовок, которые хотите использовать.
При желании вы можете добавить описание в форму под заголовком.
Добавьте свои вопросы
Суть вашей формы - это вопросы, а Google Forms дает вам гибкость в выборе типов вопросов, которые вы можете использовать. Щелкните значок знак плюс на небольшой боковой панели, чтобы добавить каждый вопрос, и используйте раскрывающийся список в правом верхнем углу вопроса, чтобы выбрать тип.
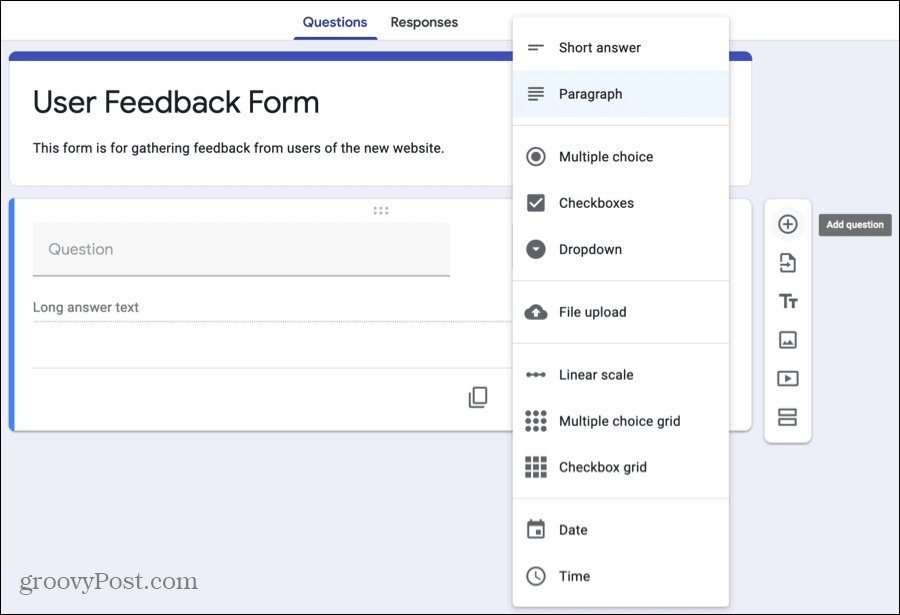
Вот типы вопросов, которые вы можете выбрать:
- Короткий ответ: Используйте этот тип вопроса, когда вашим респондентам нужно ввести всего несколько слов. Он идеально подходит для имени или адреса электронной почты.
- Параграф: Используйте этот тип, когда хотите получить более подробные ответы от респондентов. Это хорошо для мнений или объяснений.
- Множественный выбор: Используйте этот тип вопроса, чтобы респонденты могли выбрать только один ответ из списка вариантов. Вы можете включить «Другое», чтобы респонденты могли ввести короткий ответ.
- Флажки: Используйте этот тип, чтобы респонденты могли выбрать один или больше ответы из списка. Вы также можете включить «Другое» в качестве опции для этого типа.
- Падать: Как и в случае с множественным выбором, используйте его, чтобы респонденты могли выбрать только один ответ из списка. Этот тип более компактен и не имеет опции «Другое».
- Файл загружен: Хотя технически это не вопрос типа, это позволяет вашим респондентам загружать файл, например документ или изображение.
- Линейная шкала: Используйте этот тип вопроса, чтобы респонденты оценили ваш вопрос по шкале от одного (или нуля) до 10. Это идеально подходит для оценки услуги или продукта.
- Сетка с множественным выбором: Используйте этот тип, чтобы респонденты выбирали один ответ для каждой строки из нескольких столбцов. Это хорошая альтернатива линейной шкале, если вам нужно оценить много элементов.
- Сетка флажка: Аналогично сетке множественного выбора, используйте ее, чтобы респонденты могли выбрать один или больше ответов в строке. Этот тип хорошо подходит для вопросов, касающихся таких атрибутов товара, как цвет, размер и стиль.
- Дата: Используйте этот тип вопроса, если хотите встретиться с респондентами. Вы можете указать год или время при создании вопроса.
- Время: Используйте этот тип вопроса, если хотите поговорить с респондентами. Вы можете выбрать конкретное время дня или продолжительность.
Поскольку каждый тип вопроса уникален, после выбора типа из раскрывающегося списка детали, которые вы добавляете далее, будут отличаться. Например, если вы выберете вопрос с несколькими вариантами ответа, вы добавите список вариантов, но для сетки с несколькими вариантами ответов вы введете варианты для строк вместе с метками для столбцов.
Настройте свои вопросы
Несмотря на то, что приведенные выше типы вопросов имеют свои собственные элементы, есть несколько вариантов, которые вы можете применить к каждому вопросу по своему усмотрению.
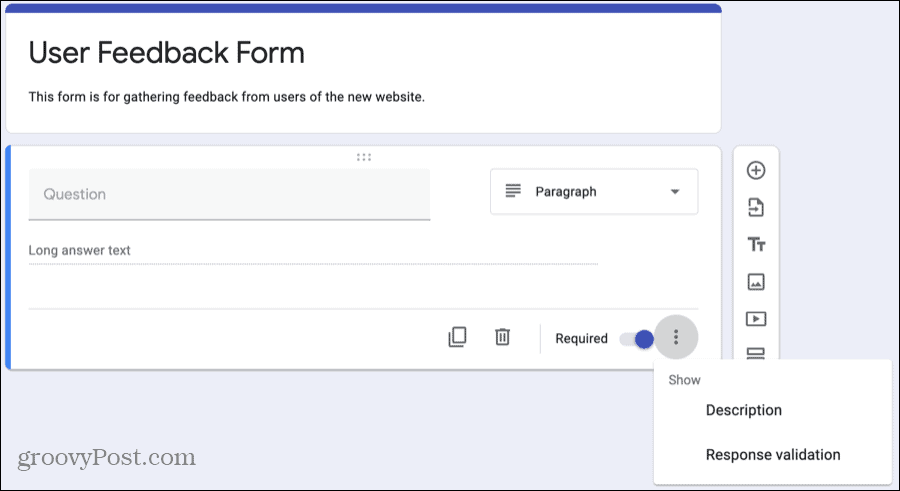
- Дубликат: Чтобы легко воспроизвести вопрос с небольшими изменениями, нажмите Дубликат кнопку, чтобы скопировать его и внести изменения.
- удалять: Если вы хотите удалить вопрос, нажмите удалять кнопка (мусорное ведро).
- необходимые: Задать вопрос необходимые, включите этот переключатель. Если респондент не ответит на вопрос, он не сможет отправить вашу форму. Если вы включите это, рядом с вопросом появится красная звездочка.
- Больше вариантов: Справа от Обязательно для каждого вопроса находится кнопка для Больше вариантов (три точки). Эти элементы также различаются в зависимости от типа вопроса, но могут позволить вам изменить направление последующих вопросов, перетасовать порядок ответов или проверить ответы. Обязательно ознакомьтесь с этими типами вопросов.
Придайте своей форме тему или цвет
Если вы используете шаблон, ваша форма будет содержать тему, которую вы можете настроить, если хотите. А если вы начнете с опции «Пустой», возможно, вы захотите украсить свою форму. К счастью, вы можете добавить изображение, выбрать цвет и стиль шрифта.
Вверху формы щелкните значок Настроить тему кнопку (значок палитры).
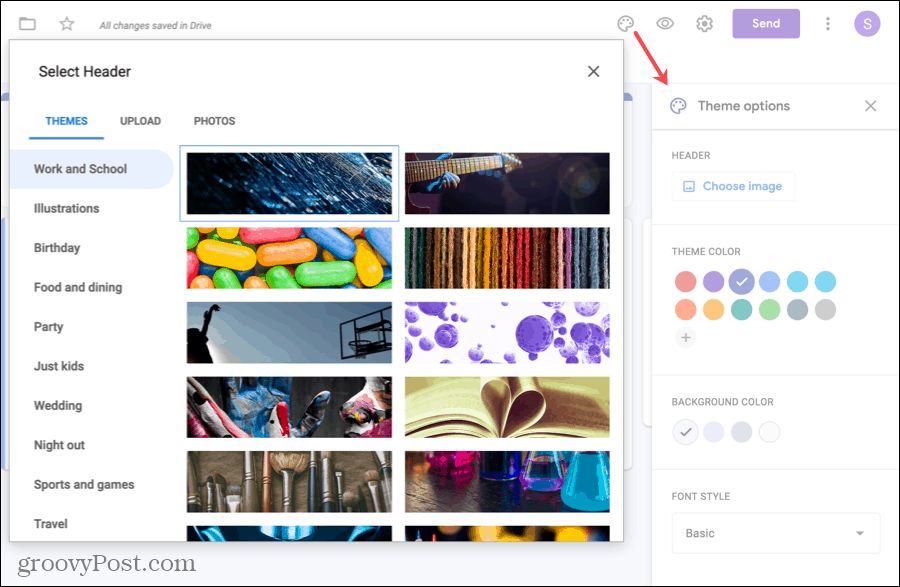
Чтобы выбрать одну из дополнительных тем, например спорт, свадьбу или путешествие, или добавить свою фотографию, нажмите Выбрать изображение. Выберите одну из вкладок вверху для тем, загрузки или фотографий.
Чтобы изменить цветовую схему, начните с выбора Цвет темы или щелкните знак плюс для нестандартного цвета. После выбора цвета темы значок Фоновый цвет параметры будут настроены, чтобы соответствовать.
Чтобы использовать другой шрифт, выберите вариант из Стиль шрифта выпадающий список. В настоящее время есть только четыре варианта, но вы прошли от повседневного до официального.
Заполните и поделитесь своей формой
Когда вы работаете с формой, изменения автоматически сохраняются на Диске, и вы увидите пометку об этом в верхней части формы.
Когда вы будете готовы поделиться им, нажмите послать вверху справа. Вы можете отправить форму по электронной почте, получить ссылку на нее или получить код для ее встраивания. Просто следуйте подсказкам для выбранного вами варианта, и ваша форма будет принимать ответы!
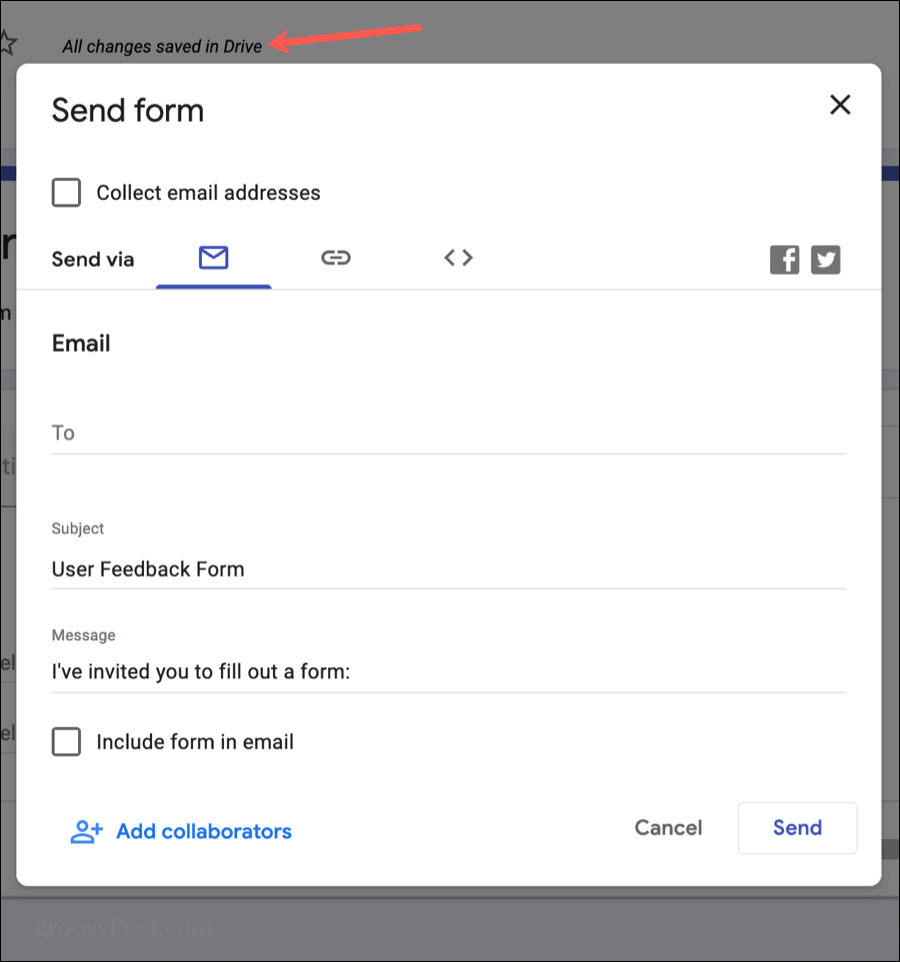
Посмотреть ваши ответы
В любое время вернитесь к своей форме и нажмите Ответы вкладка вверху, чтобы просмотреть свои ответы. Вы можете просмотреть резюме, ответы на конкретные вопросы или отдельные ответы в одном удобном месте.
Создавать формы легко с помощью Google Forms
Надеюсь, эти основы работы с Google Forms помогут вам отлично начать работу с первой формой. И если да, поделитесь этим практическим руководством, используя кнопки ниже!