Как легко перейти на YouTube с компьютера: специалист по социальным сетям
You Tube видео Youtube Live You Tube / / October 06, 2020
Хотите вести прямую трансляцию на YouTube без дорогостоящих сторонних инструментов? Хотите знать, как использовать компьютер для удобной трансляции прямых трансляций на YouTube?
В этой статье вы узнаете, как настраивать, планировать и транслировать прямые трансляции со своего компьютера с помощью YouTube Studio. Вы также найдете полезные функции для взаимодействия со зрителями в прямом эфире.
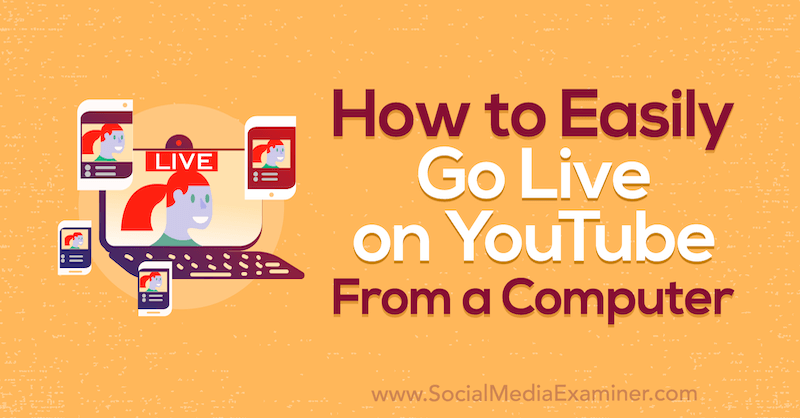
Чтобы узнать, как вести прямую трансляцию на YouTube со своего рабочего стола, прочитайте статью ниже, в которой вам будет легко следовать, или посмотрите это видео:
# 1: активируйте прямую трансляцию для своего канала YouTube
Нет никаких правил или ограничений в отношении того, кто может смотреть прямые трансляции на YouTube. Хотя для потоковой передачи с вашего телефона требуется 1000 подписчиков, любой может транслировать поток со своего ноутбука или настольного компьютера.
Сторонние инструменты могут дать вам больше возможностей и более профессиональные прямые трансляции, но вот секрет: вам не нужно начинать с этого. Вы можете выйти в прямом эфире на YouTube, используя только компьютер и учетную запись YouTube.
Прежде чем вы сможете начать прямую трансляцию на YouTube, вам необходимо убедиться, что на вашем канале активирована прямая трансляция. Для этого щелкните значок видеокамеры в правом верхнем углу экрана и выберите «Перейти в эфир».
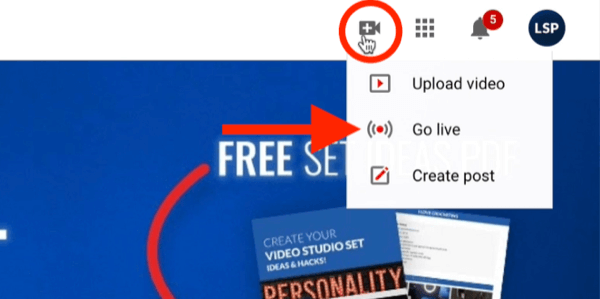
После этого может потребоваться до 24 часов, прежде чем прямая трансляция станет активной на вашем канале, так что планируйте заранее.
# 2: Настройте прямую трансляцию YouTube со своего компьютера
После того, как для вашего канала будет включена прямая трансляция, вы готовы к настройке своего первого видео на YouTube Live.
Снова щелкните значок видеокамеры в правом верхнем углу экрана и выберите Go Live. Это приведет вас к панели управления прямой трансляцией YouTube со всеми интегрированными инструментами. Обратите внимание, что если вам случится щелкнуть за пределами этого представления, вам необходимо убедиться, что веб-камера выбрана на левой панели навигации.
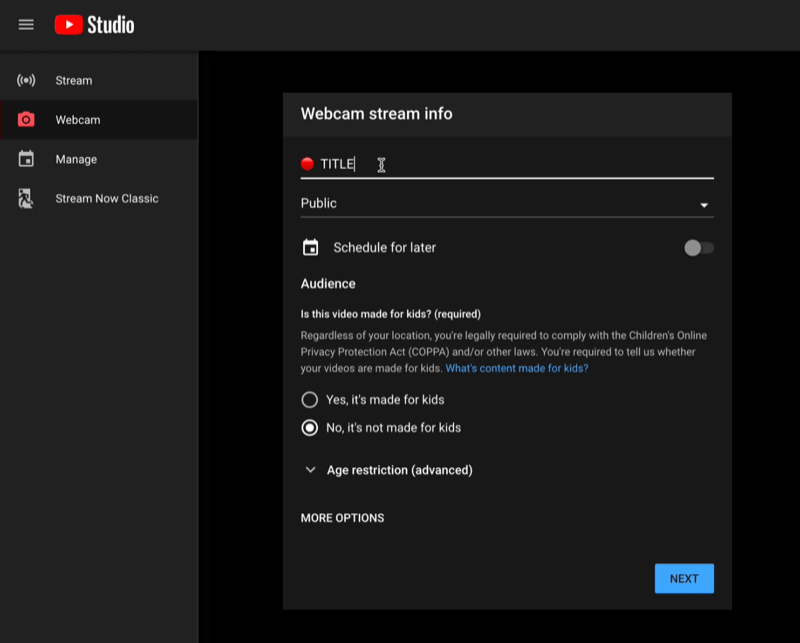
В окне информации о потоке веб-камеры введите сведения о вашем видео YouTube Live. Начните с ввода вашего заголовка. Убедитесь, что это правильно. Делать исследование ключевых слов в заголовке прямой трансляции так же важен, как и для записанных видео, для создания контента с возможностью поиска. YouTube будет отдавать предпочтение вашей прямой трансляции, пока вы живете, если вы сделаете заголовок доступным для поиска.
Затем решите, хотите ли вы, чтобы ваша прямая трансляция была общедоступной или не включенной в список. Конечно, выберите «Общедоступно», если хотите, чтобы его увидела ваша аудитория.
Совет профессионала: Я рекомендую протестировать, прежде чем размещать рекламу на YouTube. Вы можете сделать это, выбрав "Не в списке".
Вы также увидите возможность запланировать прямую трансляцию на потом. Преимущество планирования потока заключается в том, что YouTube генерирует ссылку, которую вы можете использовать для его продвижения. Не ждите, что если вы пойдете вживую, люди придут. Вам нужно контролировать свою аудиторию, а не оставлять ее в руках алгоритма. Поэтому используйте свои платформы социальных сетей, список адресов электронной почты и любые другие ресурсы для продвижения своей прямой трансляции заранее. Таким образом, вы не будете просто полагаться на уведомления YouTube, чтобы привлечь внимание людей.
Примечание. Если вы решите запланировать прямую трансляцию, вы вернетесь в этот интерфейс, чтобы воспользоваться ею позже. На этом этапе вы нажимаете «Управление» в левой части экрана, чтобы увидеть все запланированные прямые трансляции. Нажмите гамбургер-меню для своего видео, чтобы изменить настройки видео в реальном времени, или получите ссылку, по которой оно будет скопировано в буфер обмена. Когда вы будете готовы к запуску, просто нажмите здесь на свое запланированное видео, и все готово.
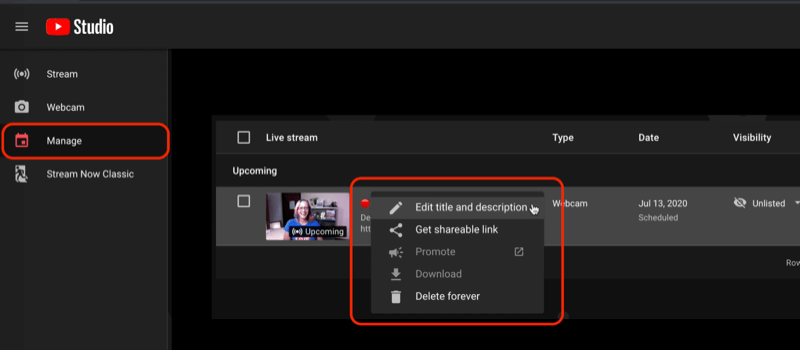
Продолжая настройку YouTube Live, выберите аудиторию дальше. Ваше видео предназначено для детей или нет?
Нажмите «Дополнительные параметры» в нижней части окна, чтобы получить доступ к дополнительным настройкам. Вы можете выбрать свою категорию, а также камеру и микрофон (если у вас есть подключенные USB-устройства).
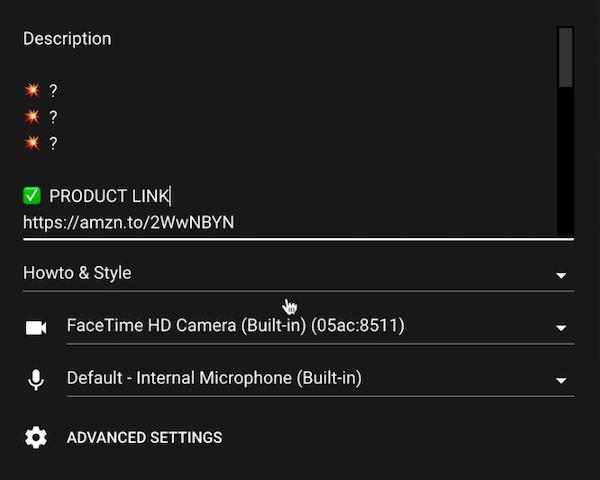
Когда вы закончите, нажмите Далее.
YouTube теперь просит вас улыбнуться для миниатюры. Пока я позировал глупому миниатюру ниже, я рекомендую вам подготовьте свои эскизы заранее. Если вы хотите повторно сделать эскиз или загрузить собственный эскиз, щелкните значок карандаша.
В этом окне также отображается ваш заголовок, категория и настройки конфиденциальности, поэтому вы можете дважды проверить эту информацию перед тем, как начать работу. Если все в порядке, нажмите Go Live, чтобы начать прямую трансляцию.
Стать признанным экспертом (БЕСПЛАТНЫЙ мастер-класс)

Вы когда-нибудь задумывались, насколько еще вы могли бы достичь, если бы были признанным профессионалом в своей отрасли? Многие люди полагают, что «такой-то» блокирует отрасль или что достижение вершины означает, что они должны вести себя за пределами своей зоны комфорта. Все это неправда. Вас приглашают в живой мастер-класс с Михаэлем Штельцнером (основатель Social Media Examiner). Вы увидите, как вы можете перейти от ощущения слабого голоса в многолюдной индустрии к уверенному укреплению своего авторитета.
ЗАПИСАТЬСЯ СЕЙЧАС - БЕСПЛАТНО!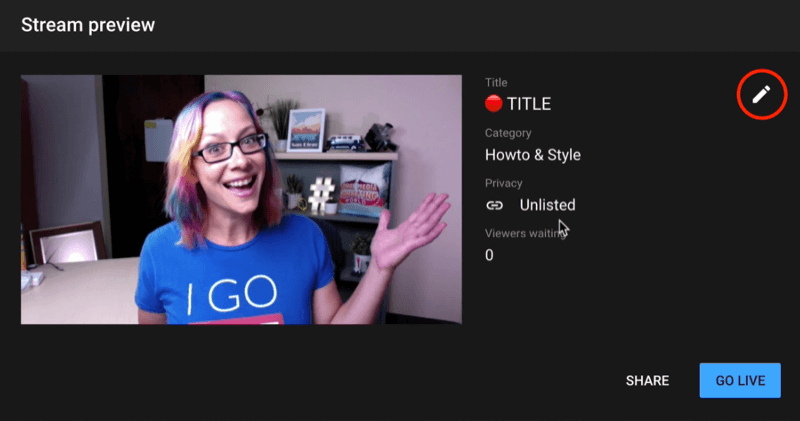
Совет профессионала: Во время прямой трансляции убедитесь, что вы планируйте максимальную производительность вашего компьютера. Прямая трансляция, ну, прямая трансляция. Это не если что-то пойдет не так, это когда. Закройте все приложения для фоновой синхронизации, такие как Google Диск или Dropbox, а также любые другие приложения, которые вы не используете во время трансляции. Также сделайте новую перезагрузку перед запуском. Все это может помочь вам получить лучшую и плавную трансляцию.
# 3: Управляйте живым видео YouTube со своего компьютера
Как только вы окажетесь в прямом эфире, начните говорить со своей аудиторией. На экране появится красная кнопка, предупреждающая о том, что вы живы. Интерфейс сообщит вам, как долго вы живете, сколько просмотров и лайков вы получили.
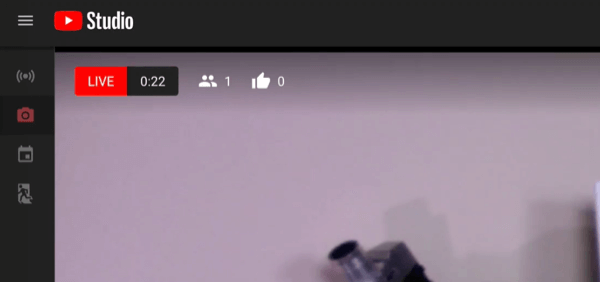
В правой части экрана находится чат-комната, где вы можете видеть комментарии зрителей и общаться с ними.
Что касается интерфейса YouTube Studio, есть несколько вещей, на которые следует обратить внимание при управлении прямой трансляцией. Если у вас нет модератора и кто-то оставляет неприятный комментарий, вы можете навести на него курсор и нажать на три точки рядом с ним. Отсюда вы можете пожаловаться на пользователя или удалить его, установить для него тайм-аут или скрыть пользователя на вашем канале, то есть он по-прежнему сможет комментировать, но никто этого не увидит. Вы также можете добавить человека в качестве модератора отсюда.
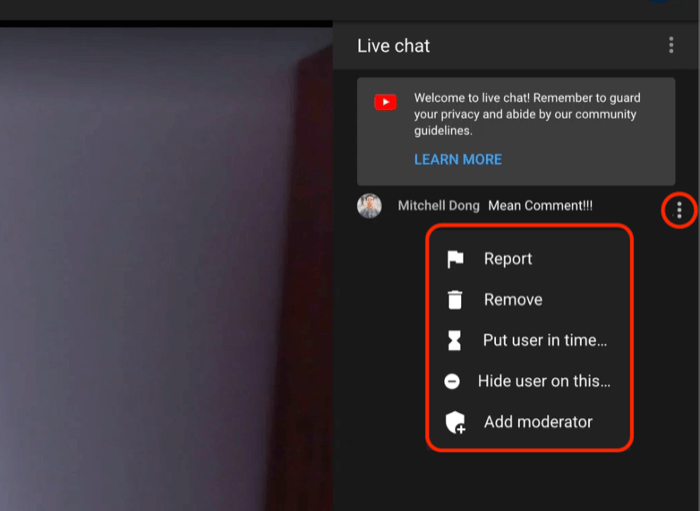
Если вы нажмете меню из трех точек рядом с Live Chat, вы сможете увидеть, кто смотрит, и открыть этот чат, что полезно, если у вас есть второй экран и вы предпочитаете отслеживать комментарии на нем.
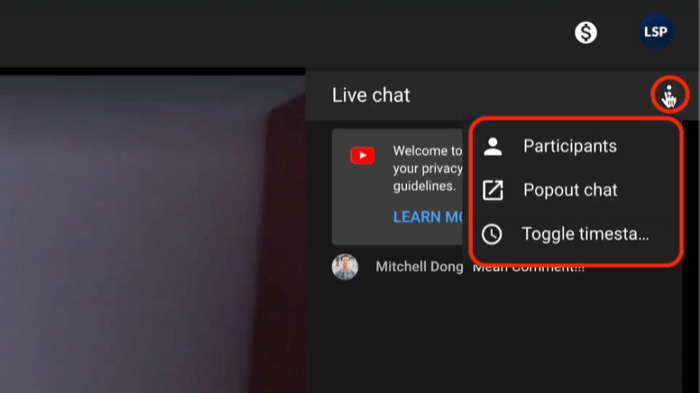
Внизу экрана вы найдете некоторые другие полезные функции, в том числе аудиометр. Щелкните значок микрофона, если вам нужно отключить микрофон. Щелкнув значок стрелки, можно легко получить ссылку, которой можно поделиться, без необходимости заходить в Creator Studio и в менеджер видео.
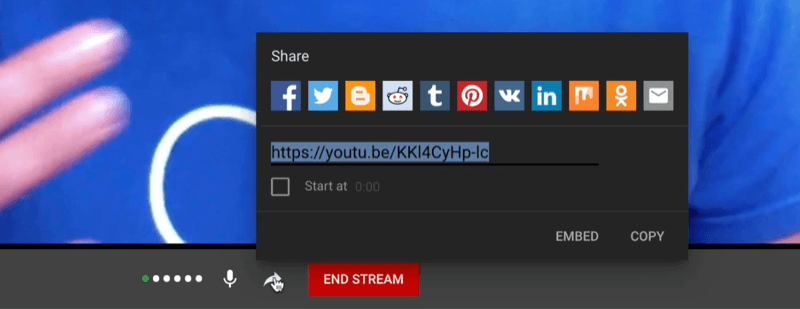
Когда вы будете готовы завершить трансляцию, просто нажмите «Завершить трансляцию» в нижней части экрана.
# 4: просмотрите свою YouTube Live Analytics
После того, как вы закроете видео на YouTube Live, вы сразу получите аналитические данные, чтобы отпраздновать успех трансляции.
Сколько одновременных зрителей у вас было? Сколько новых подписчиков пришло из вашей прямой трансляции? Как долго они смотрели и как долго длилась ваша трансляция? Все это важные сведения о вашем контенте YouTube Live. И, конечно же, вы можете глубже погрузиться в аналитику по мере продолжения повтора.
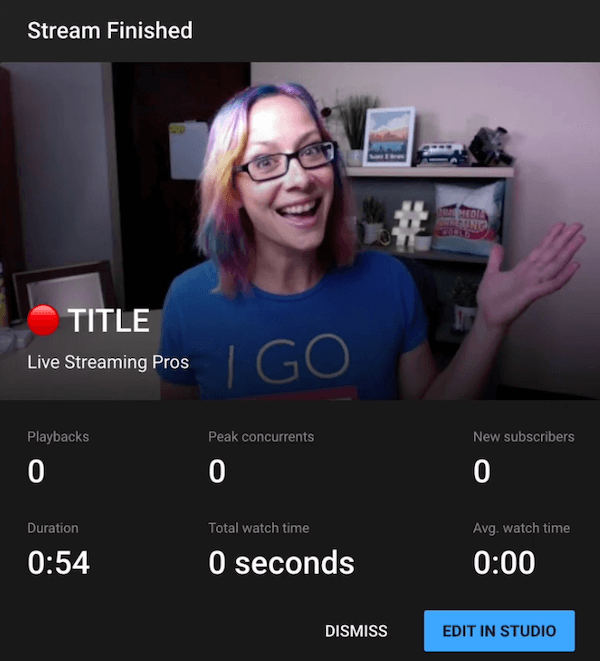
Вывод
Поскольку я знаю, что вы хотите развить свой бизнес, вам необходимо понимать ограничения потоковой передачи с помощью встроенного инструмента YouTube. Это не самая качественная прямая трансляция, но это простой способ быстро начать работу.
Чтобы лучше понять разницу в качестве, я описываю это как четыре уровня прямой трансляции:
- Первый уровень - это ваш телефон. Начать жить очень просто и быстро, потому что у вас есть все необходимое.
- Второй уровень - это браузерные или облачные сервисы, как я показал вам на YouTube.com.
- Третий уровень реализуется через стороннее программное обеспечение, загруженное на ваш компьютер, независимо от того, используете ли вы Mac или ПК. Это дает вам гораздо больший контроль над качеством вашей рассылки.
- Четвертый уровень добавление оборудования в вашу видеостудию так что выйти в эфир просто с помощью кнопки.
Как вы думаете? Вы попробуете выйти в прямом эфире на YouTube через свой компьютер? Поделитесь своими мыслями в комментариях.
Еще статьи о маркетинге на YouTube:
- Узнайте пять способов привлечь горячих лидов на своем канале YouTube.
- Найдите три простых способа увеличить количество времени, которое люди проводят за просмотром ваших видео на YouTube.
- Откройте для себя различные типы видео для создания воронки продаж YouTube.
