Советы по ускорению Windows 10 для ускорения работы
Microsoft Windows 10 / / March 17, 2020
Windows 10 работает быстрее, чем предыдущие версии Windows по умолчанию. Однако всем нравится делать ОС быстрее и быстрее реагировать. Вот несколько советов.
По умолчанию Windows 10 работает намного быстрее, чем предыдущие версии Windows, даже на ПК с традиционными жесткими дисками. Однако всем нравится делать ОС быстрее и быстрее реагировать. Вот несколько простых вещей, которые вы можете сделать, чтобы улучшить производительность Windows 10.
Отключить автозагрузку программ
Эта опция существует уже давно, и она работает. Первое, что я делаю, чтобы помочь ускорить время запуска, независимо от того, какая версия Windows работает на ПК, - отключить запуск программ. Компьютер будет запускаться намного быстрее, и при этом одновременно не будет запущено множество программ.
Для этого щелкните правой кнопкой мыши панель задач и выберите «Диспетчер задач», а затем вкладку «Автозагрузка». Оттуда вы можете отключить программы, которые вы не хотите запускать.
Для получения дополнительной информации об улучшенной панели задач, прочитайте нашу статью: Как отключить запуск программ в Windows 10.
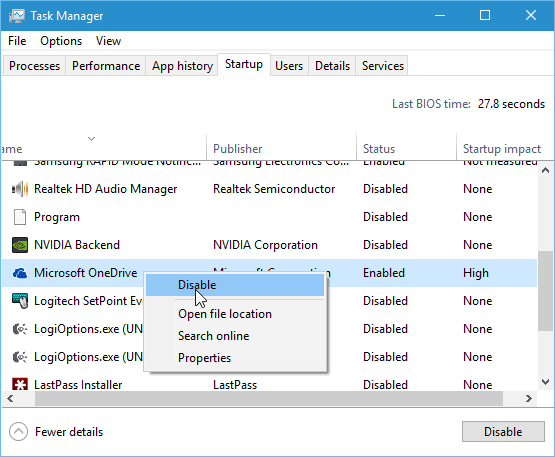
Включить быстрый запуск
Быстрый запуск - это функция, которая была представлена в Windows 8. Это гибридный режим питания, который сочетает в себе режим гибернации со свойствами выключения. За кулисами происходит множество технических действий, но для вас это означает, что ваш компьютер будет загружаться намного быстрее после выключения питания.
Вы можете включить его в настройках питания. Подробнее читайте в нашем руководстве о том, как это сделать: Как улучшить время загрузки Windows 10 с помощью быстрого запуска.
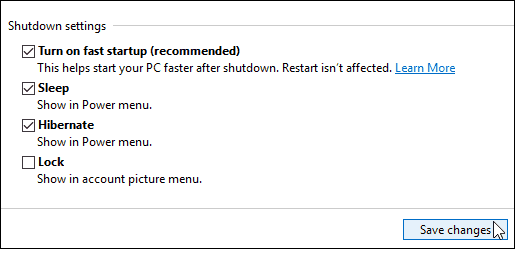
Отключить анимацию
Один из способов сделать операционную систему более отзывчивой - отключить анимацию. В этом нет ничего нового, на самом деле, это было хитростью, чтобы сделать пользовательский интерфейс Windows более отзывчивым на долгое время. Он был очень популярен в дни Windows Vista.
Для этого нажмите Пуск и тип: Расширенные системные настройки и выберите Просмотр расширенных настроек системы из результатов вверху или просто нажмите Enter. Затем перейдите к параметрам производительности и отключите анимацию и визуальные эффекты.
Если вам не нужны какие-либо сладости для глаз, вы можете отключить все. Лично я всегда отключаю две вещи:
- Анимировать окна при сворачивании и максимизации
- Показывать содержимое окна при перетаскивании
Для более подробной информации: Отключите визуальные эффекты, чтобы сделать Windows 10 более отзывчивым
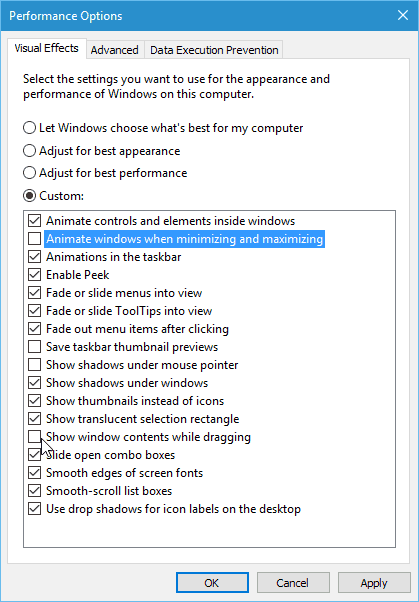
Удалить ненужные Crapware / Bloatware
Если вы покупаете бюджетный ПК стоимостью около 600 долларов или меньше, он будет поставляться с тонной ненужного программного обеспечения. Называйте это как хотите: раздувание или дрянь, в конце концов, это бесполезные вещи. Такие вещи, как инструменты резервного копирования от производителя ПК, программы для записи дисков и другие сторонние утилиты. Вам это не нужно, и это замедляет работу вашей системы.
Есть инструменты, чтобы помочь избавиться от этого, как PC Decrapifier и CCleaner, но чтобы убедиться, что вы получаете полностью чистую и новую версию Windows 10, я рекомендую выполнить чистую установку. Пошаговые инструкции читайте в нашей статье: Как выполнить чистую установку Windows 10.
Еще одно предложение, чтобы полностью избежать вирусов с самого начала при покупке нового ПК; выберите выпуск Microsoft Signature. Вы можете найти все типы устройств Signature Line в Windows 10 на странице Интернет-магазин Microsoft (и физические магазины, если вы живете рядом с одним).
Чистая установка приложений
Конечно, вы хотите установить ваши любимые программы, которые вам нужно использовать. Чтобы быстро установить ваше любимое бесплатное программное обеспечение с открытым исходным кодом, мы рекомендуем использовать Ninite или Патч Мой ПК. Эти службы установят последние версии программ и автоматически отключат вас от программного обеспечения, которое они попытаться проникнуть в подобные панели инструментов или очистители реестра (которые, кстати, бесполезны для современных версий Windows).
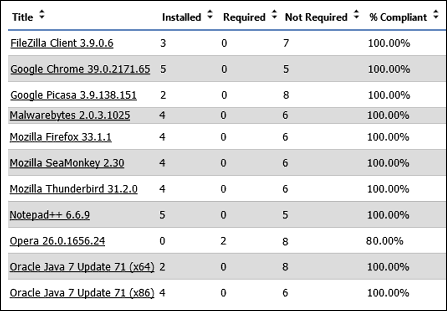
Это всего лишь несколько вещей, которые вы можете сделать прямо сейчас, чтобы ускорить работу системы Windows 10. Вы также можете обновить оборудование на вашем компьютере, чтобы он работал быстрее. Ознакомьтесь с нашим руководством о том, как установить больше оперативной памятии как установить твердотельный накопитель (SSD).



