Как добавить календарь Google в Outlook 2007
Microsoft Office Microsoft Производительность Outlook 2007 Google Календарь Google календарь / / March 17, 2020
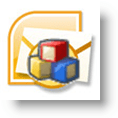
Благодаря поддержке параллельного просмотра календаря в Outlook 2007 добавление моего Календаря Google к клиенту Outlook 2007 на работе стало для меня простым, но эффективным способом избежать пропусков личных встреч. Процесс работает путем настройки Outlook для подключения или подписки на Google Calendars Частный ICAL адрес.
Обновление от 04.12.2010 - Обновлена статья здесь для Outlook 2010.
Перед добавлением календаря важно понять две вещи, связанные с подключением Outlook к интернет-календарю (ICAL):
- ICAL позволяет только ЧИТАТЬ доступ к вашему календарю Google в Outlook. Вы не можете вносить какие-либо изменения.
- На частном ICAL-адресе нет аутентификации, поэтому не делись этим с кем-либо, если вы не хотите, чтобы они видели все ваши встречи и события Календаря Google.
Хорошо, достаточно разговоров. Как мы это делаем?
Как добавить Google и другие интернет-календари в Microsoft Outlook 2007.
Шаг 1
Поиск адреса ICAL может быть немного сложнее. Сначала откройте свой Календарь Google, щелчок настройки. Затем, когда страница загружается щелчок Календари.

Шаг 2
щелчок календарь Вы хотите отобразить в Outlook. Ниже я выбрал свой календарь groovyDexter.
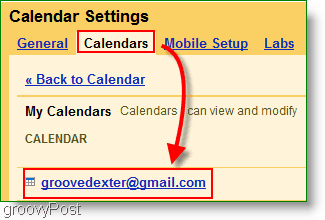
Шаг 3
Прокрутите страницу вниз и найдите Раздел личных адресов. Щелкните правой кнопкой мыши ICAL кнопка и щелчокКопировать адресас (или Копировать ссылку при использовании Fire Fox) чтобы получить секретный адрес. копия URL адрес, который вы получаете от кнопки ICAL, используя копирование правой кнопкой
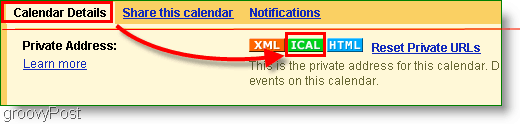
Прежде чем продолжить, скопировали ли вы адрес ICAL из ЧАСТНЫЙ адрес а не адрес календаря? Этот выбор важен. Дважды проверьте сейчас.
Шаг 4
Откройте Outlook, щелчокИнструменты> Настройки аккаунта
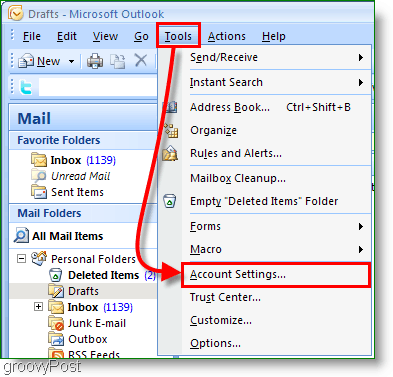
Шаг 5
В настройках аккаунта всплывающее окно щелчок Интернет-календари. Следующий, щелчок новый тогда Вставить ICAL-адрес в белую коробку и щелчокдобавлять.
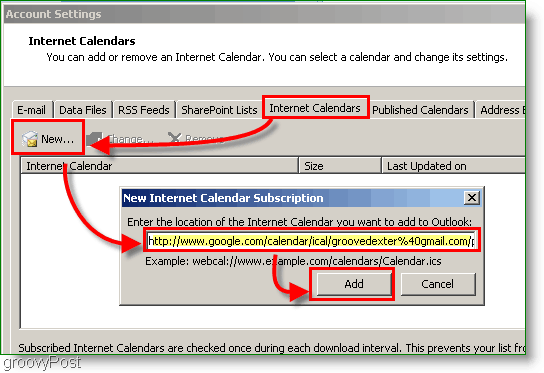
Шаг 6
Присвоить имя в вашу папку календаря и необязательное описание. Проверьте коробка под Обновить лимит
Замечания: Предел обновления просто не позволит вашему Outlook спамить сервер календаря без необходимости
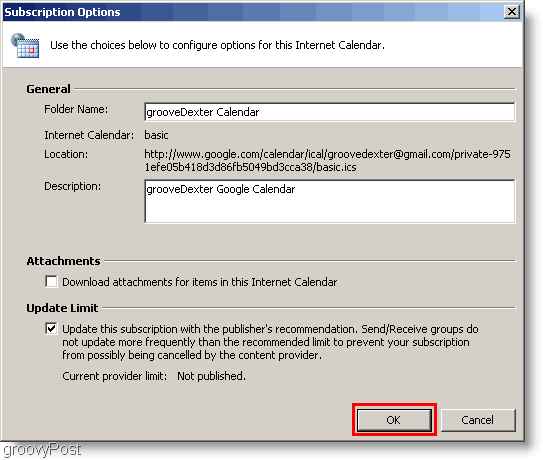
Шаг 7
открыто ваш Календарь Outlook и найдите недавно созданный Календарь Google на левой боковой панели. Проверьте коробка чтобы отобразить его рядом с существующим календарем.
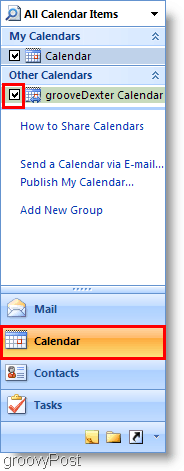
Виола! Теперь вы можете увидеть как ваши Календарь Outlook и ваш Календарь Google одновременно. Помните, что этот процесс оставляет ваш Календарь Google как «только для чтения», поэтому вы не сможете связываться с ним из Outlook. Если вы обнаружите, что оно не обновляется достаточно часто, просто нажмите клавишу F9, чтобы принудительно обновить или вытащить из своего Календаря Google.
Результат должен выглядеть примерно так: мой календарь ниже:
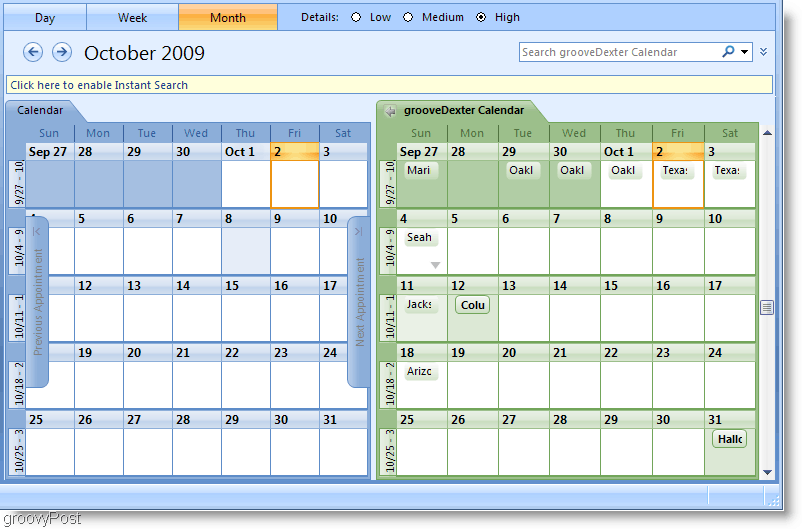
Вопросы, комментарии? Оставьте комментарий ниже или Присоединяйтесь к нам на нашем форуме сообщества бесплатной технической поддержки!



