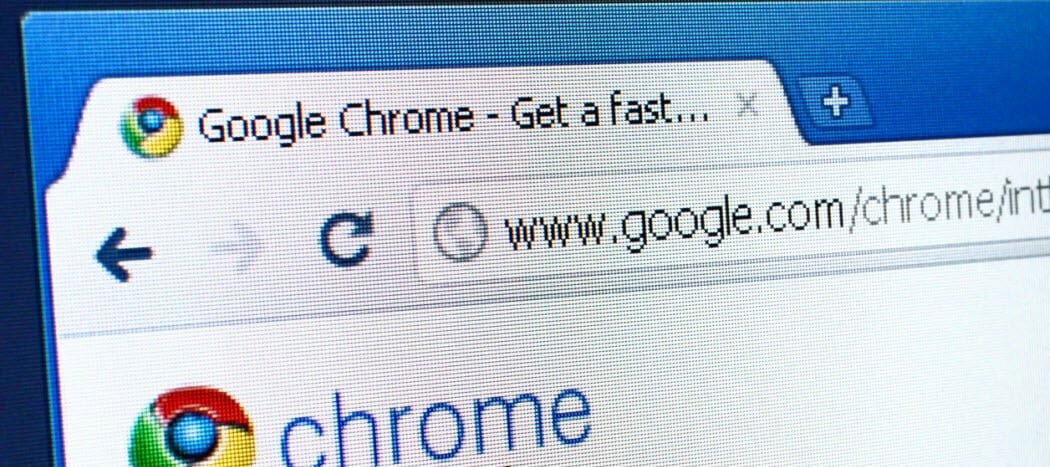Как отображать скрытые панели производительности в Windows 10
Microsoft Windows 10 Герой / / September 28, 2020
Последнее обновление

Если вам нравится следить за производительностью своего ПК, вы можете управлять Диспетчером задач или игровой панелью, чтобы получить нужные данные.
В Windows 10 есть несколько скрытых панелей производительности, которые можно отображать как плавающие наложения. Вы можете сделать это, управляя диспетчером задач или используя игровую панель. Вот как это сделать.
Плавающие накладки диспетчера задач
Диспетчер задач полон статистики производительности, которую вы можете отобразить. Чтобы найти их, откройте Диспетчер задач, щелкнув правой кнопкой мыши панель задач и выберите Диспетчер задач. Или вы можете использовать сочетание клавиш Ctrl + Shift + Esc. Когда он откроется, нажмите Параметры> Всегда наверху чтобы оно отображалось поверх окон других приложений.
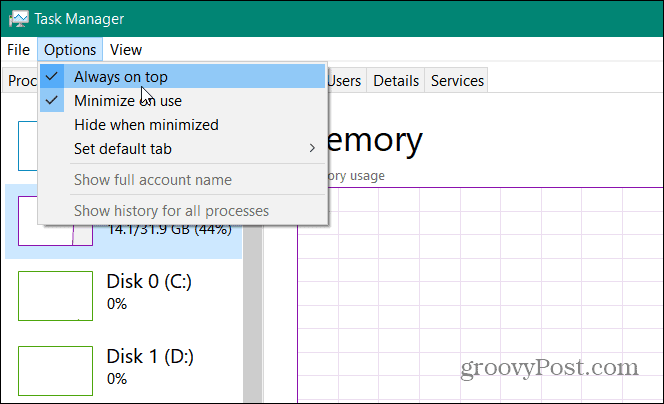
Затем на вкладке «Производительность» выберите график, который вы хотите увидеть. Вы можете выбирать из ЦП, памяти, устройств хранения, сетевых подключений или графического процессора. Затем вы можете изменить его размер до меньшего размера. Затем поместите его в любом месте экрана, где вы хотите, чтобы он отображался.
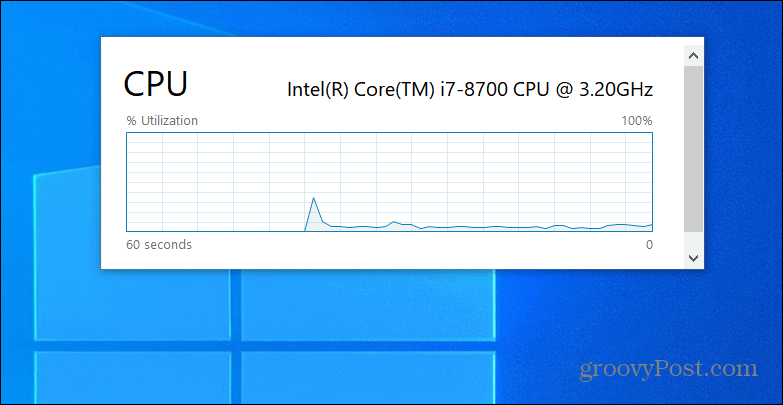
Чтобы снова увеличить диспетчер задач, дважды щелкните внутри него или щелкните правой кнопкой мыши и снимите флажок «Обзор графика» в меню.
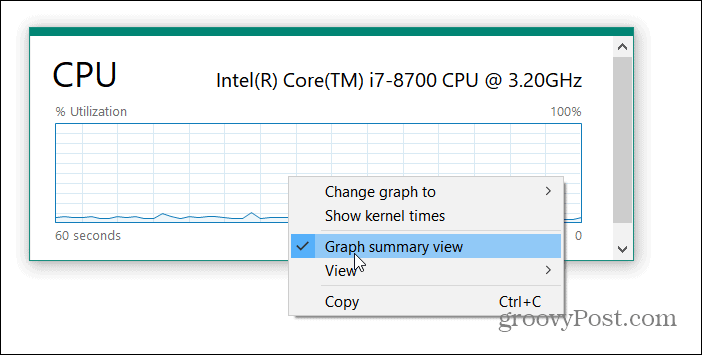
Вы также можете следить за несколькими графиками производительности одновременно, изменяя размер окна, как в примере ниже.
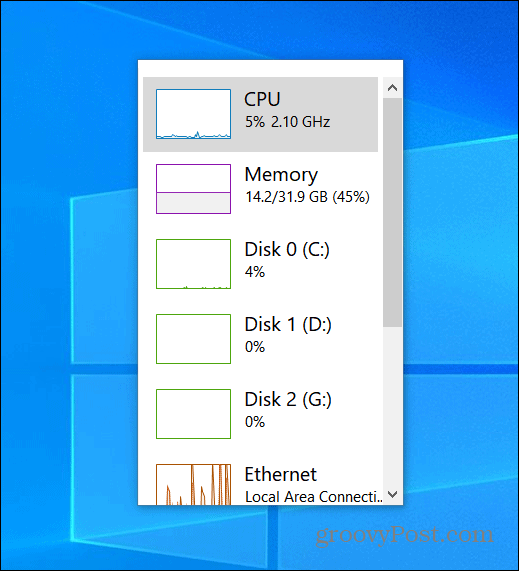
Панели производительности игровой панели
Вы также можете использовать встроенную игровую панель для просмотра графиков производительности. Чтобы вызвать хит Game Bar Клавиша Windows + G. Затем вы увидите график производительности, который находится в нижнем левом углу экрана.
Если игровая панель вам не подходит, перейдите в Настройки> Игры> Игровая панель Xbox и убедитесь, что его сочетание клавиш включено. Если вы не видите окно «Производительность», нажмите кнопку «Производительность» в меню игровой панели.
Нажмите кнопку "Закрепить" рядом с Икс в строке заголовка. Это закрепит график, и вы сможете нажать Клавиша Windows + G снова закрыть все, кроме графика производительности. Затем вы можете переместить его в любое удобное для вас место на экране.
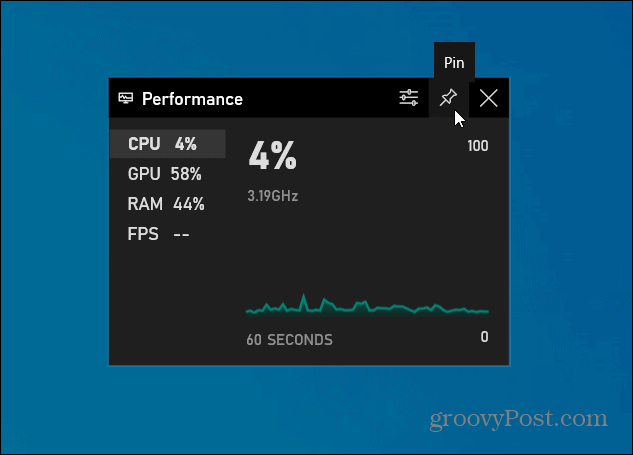
Вот пример использования диспетчера задач и игровой панели в качестве скрытых графиков производительности:
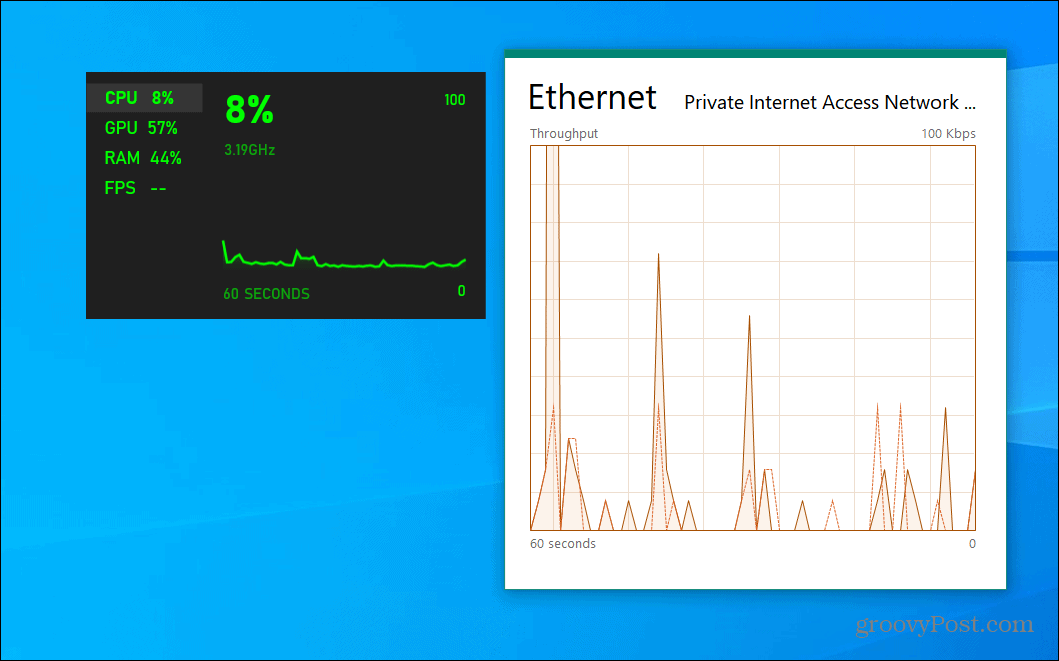
Обратите внимание, что вы также можете нажать кнопку настроек параметров производительности, чтобы управлять цветом акцента, сделать оверлей имеет прозрачный фон, и вы можете выбрать, какие показатели будут отображаться, например, CPU, GPU, RAM и FPS. Чтобы снова скрыть экран производительности, откройте интерфейс игровой панели и щелкните значок булавки, чтобы открепить его.
Что такое личный капитал? Обзор 2019 года, включая то, как мы используем его для управления деньгами
Независимо от того, начинаете ли вы инвестировать или являетесь опытным трейдером, в Personal Capital есть что-то для каждого. Вот посмотрите на ...