Как создать и использовать папки поиска в Outlook 2010
Microsoft Office Microsoft Производительность Outlook 2010 Поиск / / March 17, 2020
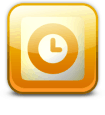 В Outlook 2010 Папки поиска позволяют одним щелчком щелкнуть по одной или нескольким учетным записям аналогичных писем. Папки поиска похожи на интеллектуальные списки воспроизведения в iTunes и Windows Media Player и сохранены в других продуктивных приложениях. Например, папка поиска может динамически отображать всю непрочитанную почту, всю почту, помеченную для последующего выполнения, или всю почту из определенного списка рассылки или отправителя и т. Д. Папки поиска невероятно просты в настройке и настройке. Читайте дальше, чтобы узнать, как это сделать.
В Outlook 2010 Папки поиска позволяют одним щелчком щелкнуть по одной или нескольким учетным записям аналогичных писем. Папки поиска похожи на интеллектуальные списки воспроизведения в iTunes и Windows Media Player и сохранены в других продуктивных приложениях. Например, папка поиска может динамически отображать всю непрочитанную почту, всю почту, помеченную для последующего выполнения, или всю почту из определенного списка рассылки или отправителя и т. Д. Папки поиска невероятно просты в настройке и настройке. Читайте дальше, чтобы узнать, как это сделать.
Первый шаг
Запустите Outlook и раскройте учетную запись или ваш Outlook данные филье. Внизу каждого дерева учетных записей вы увидите значок, который говорит Папки поиска.
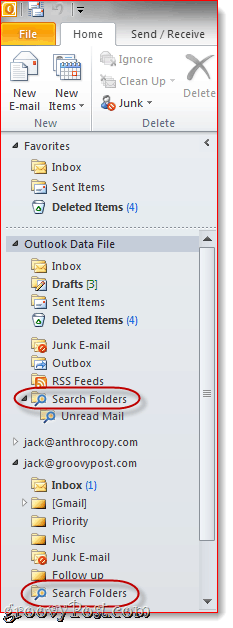
Шаг второй
Щелкните правой кнопкой мышиПапки поиска в аккаунте, к которому вы хотите применить поиск, и щелчокНовая папка поиска .... Если вы хотите, чтобы папка поиска создавалась из всех ваших учетных записей, Щелкните правой кнопкой мышиПапки поиска под Файл данных Outlook.
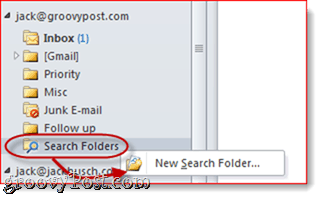
Шаг третий
Выберите критерии для вашей папки поиска и щелчокOk.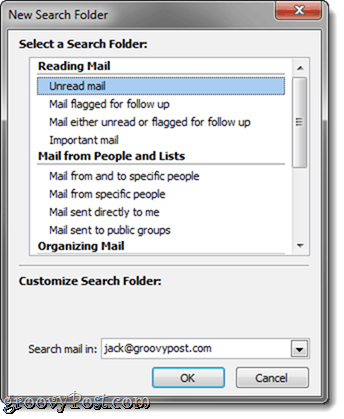
В Outlook 2010 уже есть несколько полезных пресетов папок поиска. Вы можете добавить следующие:
- Непрочитанная почта
- Почта помечена для отслеживания
- Важная электронная почта
- Почта с вложениями
Для некоторых папок поиска требуются критерии, такие как «Почта с конкретными словами«. На самом деле это один из моих любимых типов папок поиска. Выбрать это и щелчокВыбирать… введите строки поиска и слова, чтобы вернуться с вашей папкой поиска.
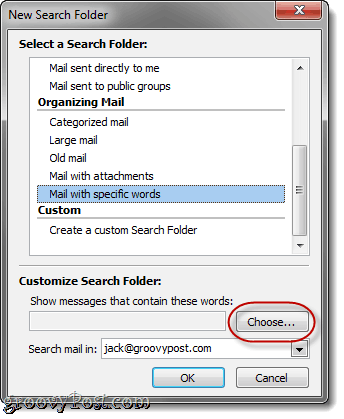
Вы можете ввести несколько ключевых слов. Outlook вставит «или" между ними, так что электронное письмо будет отображаться в вашей папке поиска, если оно содержит какие-либо слова или строки, выбранные вами здесь.
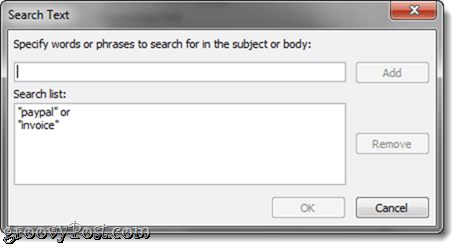
В самом низу находится опция для пользовательской папки поиска, которая имеет неограниченное количество настраиваемых критериев, которые вы можете добавить - отличный вариант для опытных пользователей.
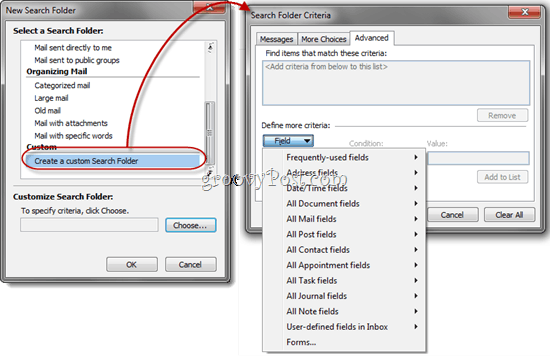
Шаг четвертый
щелчокOk когда вы закончите настройку своей папки поиска и ее критериев. Примечание. Вы можете изменить почтовые ящики и календари для поиска, используя раскрывающееся меню внизу.
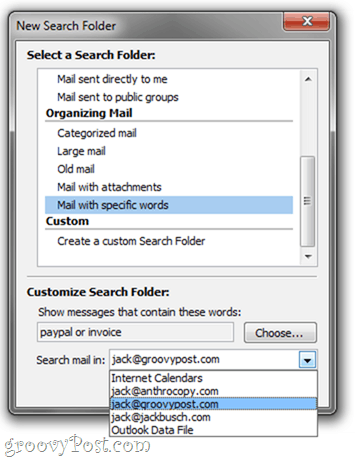
Шаг пятый
щелчок на вашем новом Папка поиска для того, чтобы просмотреть его содержимое.
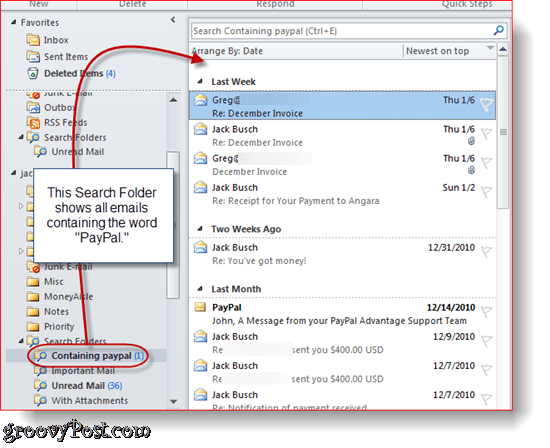
Замечания: Папки поиска не обновляются в режиме реального времени - вам придется обновить или щелкнуть их еще раз, чтобы заново их заполнить. Например, если у вас есть непрочитанная папка, сообщения не исчезнут из папки, когда вы их прочитаете. Вам нужно обновить папку, чтобы удалить прочитанные элементы. Тем не менее, поисковые папки могут значительно сэкономить время и, на мой взгляд, являются лучшим способом упорядочить ваши электронные письма, чем назначать их статическим папкам.



