Как отключить фильтр SmartScreen в Windows 10
Microsoft Windows 10 / / March 17, 2020
Последнее обновление

Если вы опытный опытный пользователь, вы уже должны знать, что безопасно, а что нет, когда дело доходит до загрузки и установки приложений.
SmartScreen - это функция безопасности, которая была введена в Internet Explorer 8 для защиты от вредоносных веб-сайтов. В Windows 8.1 он был представлен на уровне рабочего стола и предупреждает вас перед запуском в Интернете нераспознанных приложений, которые потенциально могут быть небезопасными. Этот уровень безопасности также встроен в Windows 10.
Если вы опытный опытный пользователь, вы уже должны знать, что безопасно, а что нет, когда дело доходит до загрузки и установки приложений. Таким образом, вам не нужно раздражать фильтр SmartScreen, который всегда появляется, когда вы собираетесь что-то установить.
Важная заметка: Если вы новичок в Windows 10 или начинающий пользователь, я не рекомендую отключать SmartScreen. Это помогает защитить вас от установки вредоносного программного обеспечения. Кроме того, Microsoft улучшила фильтр SmartScreen в Windows 10
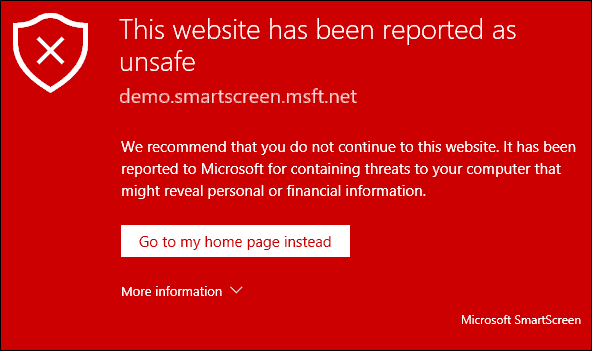
Отключить SmartScreen в Windows 10
Снимок ниже я получил на днях, когда собирался установить VirtualBox. Когда он появляется, нужно просто нажать кнопку «Я согласен…» и кнопку «Запустить в любом случае». Однако, когда я пытаюсь работать продуктивно и настраиваю новый ПК, это замедляет прогресс и просто раздражает.
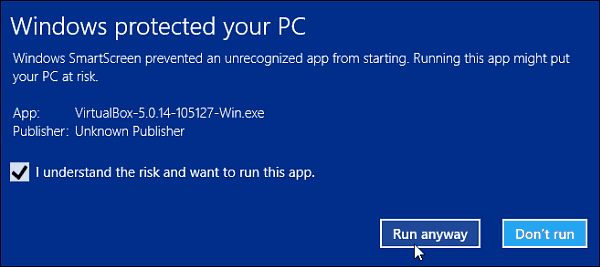
Приятно то, что вы можете выключить его Чтобы сделать это, поднимите скрытое меню пользователя и откройте Панель управления и выберите Безопасность и обслуживание. Или вы можете нажать Пуск и тип:безопасность и обслуживание и выберите результат сверху.
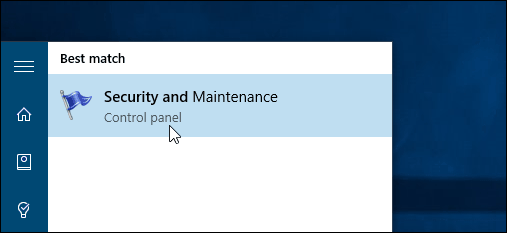
Теперь нажмите Изменить настройки Windows SmartScreen.
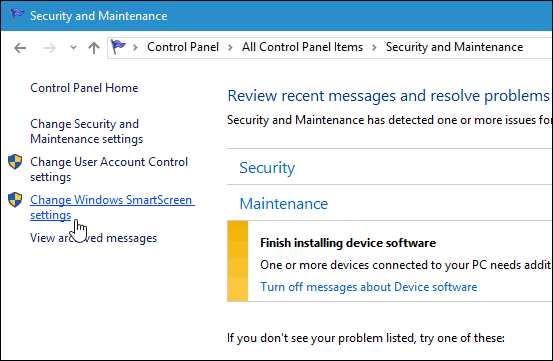
Теперь у вас есть три варианта: оставить его с одобрением администратора, чтобы разрешить запуск приложения (по умолчанию), предупредить о нераспознанных приложениях, но не требовать одобрения администратора, или полностью отключить его.
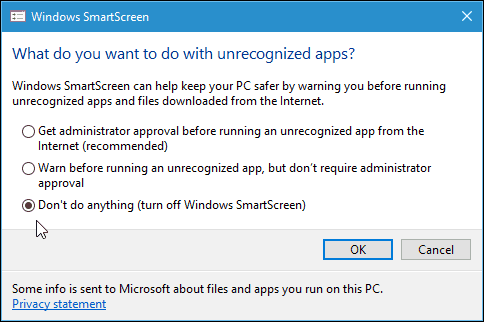
Когда вы отключите его, сразу же появится уведомление о том, насколько вы небезопасны.
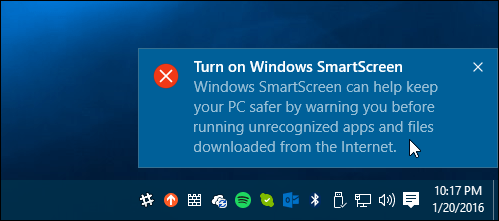
Но если вы не хотите беспокоиться о том, что вы отключили SmartScreen, нажмите Отключить сообщения о Windows SmartScreen в разделе «Безопасность».
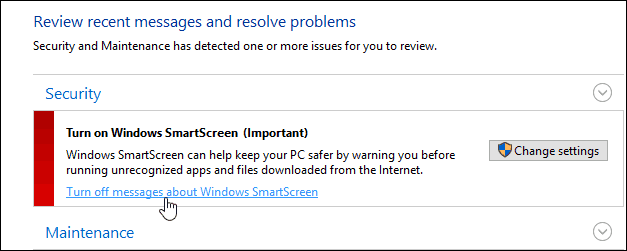
Отключить фильтр SmartScreen для IE или Microsoft Edge
Лично я нахожу, что SmartScreen больше всего раздражает при установке настольных программ, и не так сильно с браузером. Если вы пользователь IE или Edge, то, вероятно, лучше оставить его включенным. Даже самый опытный техник может случайно нажать на вредоносную ссылку или рекламу. Но вы можете выключить его, если хотите. В IE 11 нажмите Настройки (значок шестеренки)> Безопасность> Включить фильтр SmartScreen.
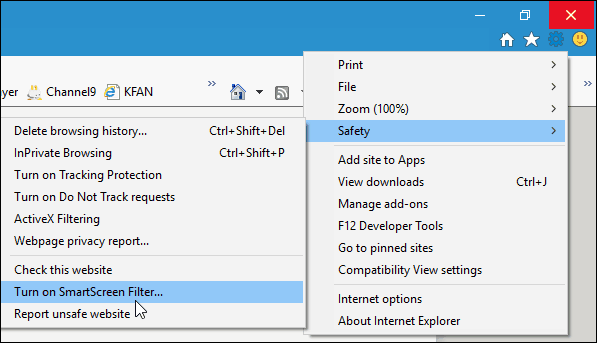
Затем выберите опцию, чтобы отключить его и нажмите ОК.
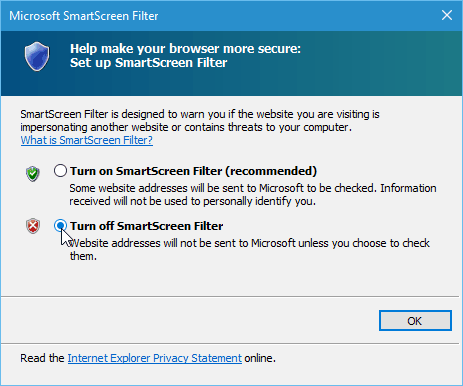
Microsoft Edge делает отключение немного легче. Откройте Edge и перейдите к Настройки> Просмотр дополнительных настроек. Затем прокрутите вниз до нижней части в разделе «Конфиденциальность и услуги» и выключите Помогите защитить меня от вредоносных сайтов и загрузок с помощью фильтра SmartScreen.
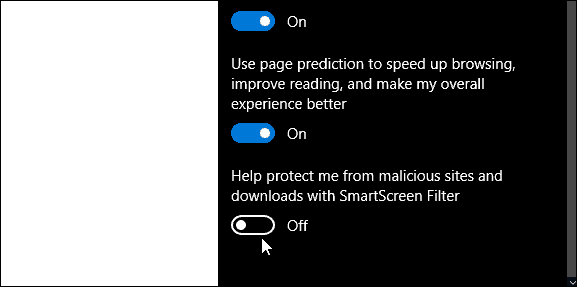
Фактически, если у вас возникли проблемы с загрузкой действительного файла, одним из шагов по устранению неполадок, которые мы охватываем, является отключение фильтра SmartScreen. Вы можете узнать больше о проблемах загрузки в нашем руководстве: Как управлять загрузкой и устранять неполадки в Windows 10.
Вывод
Помните, что если вас не беспокоят сообщения SmartScreen и вы хотите сохранить все преимущества безопасности, которые есть в Windows 10, просто оставьте его включенным. Если у вас есть дети, родители или бабушка с дедушкой, работающие под управлением Windows 7, 8.1 или 10 - оставьте их включенными для рабочего стола и, безусловно, в IE 11.
Для тех из вас, кто знает, что вы делаете, было бы неплохо предотвратить всплывающее окно SmartScreen при установке программного обеспечения, которое, как вы знаете, безопасно. Особенно программы с открытым исходным кодом и другие утилиты. Вы всегда можете включить его снова, если считаете, что оно вам понадобится.

