Как использовать специальные сегменты, отчеты и информационные панели Google Analytics: Social Media Examiner
Гугл Аналитика / / September 26, 2020

Вы хотите большего от Google Analytics, чем стандартные отчеты?
Знаете ли вы, что можно получить собственные данные?
Google Analytics позволяет создавать настраиваемые сегменты, информационные панели и отчеты, чтобы найти информацию, наиболее актуальную для вашего бизнеса.
В этой статье я покажу вам, как использовать эти функции Google Analytics.

# 1: специальные сегменты
Сегменты позволяют изолировать определенный трафик через Google Analytics. Например, предположим, что вы хотите узнать обо всех трафик, который ваш сайт получает от Facebook. Вы можете сделать это с помощью сегмента.
Как настроить собственный сегмент
Для начала, перейти к профиль вашего сайта в Google Analytics. Под заголовком любого стандартного отчета, например Обзор аудитории, есть возможность Добавить сегмент.
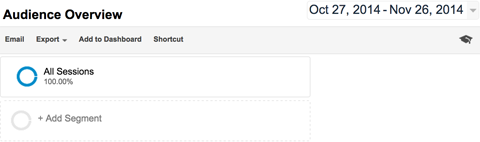
Когда ты нажмите на Добавить сегмент, вы увидите все свои текущие сегменты и красную кнопку «Новый сегмент».
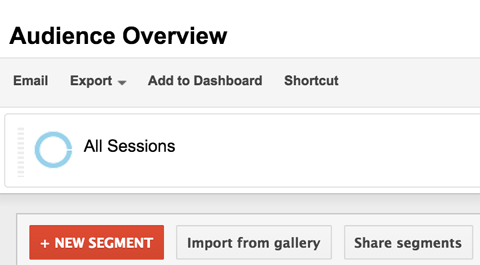
Чтобы создать свой сегмент, нажмите кнопку "Новый сегмент" и дайте ему узнаваемое имя., например Facebook Traffic. потом перейдите на вкладку "Источники трафика" и в поле "Источник" введите "facebook".. Когда вы закончите, он должен выглядеть так.
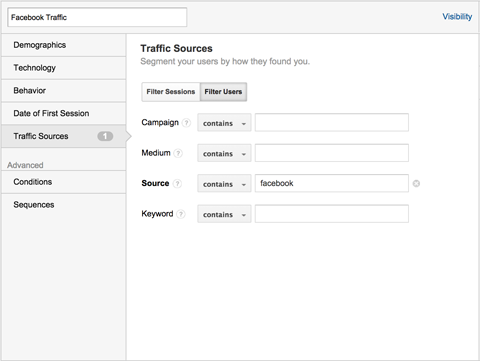
Нажмите кнопку "Предварительный просмотр", чтобы узнать, обнаруживает ли ваш сегмент трафик на основе созданной вами конфигурации., который в данном случае является трафиком из Facebook. Если это так, нажмите Сохранить и автоматически применяется к вашему представлению Google Analytics.
Теперь вы можете продолжать просматривать все свои стандартные отчеты, такие как Обзор аудитории, и просматривать данные, конкретно относящиеся к вашему сегменту трафика Facebook.
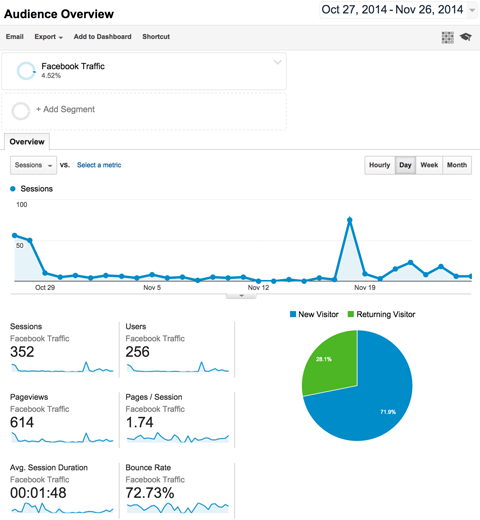
Использование пользовательских сегментов
Вот несколько примеров анализа данных, который вы можете проводить с сегментами:
- Смотрите географическое положение вашего трафика Facebook с отчетом Аудитория> География> Местоположение.
- Выявите конкретные источники вашего трафика Facebook (мобильное устройство вместо настольного компьютера) с отчетом "Источники трафика> Весь трафик".
- Узнайте, какой контент нравится вашему трафику на Facebook больше всего с отчетом Поведение> Контент сайта> Все страницы.
- Узнайте, насколько хорошо ваш трафик Facebook преобразуется для достижения конкретных целей с отчетом Конверсии> Цели> Обзор.
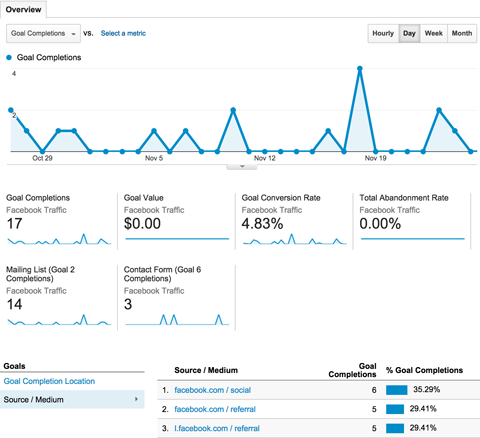
Вы также можете сравнивать трафик из разных сегментов.
Допустим, вы хотите просмотреть все свои отчеты, чтобы увидеть разницу между вашим Facebook и Трафик Twitter. Используя шаги, описанные выше, настроить сегмент трафика Twitter.
Затем убедитесь, что вы выберите оба сегмента в верхней части отчетов. После этого вы сможете просматривать все данные в стандартных отчетах с помощью Facebook Traffic, выделенного одним цветом, и Twitter Traffic, выделенного другим.
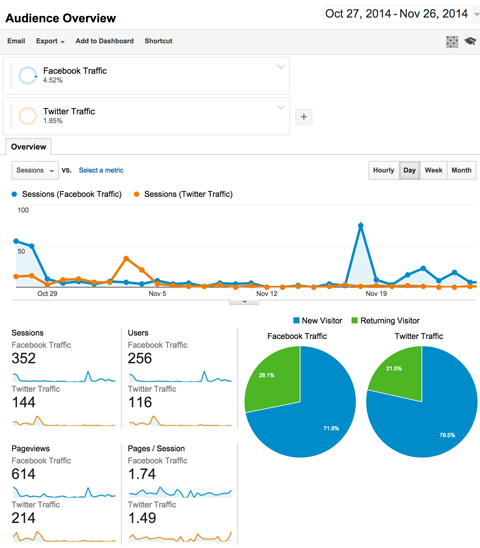
Теперь вы можете просмотреть все свои отчеты, чтобы увидеть различия в обоих источниках трафика.
Помимо изоляции трафика от определенных источников, вы можете настроить сегменты для просмотра трафика:
- От конкретной демографии
- От пользователей с особыми технологиями
- Со специфическим поведением
- Это завершает определенные покупки в электронной торговле
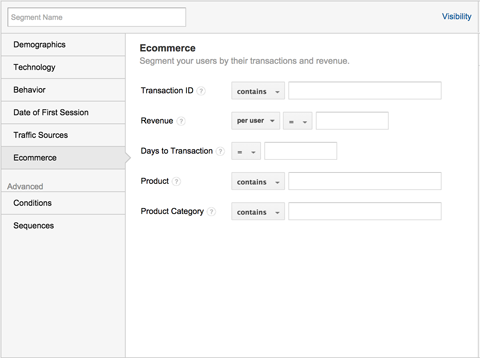
И ты можешь настройте сегменты, используя любые другие параметры или показатели, которые вы выберете.
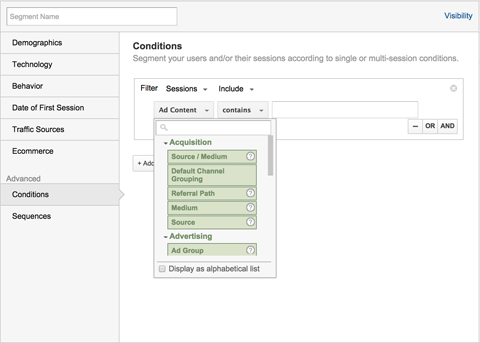
Например, издатели, которые хотят изолировать трафик одной конкретной статьи можно настроить сегмент «Расширенные условия» с помощью параметра «Поведение»> «Страница» и ввода URL-адреса статьи в поле.
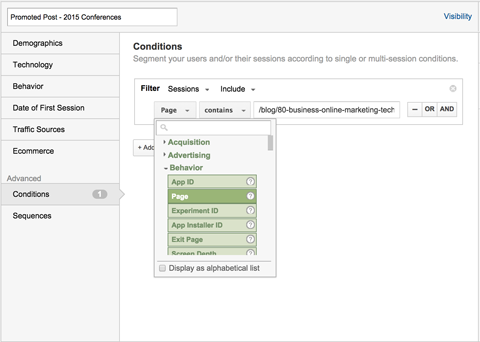
Теперь вы можете просматривать все данные Google Analytics для конкретной статьи, от демографических данных до конверсий.
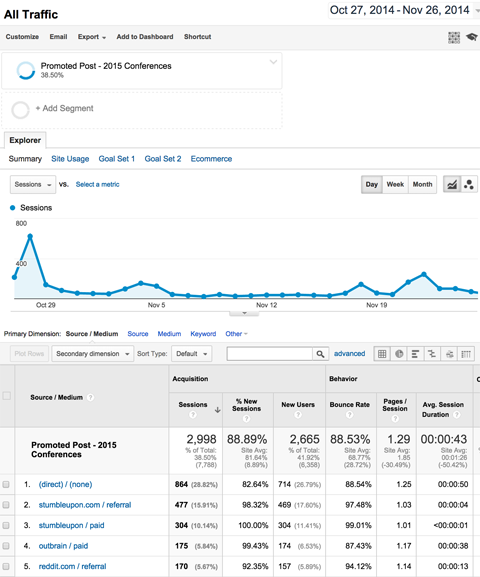
Вы можете настроить несколько параметров и показателей в одном сегменте, так что если вы хотите изолировать трафик Facebook из США, представляющий женщин в возрастной группе 18-24 лет в одном сегменте, Вы можете.
Или если вы хотите изолировать весь трафик из ведущих социальных сетей в одном сегменте и весь трафик из ведущих поисковых систем в другом сегменте, чтобы сравнить их, Вы можете. Возможности безграничны.
# 2: специальные отчеты
Вместо того, чтобы полагаться на стандартные отчеты, предоставляемые Google Analytics, вы можете просто создать свой собственный, чтобы отображать интересующие вас данные.
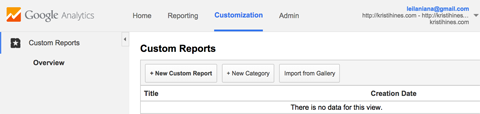
Как настроить собственный отчет
Вы можете найдите специальные отчеты в меню "Настройка" в верхней части Google Analytics..
Самый простой способ понять, как создать собственный отчет, - это сначала понять основы создания стандартного отчета. Возьмем Получение > Отчет обо всем трафике в качестве основы.
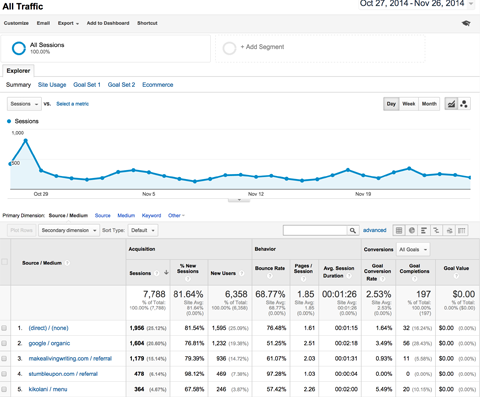
Чтобы создать настраиваемый отчет, имитирующий отчет "Весь трафик", для начала присвоив отчету заголовок "Весь трафик". потом переименуйте первую вкладку отчета Summary и выберите Explorer в качестве типа отчета. Это дает вам диаграмму вверху отчета и таблицу внизу.
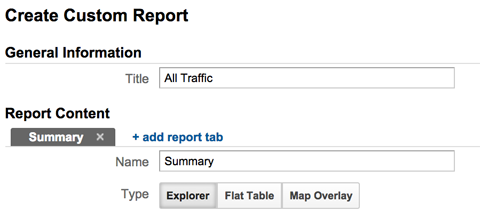
Назовите первую группу показателей Basic Metrics. Нажмите кнопку «Добавить показатель», чтобы добавить сеансы,% новых сеансов, пользователей, показатель отказов, страниц / сеанс, сред. Продолжительность сеанса, коэффициент конверсии цели, достигнутые цели и ценность цели в качестве показателей. Если вы начнете с ввода названия в поле поиска, вы быстро найдете каждый показатель.
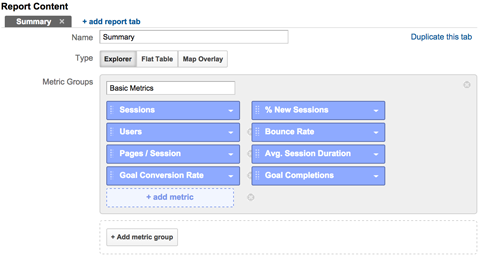
Нажмите кнопку «Добавить группу показателей», чтобы добавить вторую группу показателей и назовите ее «Электронная торговля».. потом нажмите кнопку "Добавить показатель", чтобы добавить транзакции, доход и коэффициент конверсии электронной торговли в качестве показателей для группы показателей электронной торговли..
Пройдите тренинг по маркетингу YouTube - онлайн!

Хотите повысить свою вовлеченность и продажи с помощью YouTube? Затем присоединяйтесь к самому большому и лучшему собранию экспертов по маркетингу YouTube, которые делятся своими проверенными стратегиями. Вы получите пошаговые инструкции, посвященные Стратегия YouTube, создание видео и реклама на YouTube. Станьте героем маркетинга YouTube для своей компании и клиентов, реализуя стратегии, которые приносят проверенные результаты. Это интерактивное обучающее мероприятие от ваших друзей из Social Media Examiner.
ПОДРОБНЕЕ НАЖМИТЕ ЗДЕСЬ - ПРОДАЖА ЗАКАНЧИВАЕТСЯ 22 СЕНТЯБРЯ!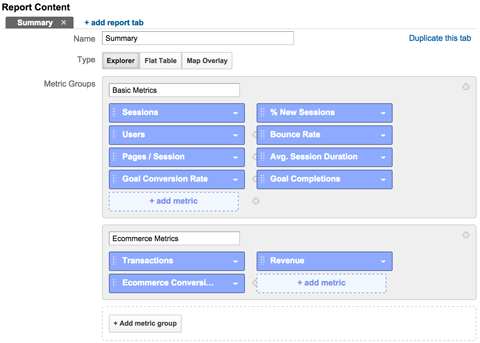
Далее, с помощью Dimension Drilldown, нажмите кнопку "Добавить измерение", чтобы добавить источник / канал..
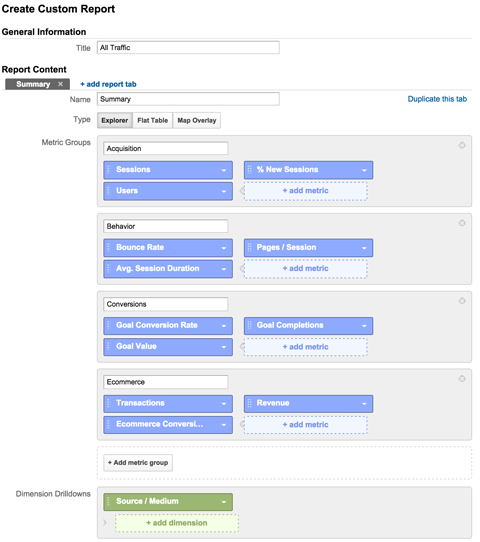
Продолжайте нажимать кнопку «Добавить измерение», чтобы добавить источник, канал и ключевое слово.. Как только вы закончите, нажмите кнопку Сохранить.
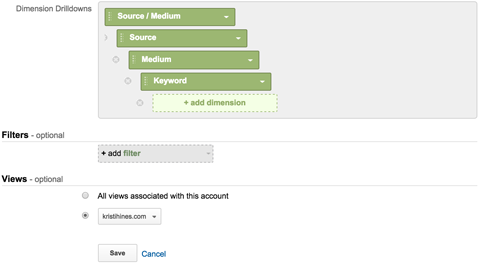
После этого вы попадете в новый настраиваемый отчет, аналогичный стандартному отчету «Весь трафик».
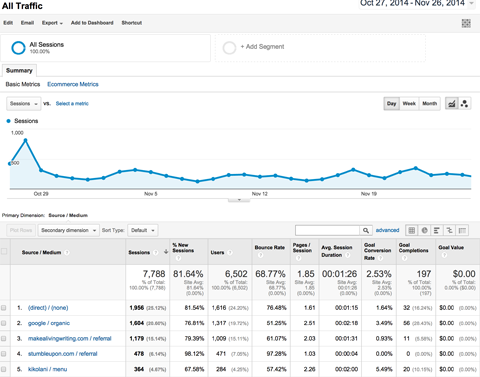
Использование специальных отчетов
Теперь, когда вы хорошо понимаете, что и где будет происходить в настраиваемом отчете, вы можете создать любой отчет по своему выбору.
После создания отчетов вы можете используйте параметр «Ярлык» в меню под именем отчета, чтобы создать ярлык для доступа к настраиваемому отчету на левой боковой панели. Google Analytics.
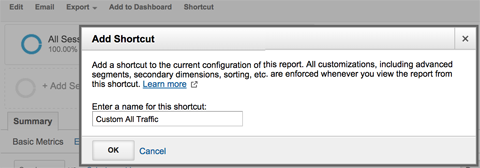
Вы можете используйте параметр «Экспорт» в меню под названием отчета, чтобы загрузить свой собственный отчет. в формате по вашему выбору.
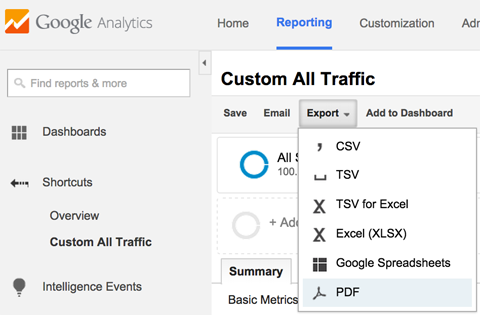
Параметр Электронная почта в меню под названием отчета позволяет отправить настраиваемый отчет по электронной почте на определенный адрес электронной почты в выбранном вами формате однократно или на регулярной основе.
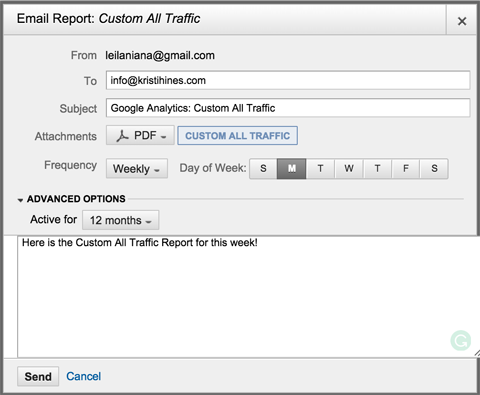
# 3: Пользовательские панели мониторинга
Если вы предпочитаете просматривать данные Google Analytics на панели инструментов, вы можете создавать собственные панели мониторинга, полные виджетов с конкретными данными Google Analytics. Таким образом, вы получите нужные данные именно в том виде, в котором они вам нужны.
Как создавать собственные информационные панели
Чтобы создать собственную панель управления, щелкните ссылку "Новая панель мониторинга" в разделе "Панели мониторинга". в меню левой боковой панели Google Analytics (над стандартными пунктами меню отчетов).
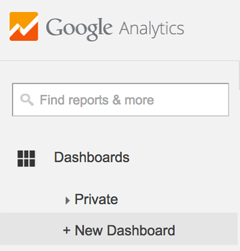
У вас будет возможность создать панель управления Blank Canvas (пустую) или Starter Dashboard с примерами виджетов.
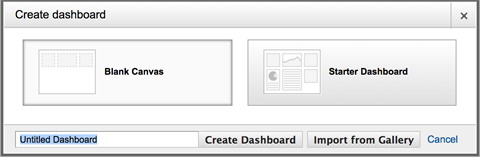
Начните со стартовой панели инструментов. Это даст вам несколько виджетов для экспериментов. Вы можете наведите указатель мыши на каждый из виджетов и щелкните значок карандаша, чтобы отредактировать их.
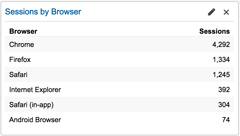
Это позволит вам увидеть, как создается каждый из типов виджетов.
Как видите, можно создавать собственные виджеты в разных форматах для извлечения обычных данных, а также данных о посетителях в реальном времени.. Вы можете добавить определенные параметры и показатели в зависимости от выбранного вами формата виджета и даже свяжите его со стандартными или настраиваемыми отчетами в Google Analytics для получения дополнительной информации.
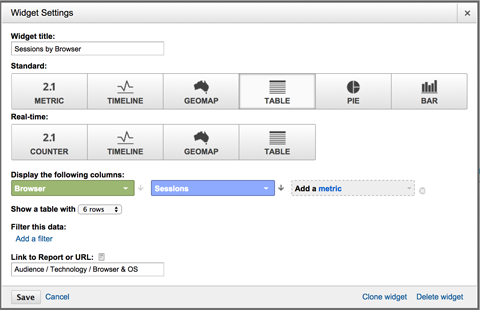
Отсюда вы можете изменить виджеты на стартовой панели инструментов или начать создавайте свои собственные виджеты на новой панели инструментов Blank Canvas, используя кнопку Добавить виджет в меню под названием панели инструментов.
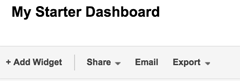
Вы также можете отформатируйте макет столбца вашей панели с помощью пункта меню Настроить панель мониторинга.
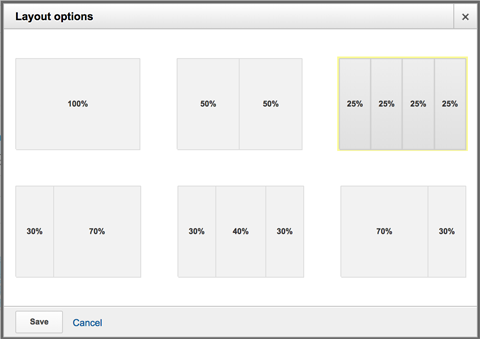
Поэкспериментируйте с разными форматами и данными, пока не получите найти идеальный набор информационных панелей, которые предоставляют вам все необходимые данные на одном экране.
Использование настраиваемых информационных панелей
Как и в случае с настраиваемыми отчетами, у вас есть возможность экспортировать панель управления в формате PDF и регулярно получать ее по электронной почте.
Вы можете использовать эту опцию для ежедневной или еженедельной рассылки стандартных данных панели мониторинга, а также панелей мониторинга в реальном времени.
Дополнительный совет: сторонние информационные панели
Единственное, чего вы не можете сделать с панелями мониторинга Google Analytics, - это просматривать данные с нескольких веб-сайтов на одной панели одновременно. Если вы владеете или управляете несколькими веб-сайтами, наличие панели управления с основными данными Google Analytics для всех этих веб-сайтов значительно сэкономит время.
Для этого используйте сторонний инструмент под названием Сайф для создания панели управления Google Analytics с данными со всех ваших сайтов на одном экране. Например, вы можете создать блок обзорных виджетов, который показывает ваши просмотры страниц, сеансы и пользователей.
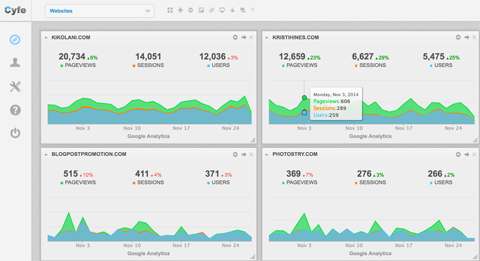
Вы также можете создавать столбцы виджетов с важными данными Google Analytics для каждого веб-сайта.
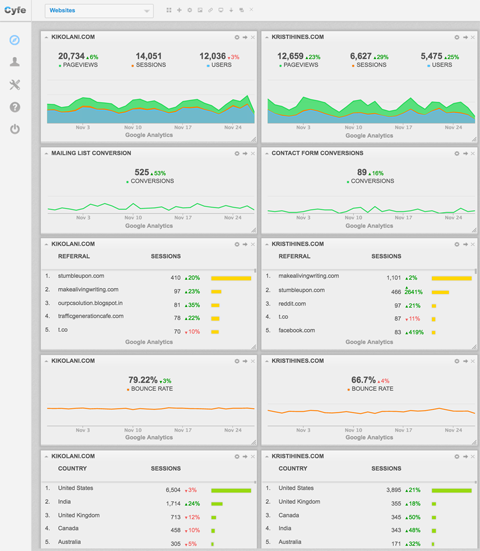
Вы даже можете настроить отчеты, которые будут отправляться вам по электронной почте на регулярной основе со всеми вашими виджетами Google Analytics для ваших веб-сайтов.
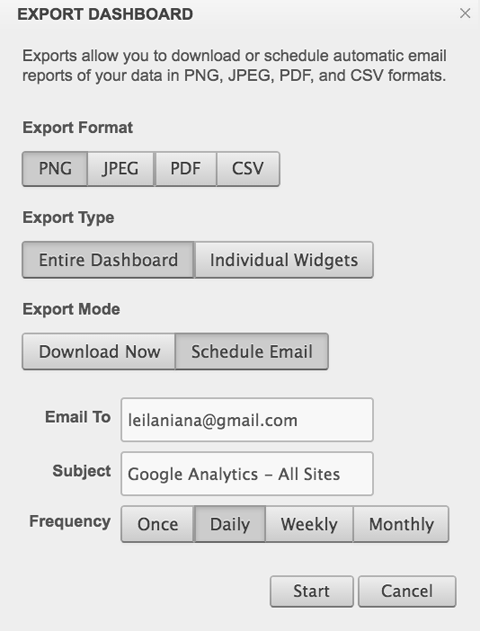
Это отличный вариант, если у вас несколько веб-сайтов или вы хотите просматривать данные Google Analytics вместе с виджетами с социальными сетями и другими бизнес-данными.
Как получить больше пользовательских сегментов, отчетов и панелей мониторинга
В Галерея решений Google Analytics полон пользовательских сегментов, отчетов и панелей мониторинга, созданных другими пользователями Google Analytics. Чтобы их просмотреть, нажмите кнопку "Импортировать из галереи" в разделах "Сегменты", "Отчеты" и "Панели мониторинга" Google Analytics..
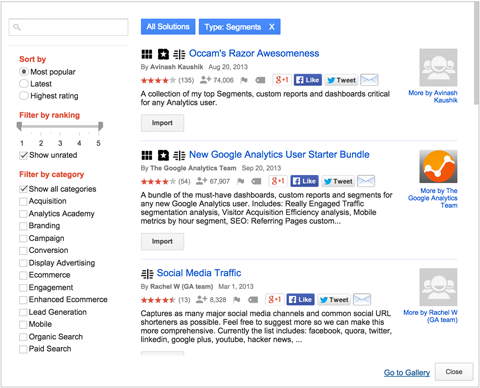
Вы можете фильтровать сегменты, отчеты и информационные панели по категориям от источников трафика до платного поиска или использовать окно поиска для поиска сегментов по ключевым словам. Когда вы найдете то, что хотите, нажмите кнопку Импорт под ним, чтобы добавить его в свою учетную запись Google Analytics..
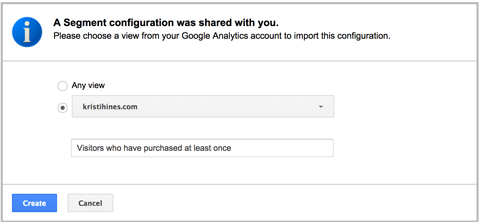
Точно так же есть возможность поделитесь ссылкой на свой пользовательский актив с кем-нибудь напрямую или добавьте свой актив в галерею решений Google Analytics.

Обратите внимание, что когда вы делитесь сегментом, отчетом или панелью мониторинга, вы делитесь только структурой. Будьте уверены, никто не получит ваши фактические данные Google Analytics, когда вы это сделаете.
Вывод
Google Analytics имеет множество функций помимо стандартных отчетов, которые помогут вам увидеть аналитику вашего веб-сайта в совершенно новом свете. Приведенные выше советы помогут вам разделить данные на сегменты, отчеты и информационные панели, чтобы еще больше узнать о своем трафике.
Что вы думаете? Вы используете сегменты, отчеты и информационные панели в Google Analytics? Какие твои любимые? Пожалуйста, поделитесь в комментариях!



