Как управлять учетными записями двухфакторной аутентификации (2FA) с помощью Authy
Безопасность 2fa Authy Герой / / March 17, 2020
Последнее обновление

Двухфакторная аутентификация является важным шагом в обеспечении безопасности ваших онлайн-аккаунтов. Но большинство людей не делают этот жизненно важный шаг, потому что это может быть хлопот. Authy - это сервис, который облегчает 2FA.
Если вы не с использованием двухфакторной авторизации чтобы защитить свои учетные записи, вы уязвимы для виртуального взлома. Двухфакторная авторизация не ограничивается комбинацией имени пользователя и пароля, чтобы сделать ваш телефон или компьютер «ключом». Если кто-то зайдет за вашей учетной записью, ему понадобится этот «ключ» - ваш телефон или компьютер - в дополнение к вашему пароль. Так что, если у них нет обоих, они не входят.
До тех пор, пока не появились приложения для аутентификации, включение 2FA означало, что вам нужно было вводить свой номер телефона в каждое приложение и веб-сайт, которые затем генерировали и отправляли вам код для ввода. Использование приложения-аутентификатора может сделать этот процесс менее болезненным: после его настройки все, что вам нужно сделать, - это ввести токен, который он генерирует. Есть несколько таких приложений, таких как
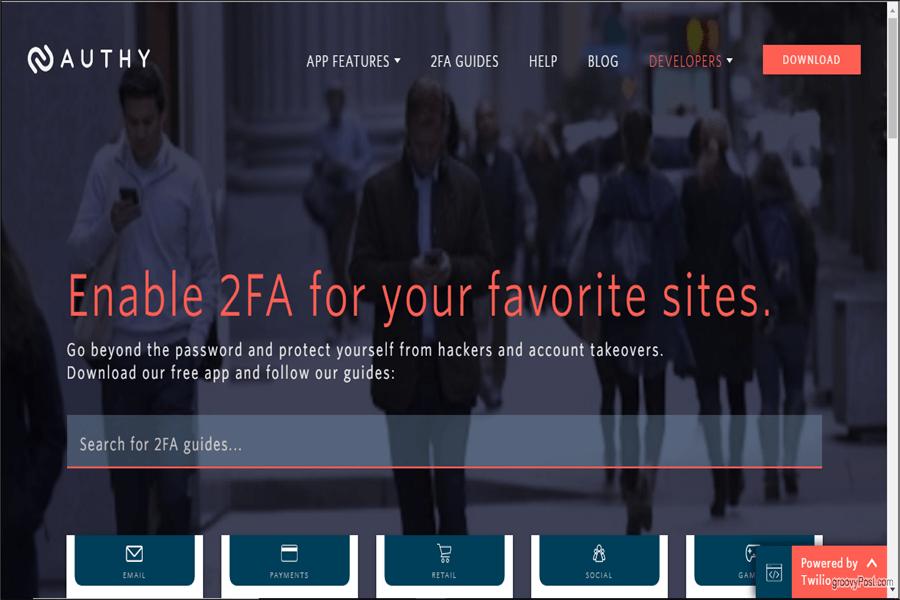
Начните с Authy
Давайте начнем с настройки Authy на iOS. Загрузив приложение Authy, откройте его, чтобы перейти к экрану настройки.
Здесь вас попросят указать номер вашего мобильного телефона. Вы будете использовать этот номер при настройке Authy на всех своих устройствах. Таким образом, у вас всегда будут одинаковые токены, независимо от того, заходите ли вы в Authy со своего телефона или компьютера. Убедитесь, что у вас есть этот мобильный телефон под рукой для авторизации.
Найдите свой код страны и введите номер телефона. Затем введите адрес электронной почты и нажмите Ok.
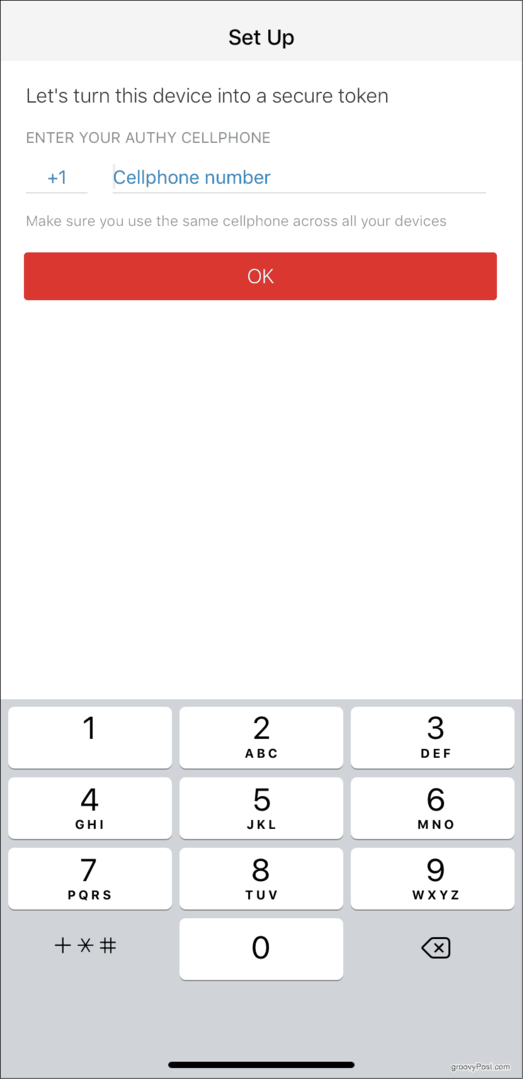
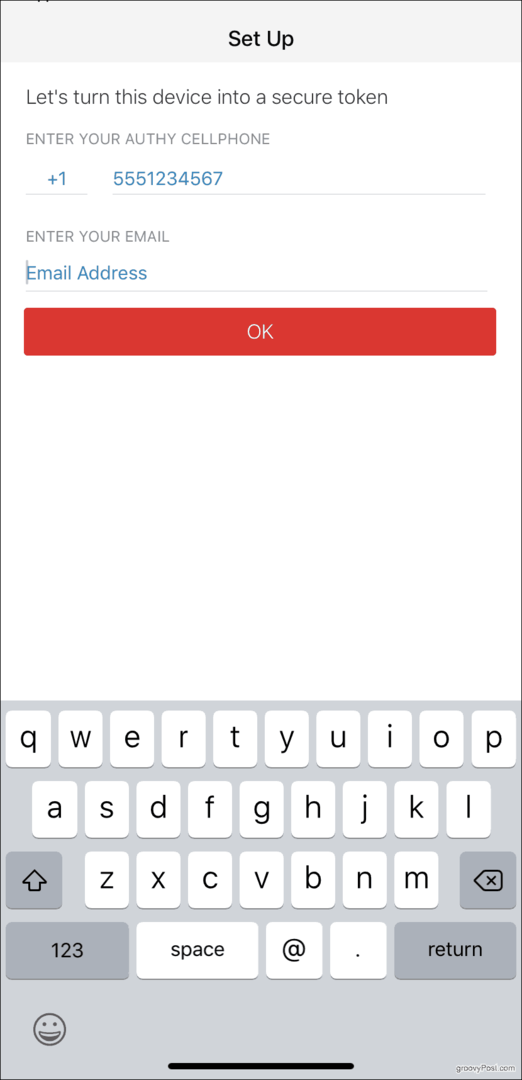
Далее Authy необходимо подтвердить ваш аккаунт. Для этого Authy вышлет вам регистрационный код, а затем предложит ввести его в приложение. Выберите между быстрым телефонным звонком или текстовым сообщением - все в порядке. Получив код, введите его, и вы создали свою учетную запись Authy.
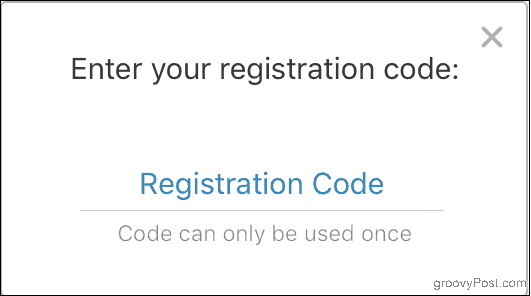
Вы также можете скачать Authy на ваш компьютер с Windows. После того, как вы установили и открыли программу, настройки практически не изменились: при появлении запроса введите свой номер телефона. Опять же, номер телефона, на который вы ссылаетесь на Authy, определяет ваш аккаунт. То есть, если вы введете номер телефона, отличный от ранее, вы получите две отдельные учетные записи, и токенов, которые вы установили ранее, там не будет.
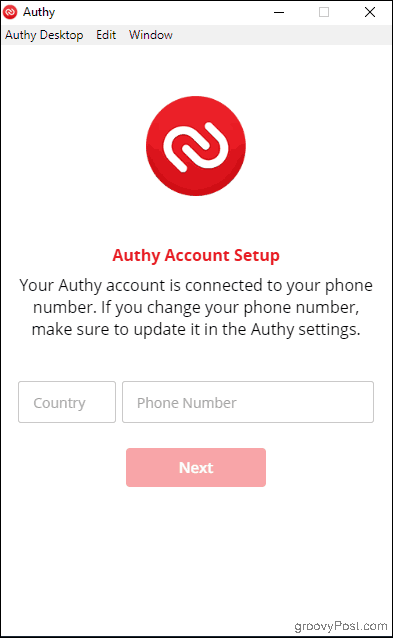
Authy нужно будет подтвердить ваш аккаунт, как и раньше. Если вы уже установили приложение Authy на свой телефон, у вас есть возможность использовать его для проверки Authy на рабочем столе. (В противном случае используйте параметры SMS или телефонного звонка, как и раньше.) Нажмите Существующее устройство, затем проверьте свой телефон: вы должны получить уведомление от Authy с просьбой принимать или отказываться от новое устройство.
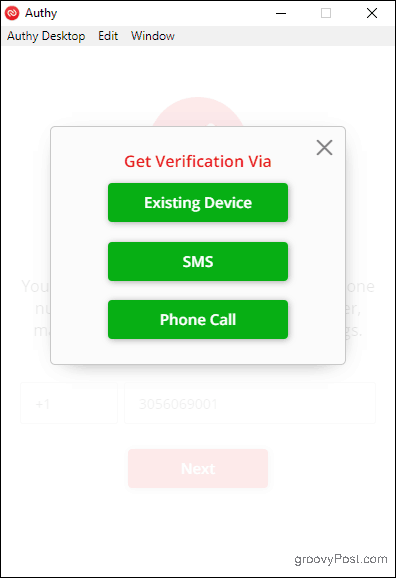
На вашем телефоне нажмите принимать, тогда тип: ДА в появившемся диалоговом окне. Вы получите на свой телефон уведомление о том, что было добавлено новое устройство, и все добавленные токены теперь также будут отображаться на вашем компьютере.
Примечание о резервных копиях аутентификатора
Authy дает вам возможность надежного резервного копирования ваших данных на случай, если вы потеряете свой телефон. При установке Authy на другое устройство вам потребуется пароль резервного копирования, который вы установили для расшифровки своих учетных записей.
Если вы включили параметр «Резервное копирование аутентификатора» в меню «Учетные записи» и добавили аутентификацию на другое устройство, вы заметите красный значок висячего замка на всех настроенных вами учетных записях. Нажмите любой из них, и вам будет предложено ввести пароль для резервного копирования. Как только вы это сделаете, ваши токены станут доступны для использования на устройстве.
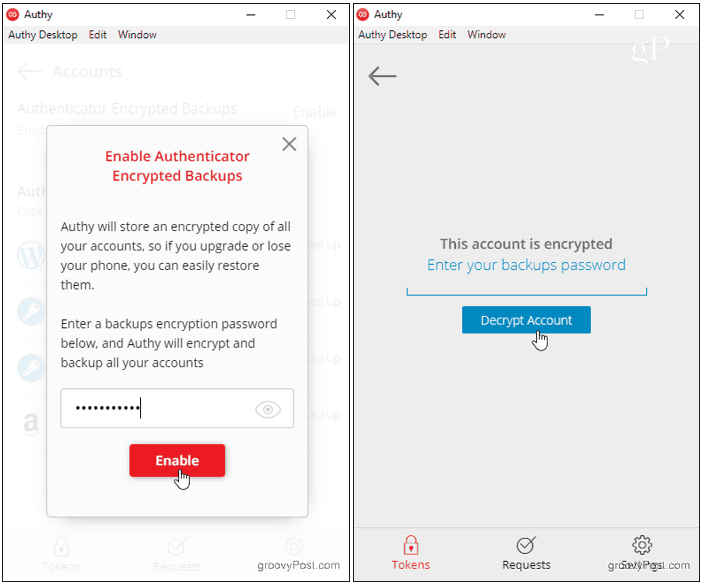
Не забывайте свой пароль! Невозможно получить его обратно, если вы забудете его или потеряете доступ к устройству, на котором ваши аутентификационные токены уже расшифрованы.
Включить 2FA на сайте и добавить токены
Теперь вы готовы начать добавлять токены. Хотя процесс включения 2FA на защищаемом веб-сайте зависит от сайта, Authy всегда работает одинаково: генерируя уникальный штрих-код или ключ.
Давайте использовать Amazon, чтобы проиллюстрировать пошаговый пример:
В браузере перейдите к amazon.comзатем нажмите Ваш счет в Аккаунт и списки меню.
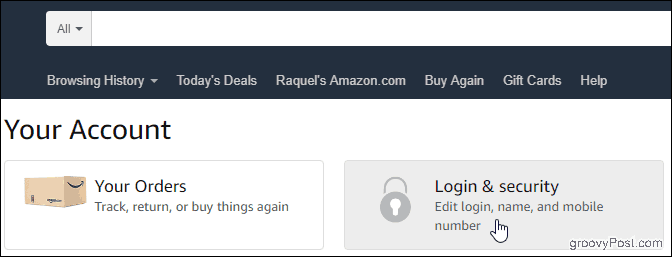
Нажать на Логин и безопасность и прокрутите вниз до Настройки двухэтапной проверки (2SV). щелчок редактировать.

Под Методы резервного копирования заголовок, нажмите Добавить новоеприложение вызвать экран настройки.
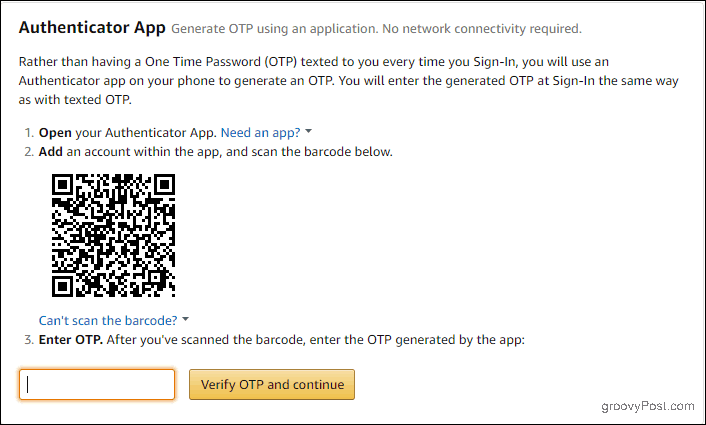
Теперь откройте Authy и нажмите Добавить аккаунт знак плюс
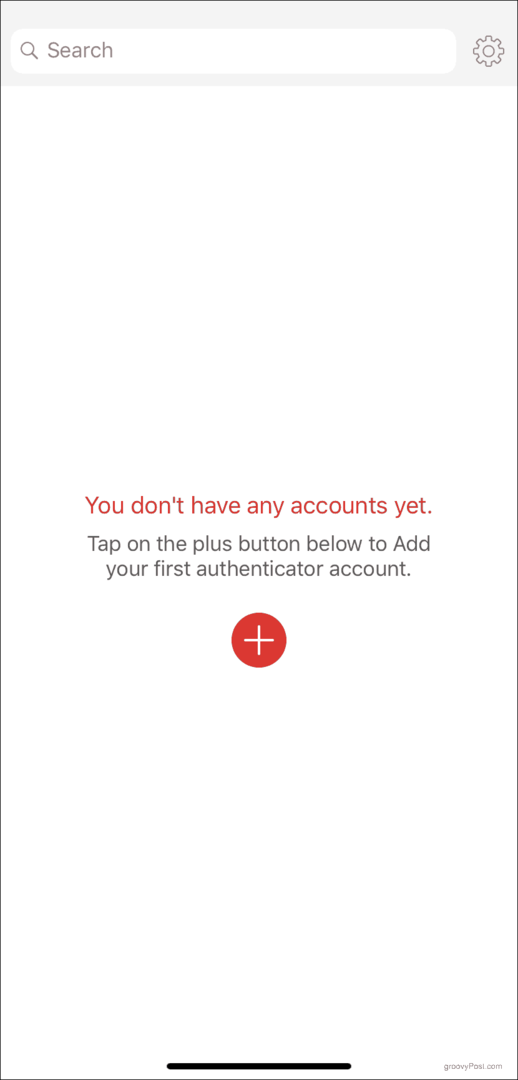
Нажмите Сканировать QR-код и наведите ваше устройство на штрих-код на экране вашего компьютера.
Если вы не можете отсканировать штрих-код, нажмите Не могу отсканировать штрих-код вариант. Введите код, который появляется на экране в Authy.
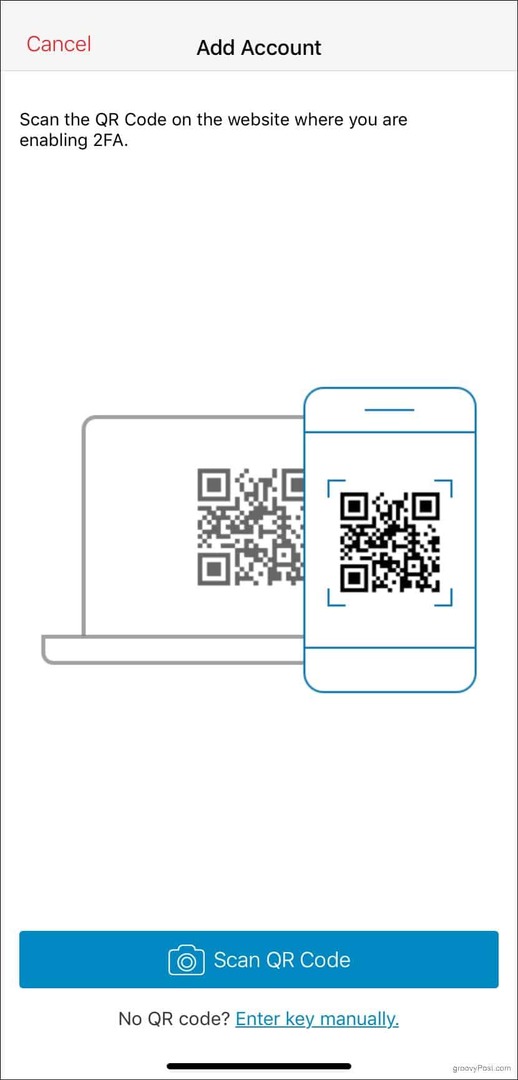
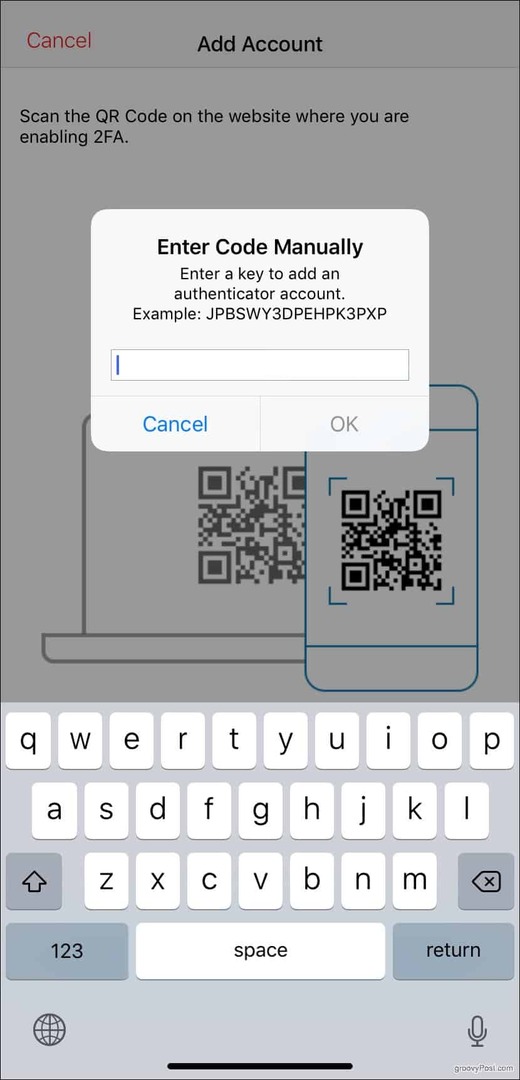
В любом случае, Authy создаст для вас уникальный токен. Введите его и нажмите Проверьте OTP и продолжайте.
Когда вы будете готовы войти в следующий раз, введите имя пользователя и пароль, как обычно. Затем откройте Authy, коснитесь своей учетной записи Amazon и введите свой токен на экране двухэтапной проверки. Каждый токен действителен в течение 30 секунд, прежде чем Authy сгенерирует новый.
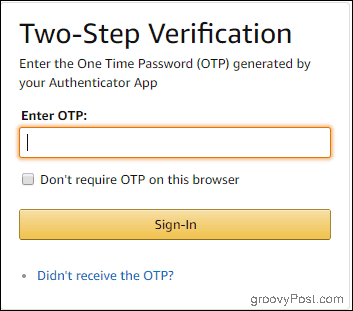
Использовать Authy с остальными вашими аккаунтами так же просто. Всегда выбирайте опцию Authenticator App, чтобы хранить все в одном месте, как вы включить 2FA через ваше присутствие в Интернете. Тогда вы можете управлять всем этим с Authy.



