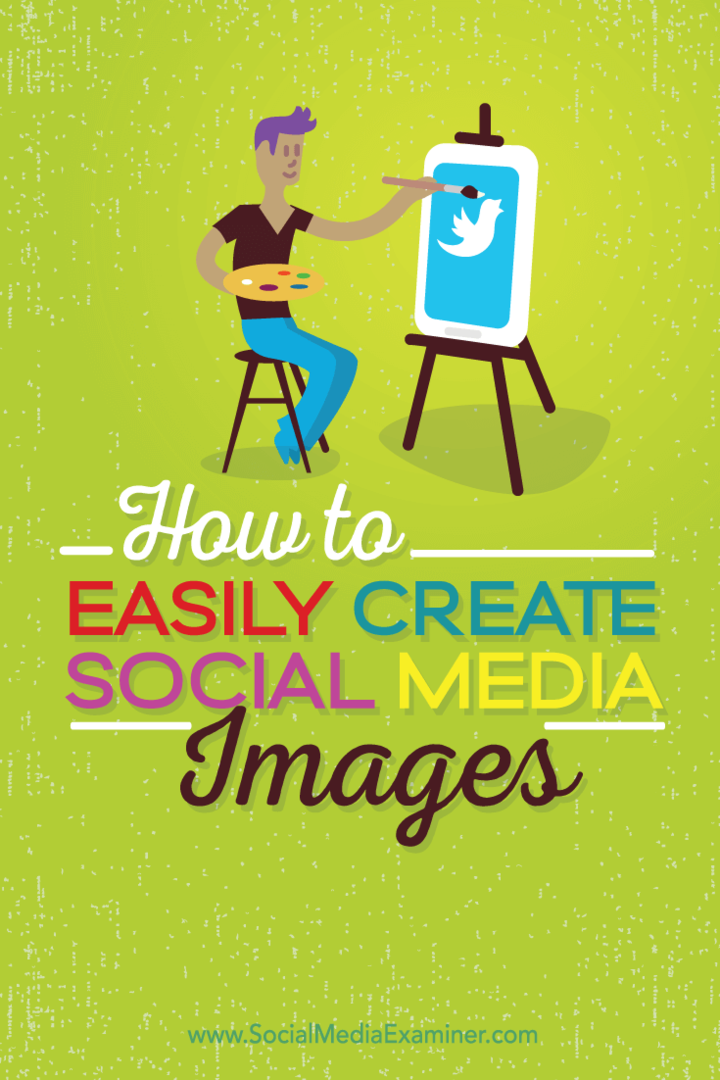Как легко создавать качественные изображения в социальных сетях: специалист по социальным медиа
Разное / / September 26, 2020
 Вы используете изображения для поддержки своего маркетинга в социальных сетях?
Вы используете изображения для поддержки своего маркетинга в социальных сетях?
Вы ищете более простой способ создания сильного визуального контента?
Не нужно быть дизайнером, чтобы создавать качественные изображения.
В этой статье я покажу вам, как быстро и по доступной цене создавать разнообразные изображения в социальных сетях.
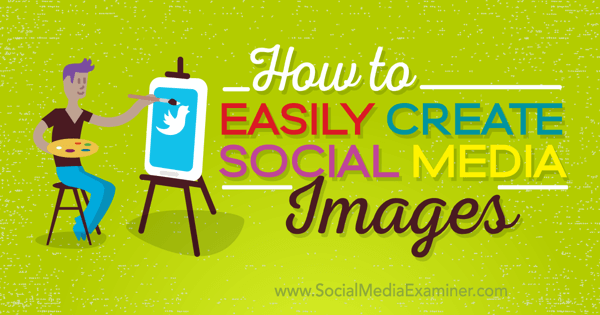
1. Создайте бесплатную учетную запись Canva
Первое, что вам нужно сделать, это настроить бесплатный Canva Счет. Для этого вы можете зарегистрируйтесь с помощью своей учетной записи Facebook, учетной записи Google или адреса электронной почты.
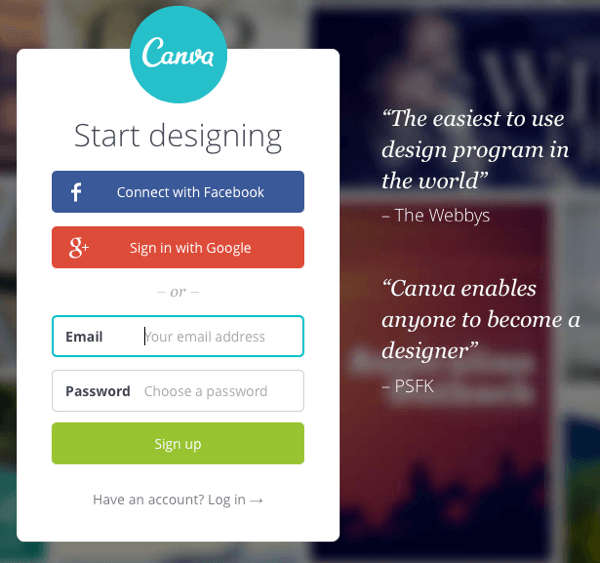
Следующий, выберите, будете ли вы использовать свой аккаунт в рабочих, личных или образовательных целях..
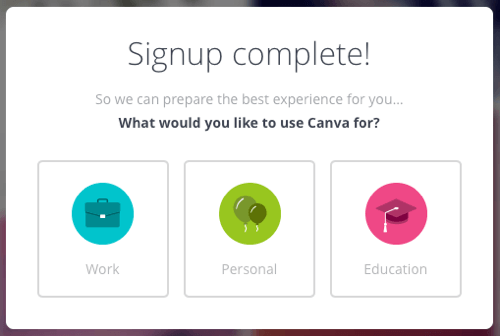
Не волнуйся. Неважно, какой выбор вы сделаете здесь, поскольку в конечном итоге вам будут предоставлены те же параметры шаблона и не потребуется платить за учетную запись. Поскольку вы не платите сразу за аккаунт, по умолчанию вы попадаете в личный аккаунт, что бы вы ни выбрали.
Возможность обновления для Canva для работы будет всегда доступен, если вы решите обновить его позже. Но в бесплатной версии вы можете многое сделать, так что пока можете придерживаться этого.
Единственное, за что вам, возможно, придется заплатить с бесплатной версией, - это любой шаблон, в котором используется фоновая фотография, за которую вам нужно будет заплатить 1 доллар. Однако я покажу вам, как определить фоновые изображения из стоковых фотографий и заменить их своими собственными. изображений или другие стоковые фотографии, если хотите.
# 2: познакомьтесь с панелью инструментов Canva
Затем давайте быстро взглянем на панель управления Canva. После того, как вы пройдете быструю демонстрацию, ваша панель управления будет выглядеть следующим образом.
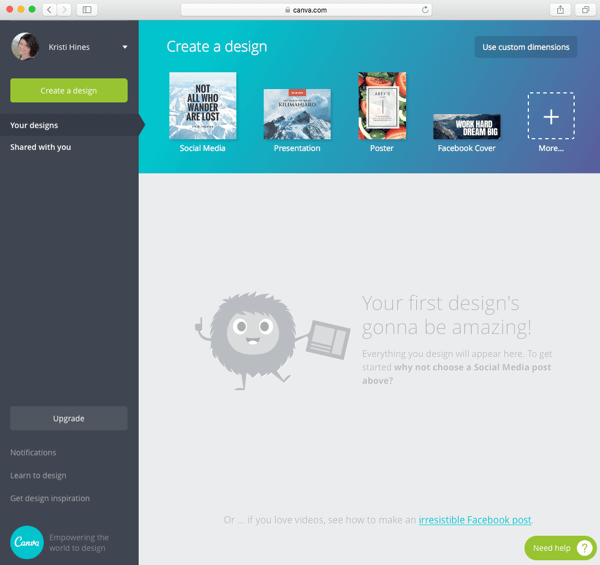
Вы можете щелкните стрелку раскрывающегося списка рядом со своим именем, чтобы найти ссылки на Настройки и Просмотр профиля..
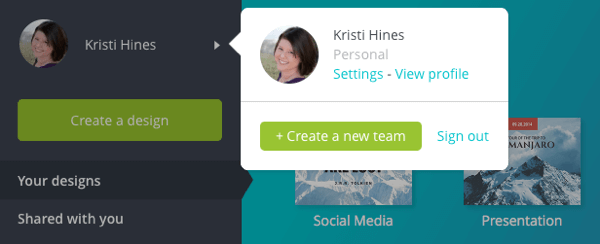
Вы можете отредактируйте свой профиль, чтобы показать свое имя, имя пользователя, веб-сайт и местоположение. Это пригодится, если вы хотите поделиться своими проектами с публикой. Ваш общедоступный URL будет http://canva.com/username.

Публичными будут только дизайны, которые вы специально включите для публикации. Остальные остаются конфиденциальными.
Нажмите на фотографию своего профиля в левом верхнем углу, чтобы вернуться на главную панель управления. Чтобы просмотреть все параметры шаблона доступны для вас, нажмите зеленую кнопку Create a Design на левой боковой панели (под фото вашего профиля) или нажмите кнопку + Еще в разделе «Создать дизайн» справа.
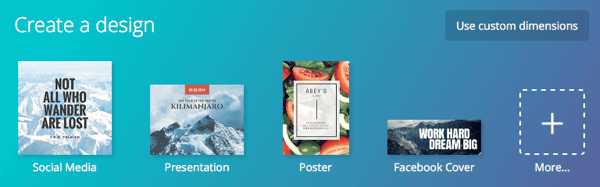
Это показывает 50 шаблонов изображений, которые вы можете использовать для сообщения в социальных сетях, документы, блоги и электронные книги, маркетинговые материалы, социальные сети и заголовки электронной почты, события и баннерная реклама. Наведите указатель мыши на шаблон, чтобы увидеть размеры.
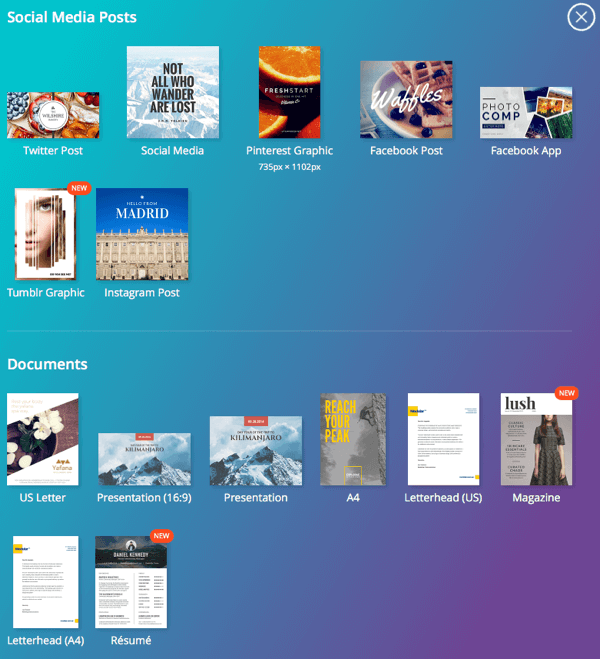
Если вы предпочитаете выбирать собственные размеры, нажмите "Использовать специальные размеры" и введите свои собственные требования к размеру..
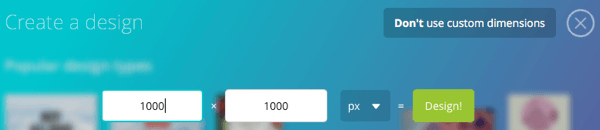
Советы по началу работы
Вот несколько советов по началу работы с Canva:
Предположим, вам нужно изображение определенного размера, но вы не можете найти шаблон такого размера. Однако вы можете найти шаблон большего размера. Используйте шаблон большего размера, чтобы создать изображение в Canva, экспортировать его, а затем обрезать до нужного размера. другое приложение, такое как Preview (для пользователей Mac), Gimp (бесплатно для пользователей Mac или Windows) или другое приложение для редактирования изображений орудие труда.
Не ограничивайте себя категорией или названием шаблона. Допустим, вы ищете обложку для Facebook, но вам не нравятся шаблоны обложек для Facebook. Однако вам нравится шаблон, который вы найдете в презентациях. Фотографии на обложке Facebook имеют размер 851 x 315 (все размеры указаны в пикселях), а шаблоны презентаций - 1024 x 728. Все, что вам нужно сделать, это убедиться, что дизайн, который вы хотите из шаблона презентации, умещается в пределах 851 x 315, когда вы его кадрируете. Теперь у вас есть идеальная обложка для Facebook из шаблона презентации.
# 3: Создавайте согласованные фотографии обложек из одного шаблона
А теперь давайте посмотрим, как создать отличный дизайн с помощью готового шаблона. Первое, что нужно вашему бизнесу, чтобы произвести хорошее первое впечатление, - это постоянные обложки, изображения заголовков и оформление каналов для ваших популярных социальных сетей. Canva предлагает шаблоны для создания всего, что вам нужно.
Стоит отметить кое-что о размеры обложек, изображений заголовков и обложек каналов:
- Фотография на обложке Facebook: 851 х 315
- Искусство канала YouTube: 2560 х 1440
- Заголовок Twitter: 1500 х 500
- Изображение баннера на странице компании в LinkedIn: 646 х 220
- Изображение главного героя страницы витрины LinkedIn: 974 х 330
- Изображение обложки Google+: 1240 х 700
Вы должны задать себе следующие вопросы: хотите ли вы создать уникальный образ для всех или можете ли вы использовать один образ, чтобы управлять ими всеми? В зависимости от размера художественное изображение канала YouTube, созданное правильным образом, можно эффективно обрезать, чтобы оно соответствовало всем вашим другим свойствам. Или, если на то пошло, подойдет любой шаблон Canva, размер которого превышает 2560 x 1440.
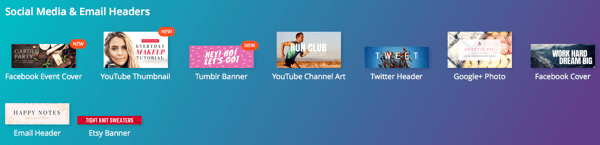
Вы бы хотели просмотрите все свои профили и страницы, чтобы убедиться, что вы не помещаете какой-либо текст или важную графику в место, которое могло бы перекрываться фотографиями вашего профиля или кнопками, используемыми каждой социальной сетью.
Допустим, вы хотели используйте шаблон YouTube Channel Art для всего. Начать, нажмите на шаблон оформления канала YouTube. На следующем экране на левой боковой панели на вкладке «Макеты» вы увидите шаблоны, из которых вы можете выбирать.
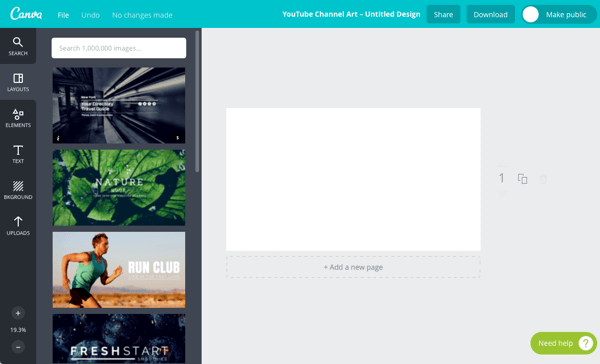
При наведении указателя мыши на шаблоны вы видите значок $ для шаблонов, которые содержат стоковую фотографию, за использование которой вам нужно будет заплатить 1 доллар, или знак БЕСПЛАТНО для шаблонов с бесплатными изображениями.
Когда ты выберите шаблон, он появится в рабочей области справа, где вы можете начать редактирование.
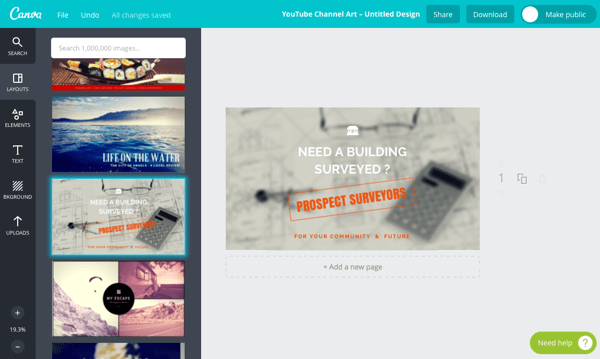
Предположим, хотите используйте свою фотографию для фона вашего шаблонаи не хотите использовать стандартное изображение из Canva. Нажмите на фон, чтобы выбрать его. Вы можете определить, что он выделен, посмотрев на границу и что находится в фокусе в кружке внизу.
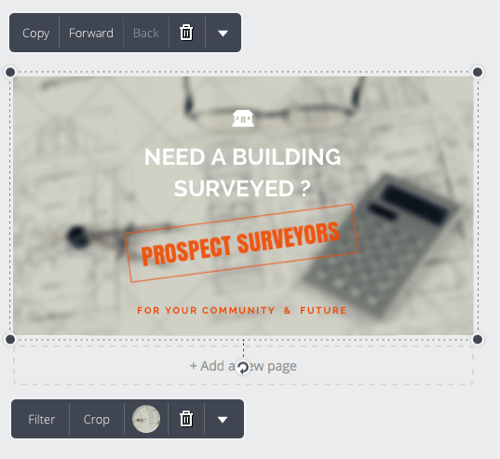
Следующий, щелкните значок корзины, чтобы удалить фон / стоковое изображение с Canva.
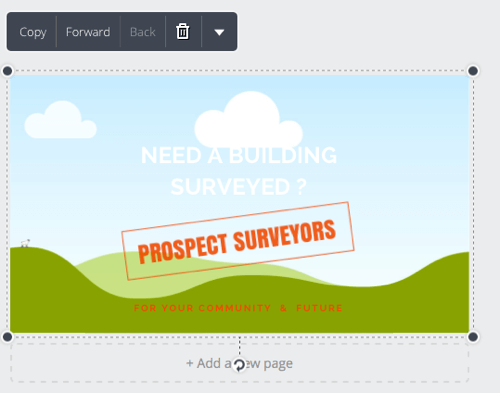
Сейчас перейдите в раздел «Загрузки» на левой боковой панели и загрузите изображение со своего компьютера. который вы хотите использовать в качестве фона.
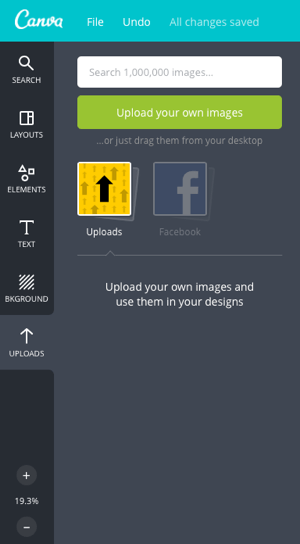
После загрузки перетащите изображение в свой шаблон, чтобы добавить его в качестве нового фона.
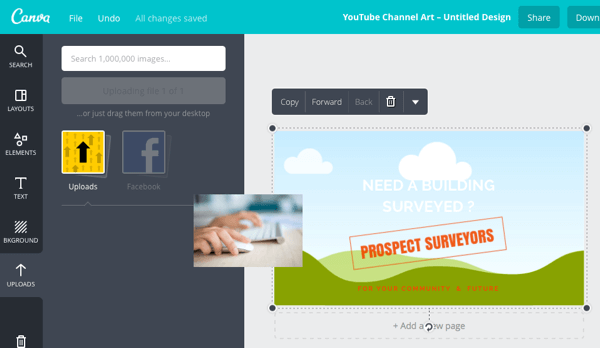
Щелкните любые дополнительные элементы, которые вы хотите отредактировать. Для большинства элементов вы можете изменить цвет и перемещать, вращать или удалять их.
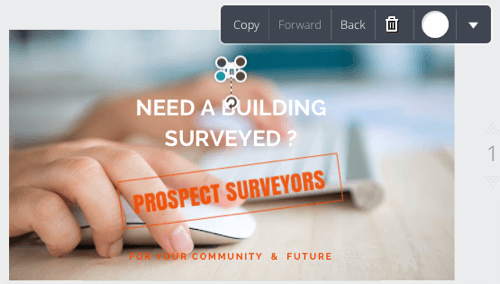
Вы можете также добавьте новые элементы, выполнив поиск на вкладке «Элементы» на левой боковой панели.. Есть из чего выбрать, как бесплатные, так и премиальные варианты.
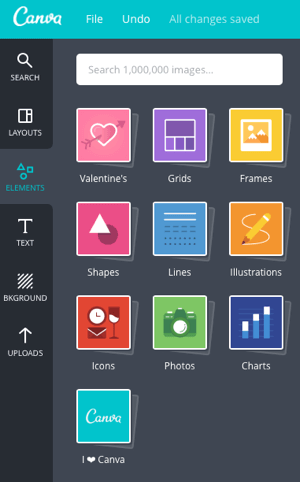
Вы можете редактировать текст в шаблоне, включая шрифт, размер, цвет, выравнивание, интервалы, расположение и поворот.
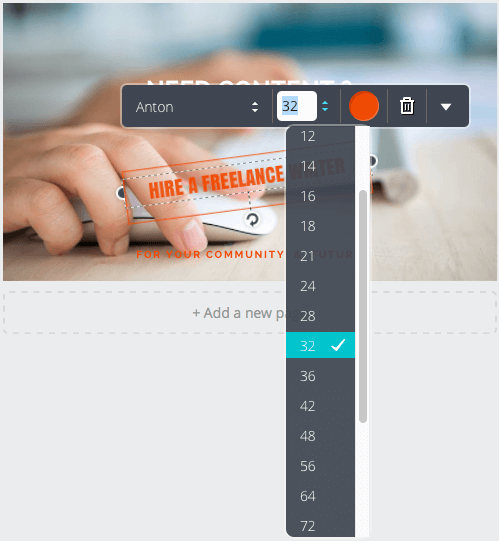
Используйте вкладку Текст на левой боковой панели, чтобы добавить новые текстовые области.. Опять же, вы можете выбирать как бесплатные, так и премиальные варианты.
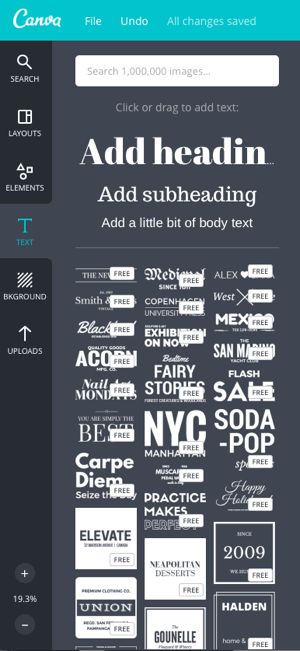
Если вы хотите, чтобы текст выделялся больше, щелкните фоновое изображение, а затем нажмите кнопку «Фильтр», чтобы открыть дополнительные параметры..
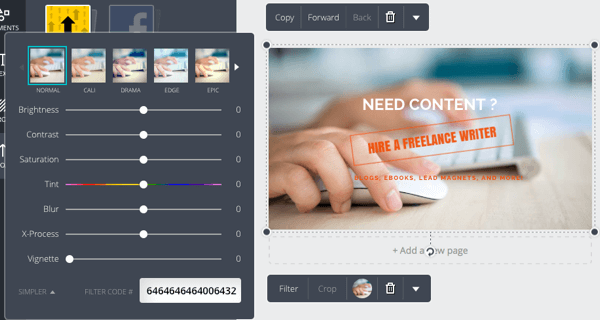
Вы можете отрегулируйте яркость, контраст, насыщенность, размытие и другие характеристики фонового изображения. Я предлагаю вам сначала установить текст так, как вам нравится, а затем изменить эти настройки на убедитесь, что ваш текст максимально разборчивый.
Когда вы перемещаете элементы, Canva отображает направляющие, чтобы вы могли все идеально выровнять.
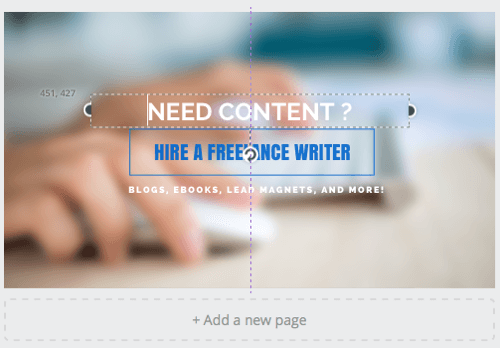
Когда вы закончите, нажмите кнопку "Загрузить" в правом верхнем углу и выберите формат изображения.. Если вы выбрали шаблон со стоковым изображением Canva, вам также будет предложено ввести данные кредитной карты, чтобы заплатить 1 доллар за использование стандартного изображения.
Получите онлайн-тренинг по маркетингу YouTube!

Хотите повысить свою вовлеченность и продажи с помощью YouTube? Затем присоединяйтесь к самому большому и лучшему собранию экспертов по маркетингу YouTube, которые делятся своими проверенными стратегиями. Вы получите пошаговые инструкции, посвященные Стратегия YouTube, создание видео и реклама на YouTube. Станьте героем маркетинга YouTube для своей компании и клиентов, реализуя стратегии, которые приносят проверенные результаты. Это интерактивное обучающее мероприятие от ваших друзей из Social Media Examiner.
ПОДРОБНЕЕ НАЖМИТЕ ЗДЕСЬ - ПРОДАЖА ЗАКАНЧИВАЕТСЯ 22 СЕНТЯБРЯ!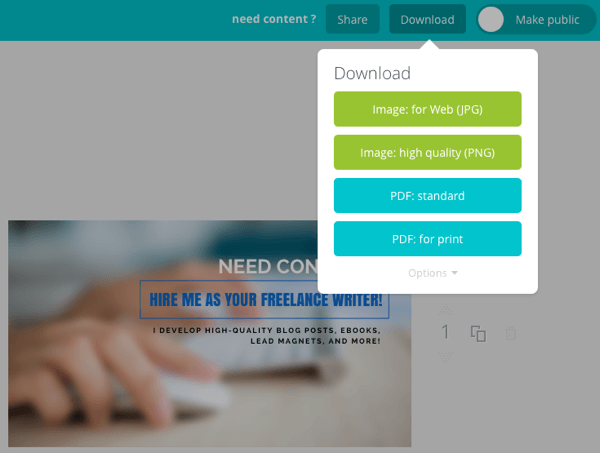
Дизайн также сохраняется в вашей учетной записи Canva, поэтому, если вы обнаружите, что допустили ошибку или вам нужно отредактировать изображение позже, вы можете вернуться и сделать это. Если вам нужно отредактировать изображение с помощью стандартной фотографии Canva, вам придется платить еще 1 доллар каждые 24 часа, так что имейте это в виду.
Вы также можете переключить опцию, чтобы сделать изображение общедоступным. Это полезно, если вы планируете создать несколько изображений и хотите получить отзывы общественности о том, какое изображение вы должны выбирать, подобно тому, как люди делятся несколькими вариантами обложек книг, чтобы их аудитория могла помочь выберите. Кстати, обложки книг можно создавать и в Canva.
Имя файла вашего изображения обычно соответствует имени шаблона. Мне нравится измените имя файла на что-нибудь более значимое для поисковая оптимизация. В этом случае, поскольку я использую изображение для своих обложек, я изменил имя основного файла на kristi-hines-freelance-writer.jpg. Затем для каждой сети я добавлю -for-facebook, -for-twitter, -for-youtube и так далее.
На этом этапе мне нравится откройте только что созданное изображение в редакторе изображений и сделайте некоторую индивидуальную обрезку и изменение размера для каждой из социальных сетей. поэтому, как упоминалось ранее, фотографии и кнопки не перекрывают текст.
Вот результаты, начиная с Facebook.
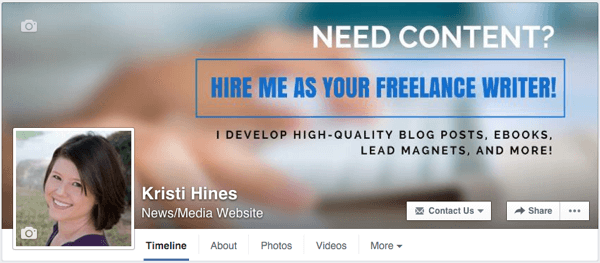
Потом Twitter.
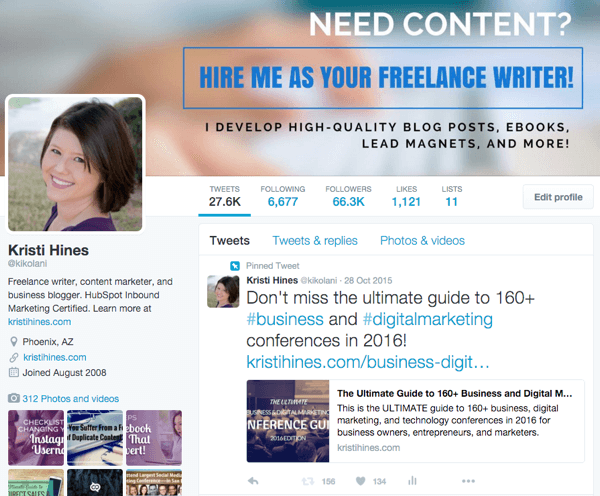
Потом LinkedIn.
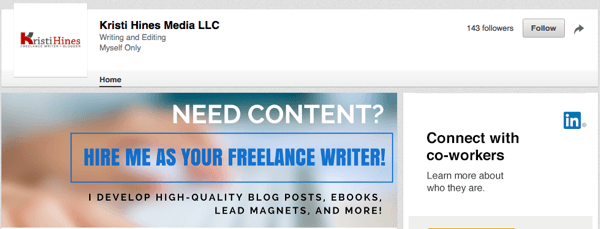
По иронии судьбы, самая большая проблема, с которой я столкнулся, заключалась в применении шаблона к самому YouTube. Из-за областей обрезки на устройстве текст был полностью обрезан, если только пользователи не смотрели мой канал на своем телевизоре.
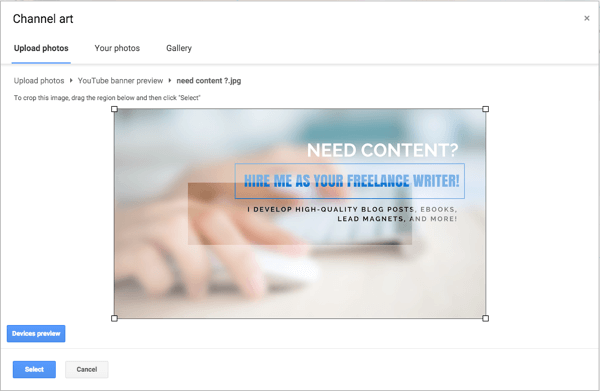
Чтобы бороться с этим, я вернулся в Canva и создал копию своего настраиваемого шаблона.
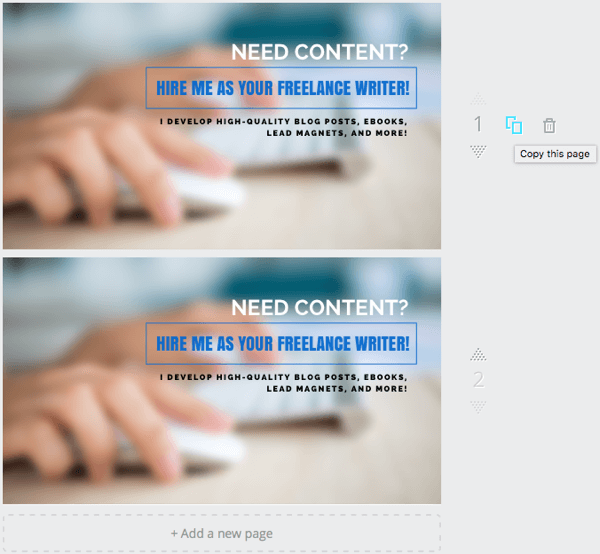
Используя дубликат, я уменьшил весь текст и переместил его в удобную область для обрезки. Затем я снова загрузил изображения.
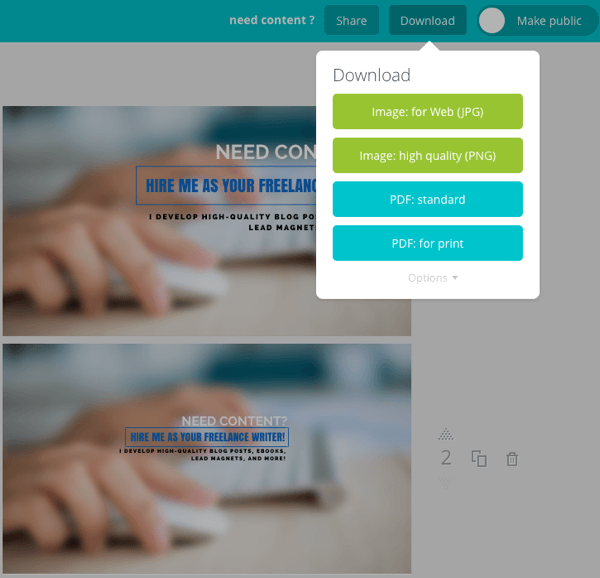
Оба изображения были загружены на мой компьютер в папке. Кроме того, вы можете щелкнуть ссылку «Параметры» и указать изображение, которое хотите загрузить.
После настройки обрезки обложки канала YouTube для определенных устройств я пришел к этому.
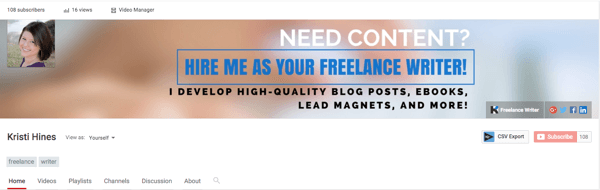
И последнее, но не менее важное: в Google+ полное изображение отображается, если пользователи прокручивают страницу вверх при посещении вашего профиля. В противном случае они увидят только часть вашей обложки таким образом.
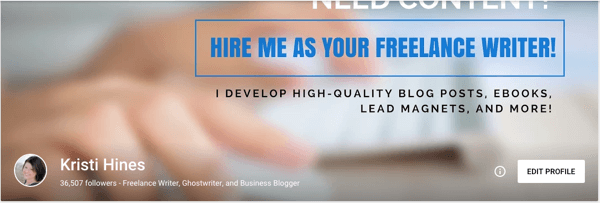
Следовательно, вам может потребоваться немного сузить текст, еще раз продублировав свой собственный шаблон в Canva и отредактировав его соответствующим образом. Убедитесь, что отображается весь ваш текст, независимо от того, прокручивают люди вверх или нет.
Как видите, есть много способов использовать Canva для создания отличных профессиональных дизайнов для социальных сетей. И это только для ваших обложек! Теперь, когда вы знаете, как использовать Canva, вот несколько дополнительных изображений, которые вы можете создать для своего маркетинга в социальных сетях, а также несколько советов по каждому из них.
# 4: Создавайте собственные изображения для публикаций в блогах
Вы знаете, что отличает одно сообщение в следующей части ленты новостей Twitter от остальных?
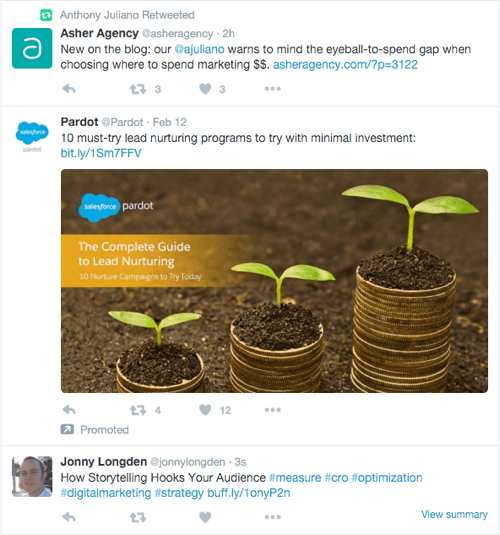
Если вы сказали собственное изображение для сообщения в блоге, вы были правы. Хотя Salesforce, возможно, не использовал Canva для создания изображения выше, вы можете это сделать. Canva предлагает несколько шаблонов для публикаций в социальных сетях.
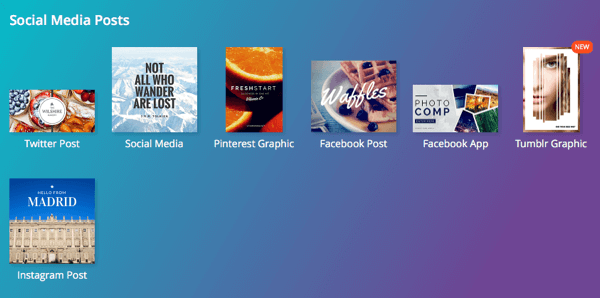
Если вам не нравятся шаблоны, которые вы видите здесь, вы можете изучите любой из других шаблонов, которые предлагает Canva, чтобы найти лучший для вашего собственного изображения в блоге.
Есть еще несколько моментов, которые следует учитывать при создании пользовательского изображения для публикации в блоге. Например, если вы планируете продвигать свое сообщение в блоге на Facebook с помощью рекламы, убедитесь, что текстовое покрытие вашего персонализированного изображения в блоге не превышает 20%. Использовать это орудие труда из Facebook, чтобы узнать.
Создав собственное изображение для сообщения в блоге, измените имя файла, включив в него ключевые слова, для которых вы оптимизируете сообщение в блоге. Затем, в зависимости от платформы вашего блога, плагинов и предпочтений дизайна, сначала используйте это изображение в своем сообщении в блоге, в поле избранного изображения и в настройках открытого графика сообщения..
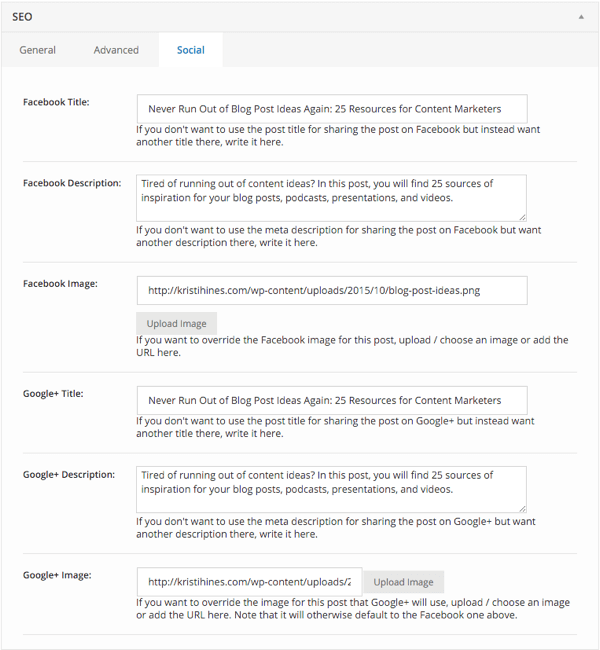
5. Создавайте собственные миниатюры видео
Вы часто разочаровывались в том, как выглядят эскизы ваших видео? YouTube, Facebook и другие видеосети позволяют добавлять собственные миниатюра к вашим видео при их загрузке или редактировании постфактум.
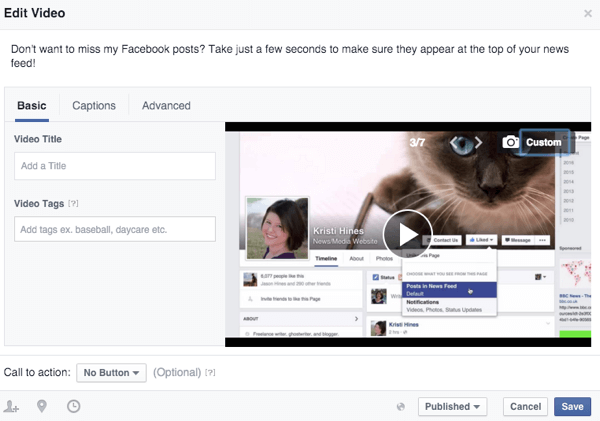
Вы можете увеличивают вероятность того, что люди будут нажимать на ваши видео, создав для них собственные миниатюры. Canva предлагает шаблон YouTube Thumbnail с разрешением 1280 x 720.
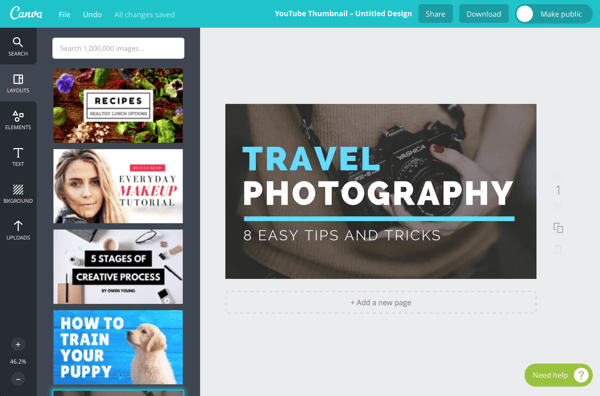
Вы также можете использовать шаблоны с разрешением 1080p, такие как шаблон презентации (16: 9) или обои для рабочего стола, оба из которых имеют разрешение 1920 x 1080. Оба имеют макеты, которые легко адаптируются для видео.
# 6: Создавайте визуально привлекательную рекламу в социальных сетях
Если вы размещаете рекламу в социальных сетях, вам нужно хорошее изображение, чтобы привлечь внимание целевой аудитории. Вы можете выберите один из нескольких рекламных шаблонов Canva для социальных сетей и стандартных медийных баннеров..
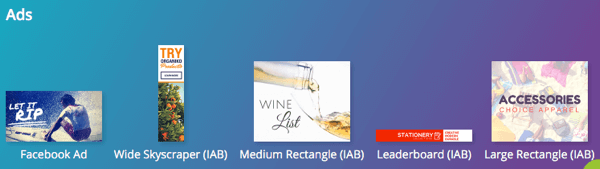
Вы можете захотеть посмотрите шаблоны социальных сообщений для Instagram и реклама в Pinterest.
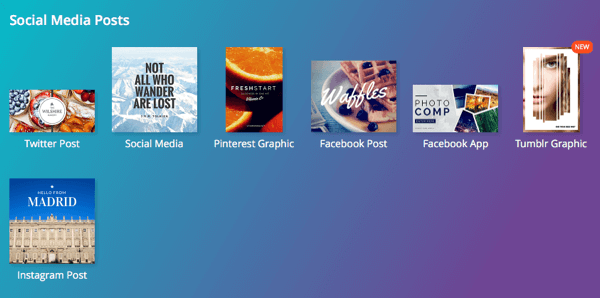
Используйте шаблон объявления "Большой прямоугольник" с крупным текстом и хорошей обрезкой для Текстовая реклама LinkedIn.
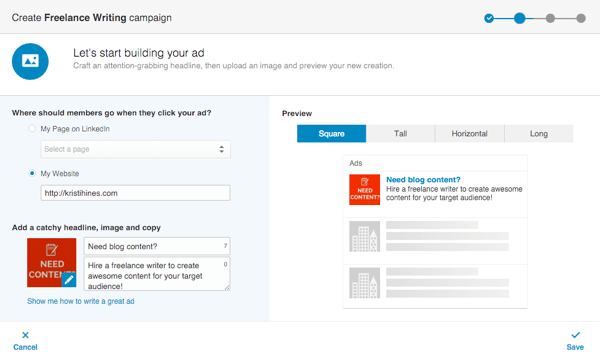
Если вам нужно какое-то вдохновение для дизайна вашей рекламы в социальных сетях, посетите AdEspresso Галерея рекламы в Facebook и Ров Каталог объявлений. Обратите внимание, что последнее предназначено для обычных баннерных объявлений, поэтому они, скорее всего, нарушат правило 20% текста, которое применяет Facebook.
# 7: подключитесь к сети SlideShare без PowerPoint
Если вы хотите подключиться к SlideShare сеть, чтобы добавить в свой блог больше медиа-опций, Профиль в LinkedInи публикации в социальных сетях, вы можете использовать шаблоны презентаций Canva. Есть несколько способов сделать это.
Использовать один макет презентации
Начните с первого слайда. потом продублируйте этот слайд для создания дополнительных слайдов и обновить текст соответствующим образом.
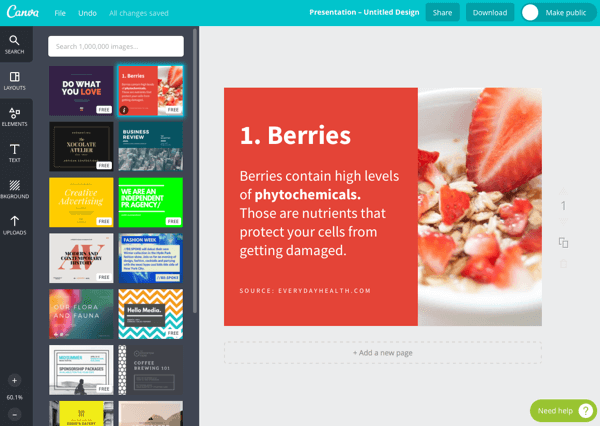
Нажмите + Добавить новую страницу, чтобы получить дополнительные пустые слайды, которые можно настроить. с собственными элементами, текстом и фоном.
Когда вы закончите, скачать слайды в виде изображений или PDF-документа.
Использовать несколько макетов
Начните с первого слайда как показано выше. потом нажмите + Добавить новую страницу. Нажмите на новую страницу, которую вы добавили, и выберите другой макет на левой боковой панели..
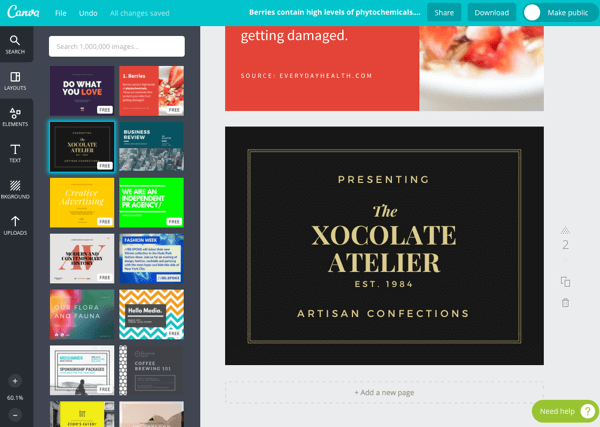
Продолжайте добавлять новые страницы и выбирать разные макеты для каждой страницы, чтобы создать слайд-шоу. с разнообразием. потом скачать слайды как изображения или как полный документ PDF.
Используйте разные шаблоны в Canva
Используйте ту же идею, что и выше, но вместо того, чтобы выбирать разные макеты из шаблона презентации, использовать разные макеты из шаблонов Canva, размер которых может быть одинаковым. Загрузите каждый из своих слайдов как изображение.
После Вас скачать все слайды как изображения, Вы можете перетащите их в PowerPoint или желаемое программное обеспечение для презентаций, а затем загрузить их в SlideShare.
В заключение
Как видите, есть много способов использовать бесплатную версию Canva для создания привлекательных дизайнов для вашего маркетинга в социальных сетях. Эти изображения помогут вам создать отличный бренд для вашего бизнеса, выделить ваш контент в новостях. кормить, поощрять людей нажимать на ваши объявления, давать вам что-то, что можно раздать на сетевых мероприятиях, и многое другое Больше.
Как вы думаете? Какими еще способами вы используете Canva для маркетинга в социальных сетях? Пожалуйста, поделитесь своими любимыми советами, приемами и использованием в комментариях ниже!