Настройка виртуальной машины с Windows 10 Hyper-V
Microsoft Windows 10 Hyper V / / March 17, 2020
Последнее обновление

Если вы используете 64-разрядную версию Windows 10 Pro или Enterprise, здесь мы рассмотрим настройку виртуальной машины с использованием встроенной технологии Hyper-V.
С выпуском Windows Server 2008Сетевая ОС Microsoft также представила свою первую утилиту виртуализации под названием Hyper-V. Microsoft не новичок в технологии виртуальных машин, так как ранее она предоставляла такие решения, как Virtual PC и Virtual Server. С тех пор компания разработала более доморощенное решение и интегрировала его с платформой Windows. С выпуском Windows 8 в 2012 году Microsoft сделала Hyper-V впервые доступны клиенту Windows, отказавшись от своих предыдущих усилий, ориентированных на потребителя, для создания более надежного решения. В этой статье мы рассмотрим его использование.
Создание виртуальной машины с помощью Windows 10 Hyper-V
Давайте рассмотрим настройку виртуальной машины с использованием встроенной технологии Hyper-V. Преимущества включают возможность одновременного запуска нескольких операционных систем, если у вас достаточно аппаратных ресурсов. Лично я решил сделать это, потому что мне нужно провести тестирование совместимости. Hyper-V также является отличным способом опробовать приложения перед их использованием в основной производственной среде. О, и это бесплатный гипервизор, так что это делает его еще лучше!
Предпосылки
- 64-разрядная версия Windows 10 Pro или Windows Enterprise. Hyper-V недоступен в Windows 10 Home edition.
- Ваш процессор должен поддерживать технологию SLAT. Чтобы узнать, если это так, прочитайте нашу статью на Расширение SLAT (преобразование адресов второго уровня) это поможет вам определить, может ли на ПК работать Hyper-V.
- Виртуализация должна быть включена в BIOS или прошивке вашего компьютера.
Включить виртуализацию
Перезагрузите компьютер и войдите в настройку BIOS (обычно, нажав клавишу F2, F10 или F12) на клавиатуре, прежде чем компьютер загрузит операционную систему Windows. Этот процесс может варьироваться в зависимости от марки, поэтому обратитесь к руководству вашего компьютера за инструкциями по загрузке BIOS. На моем компьютере мне нужно было нажать клавишу F10, выбрать язык, выбрать Безопасность> Конфигурация системы и включите следующее:
- Технология виртуализации (VTx)
- Технология виртуализации, направленная на ввод / вывод (VTd)
- Поиск настроек виртуализации в BIOS и включение настроек
- Сохранить настройки BIOS (обычно F10)
- Выключите компьютер, подождите несколько секунд и запустите компьютер
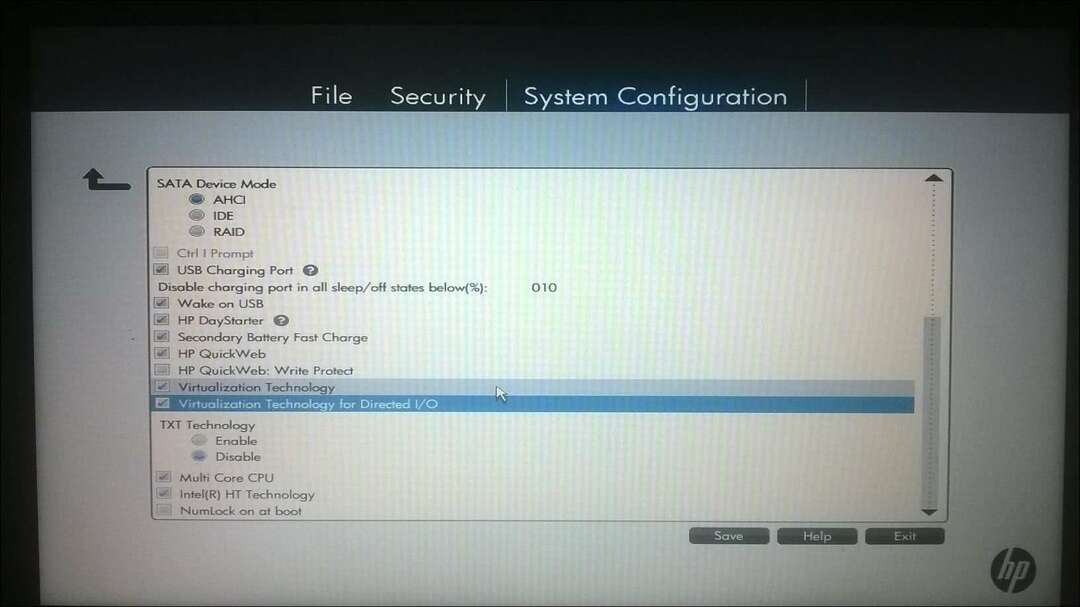
Настройка Hyper-V
Нажмите Windows ключ + R итип:OptionalFeatures.exe нажмите Enter.
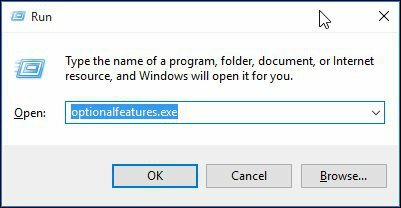
Это действие откроется Включить или отключить функции Windows. Как только он загрузит все функции, отметьте все опции для Hyper-V, и нажмите ОК.
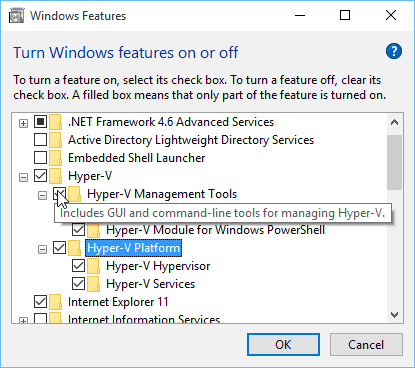
Затем подождите, пока Windows установит и настроит Hyper-V. Вам будет предложено перезагрузить, чтобы подтвердить изменения. Windows выполнит серию перезагрузок и настроит вашу систему.
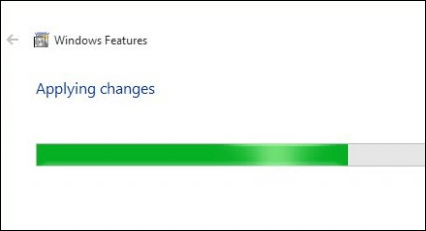
Запустите диспетчер Hyper-V и создайте виртуальную машину
Далее вам нужно открыть скрытое меню быстрого доступа ударяя Windows ключ + X а затем перейти к Панель управления > Инструменты управления > Диспетчер Hyper-V.
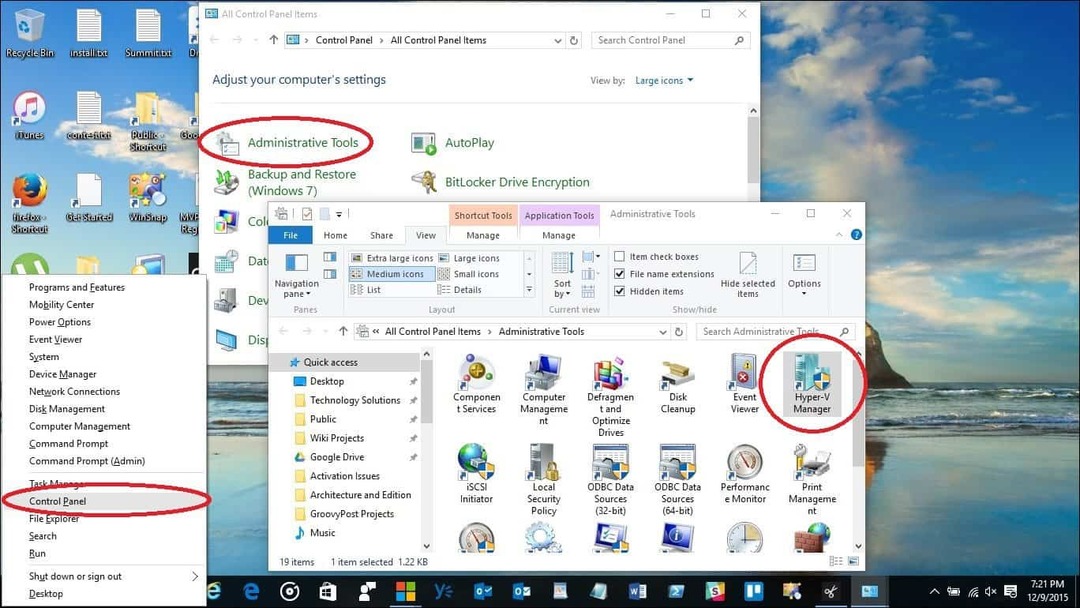
На левой панели диспетчера Hyper-V выберите имя своего компьютера. Этот выбор активирует панель действий справа.
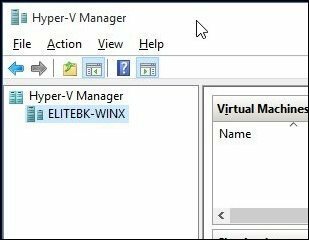
Под панелью действий нажмите New> Виртуальная машина.
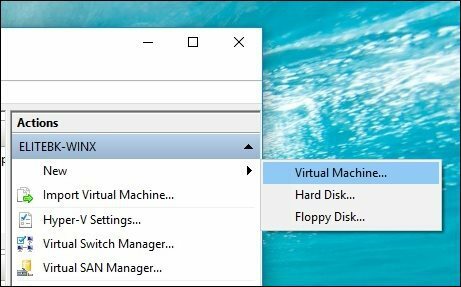
Это запустит мастер создания новой виртуальной машины. Нажмите Далее и следуйте инструкциям на экране.
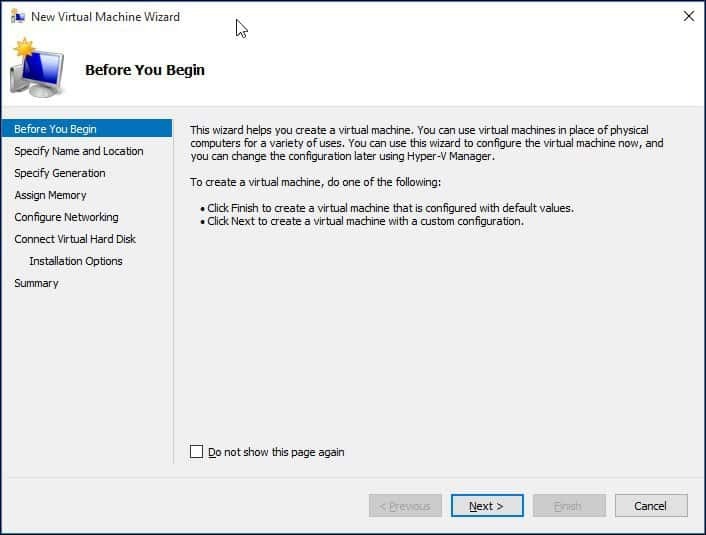
Я могу дать моей виртуальной машине имя и указать ее местоположение, где я хочу ее хранить. Так что, если у вас есть дополнительные разделы или диск, вы можете просмотреть и сохранить его там.
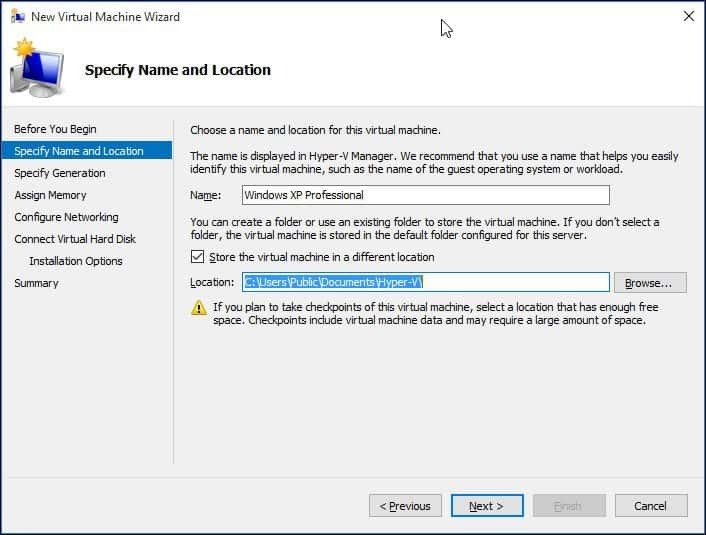
Выберите тип поколения, который вы бы предпочли использовать. Если вы основываете свои потребности на устаревших или старых приложениях, переходите к поколению 1.
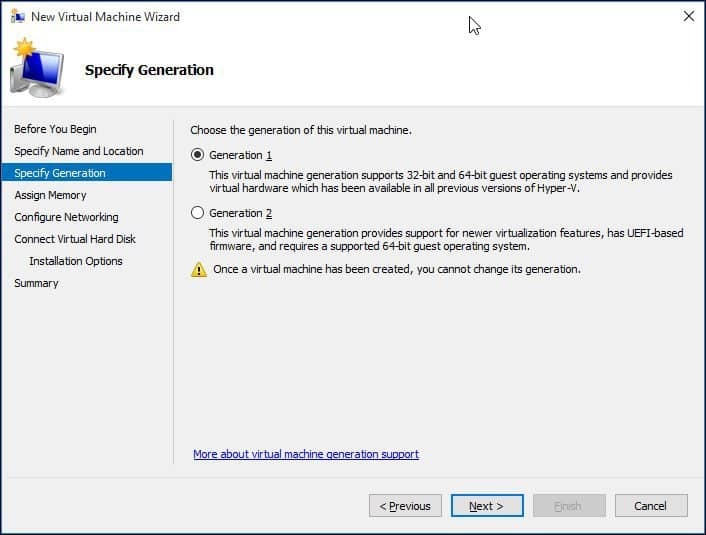
Выберите, сколько памяти вы хотели бы выделить виртуальной машине. Этот выбор будет зависеть от того, сколько у вас есть. Чем больше, тем лучше. Для моих целей я буду проводить тестирование приложений, поэтому этого должно быть достаточно для операционной системы в дополнение к приложениям, которые я буду тестировать. Если у вас ограничено физическое ОЗУ, 2 ГБ или меньше, снимите флажок Используйте динамическую память для этой виртуальной машины.
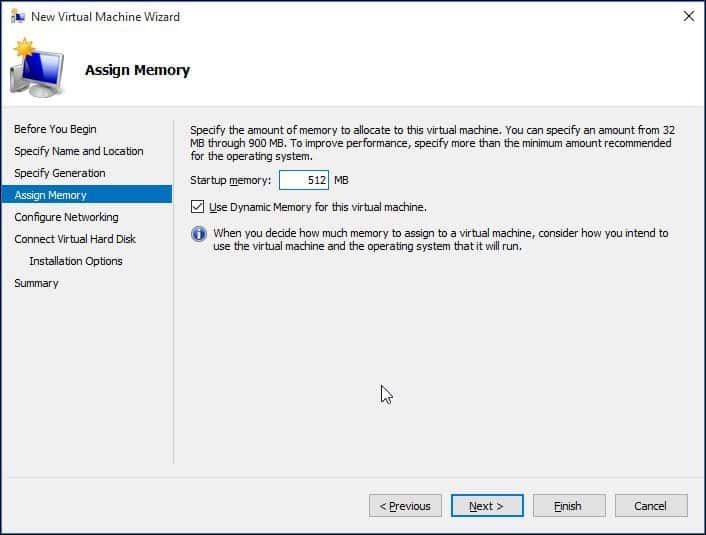
Если вы видите похожий экран, показанный ниже, нажмите Далее, чтобы продолжить. Вы всегда можете настроить параметры сети после.
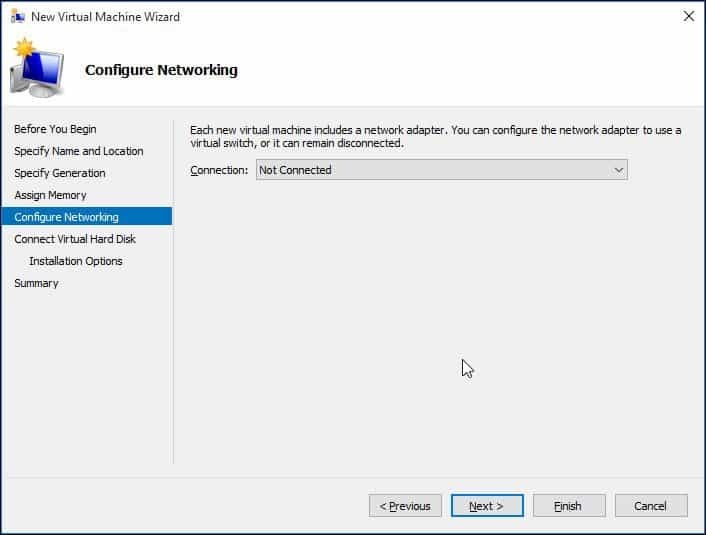
Настройте ваш виртуальный жесткий диск, на который вы будете устанавливать операционную систему. Здесь вы можете быстро внести изменения, например, место, где он будет храниться, а также количество места, которое вы хотели бы предоставить Виртуальной машине. Здесь вы можете увидеть - я выделил виртуальной машине 5 ГБ дискового пространства. Вы также можете выбрать существующий виртуальный жесткий диск, если он у вас уже есть.
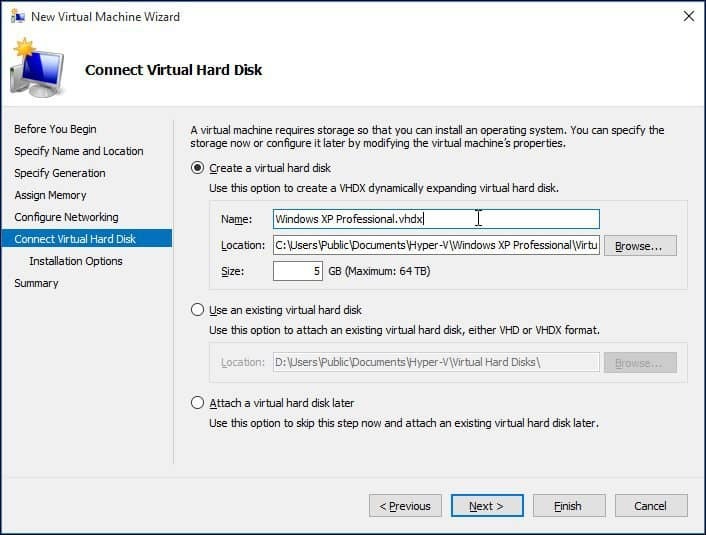
Ниже вы можете выбрать опцию, чтобы указать установочный носитель или его местоположение, или выберите опцию, чтобы сделать это позже. Я выберу это позже.
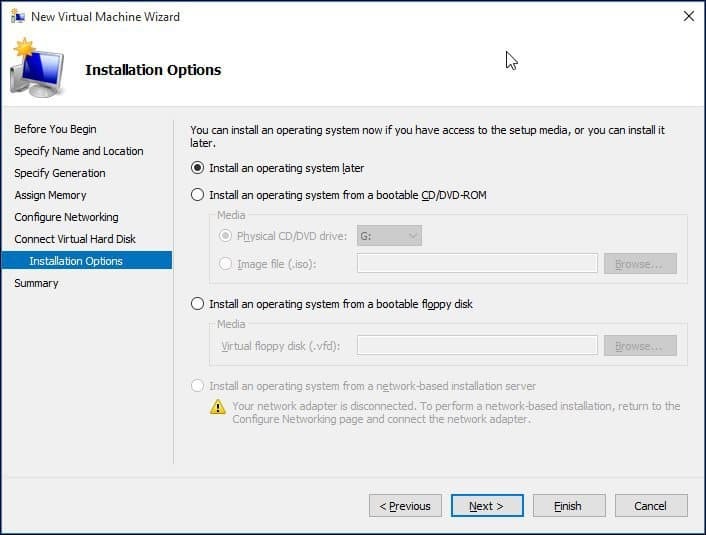
Просмотрите ваши варианты. Вы можете нажать «Назад» и внести необходимые изменения. Как только вы будете удовлетворены, нажмите Готово.
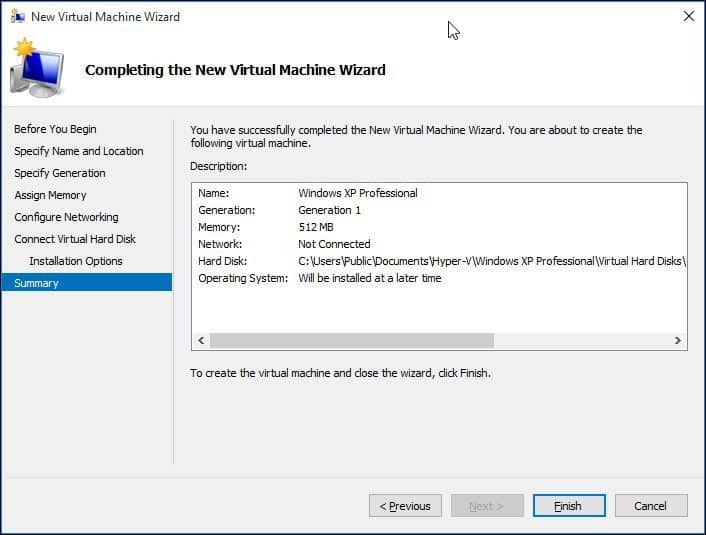
Установка операционной системы
В этой статье я буду устанавливать Windows XP Professional. У вас есть широкий выбор операционных систем, включая другие версии Windows и некоторые дистрибутивы Linux.
Выберите Установить носитель
В этой статье я буду использовать образ файла ISO для установки Windows. Это удобно и легко сделать. Вы можете установить с DVD или CD, если вы хотите это сделать. На правой панели под именем вашей виртуальной машины нажмите Настройки.
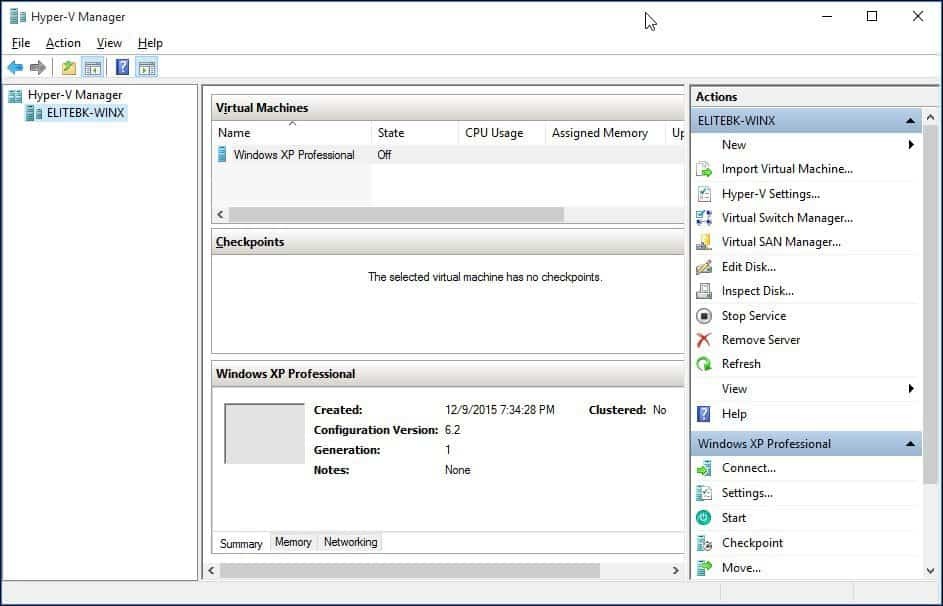
Выберите меню DVD-привод в дереве оборудования. Выберите, будете ли вы устанавливать с DVD-привода, если в вашей системе есть тот, который доступен, или перейдите к доступному ISO, который я и буду использовать.
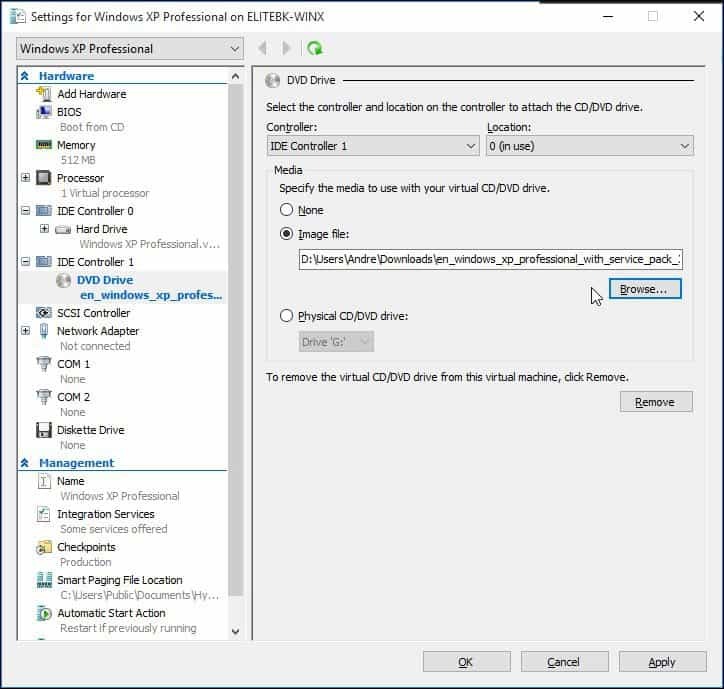
Нажмите Пуск или дважды щелкните саму Виртуальную машину под списком виртуальных машин, чтобы открыть экземпляр. Это запустит диспетчер виртуальных машин. Следуйте инструкциям на экране, чтобы установить свою любимую операционную систему, как обычно на физическом оборудовании.
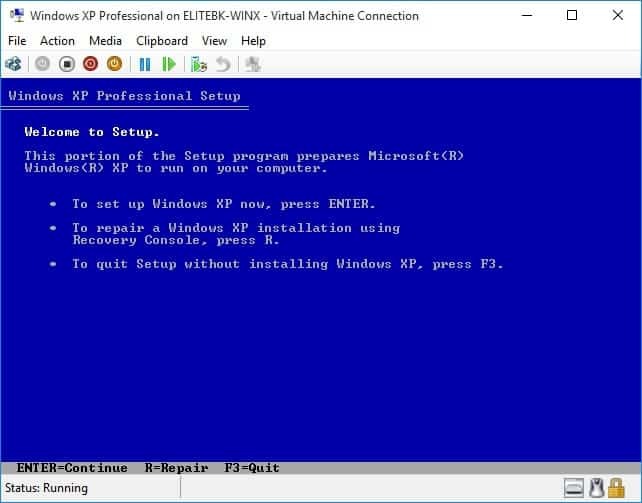
После завершения установки у вас должна быть успешная установка, которую вы можете использовать для тестирования.
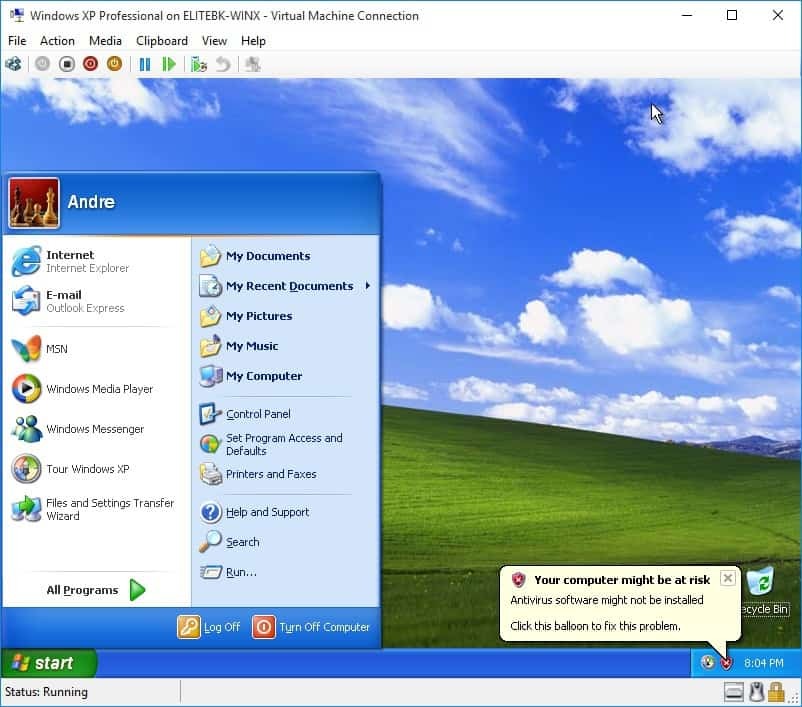
Установка ОС на ВМ с использованием встроенного в Windows 10 Hyper-V проста, как и в других программах для ВМ, таких как VirtualBox или VMware. Самое замечательное в этом то, что вам не нужно сначала устанавливать стороннее программное обеспечение, и, как я упоминал ранее, оно также бесплатно. Кроме того, будучи родным приложением в ОС, я считаю, что обеспечивает повышение производительности, а также другие функции, недоступные в сторонних решениях.
Если вы еще не используете Windows 10, прочитайте нашу статью: Как создать виртуальную машину с помощью Hyper-V в Windows 8.



