Приложения для редактирования видео в Instagram Stories: Social Media Examiner
Instagram Истории из инстаграм инструменты Instagram / / September 26, 2020
Хотите больше возможностей для редактирования видео в Instagram Stories? Ищете приложения для редактирования и создания креативных видеороликов Instagram Stories?
В этой статье вы узнаете, как изменить скорость воспроизведения видео, добавить переходы между клипами, применить фильтры эффектов, изменить соотношение сторон и многое другое. Вы также узнаете, как быстро разделить длинное видео на 1-минутные сегменты, подходящие для историй.
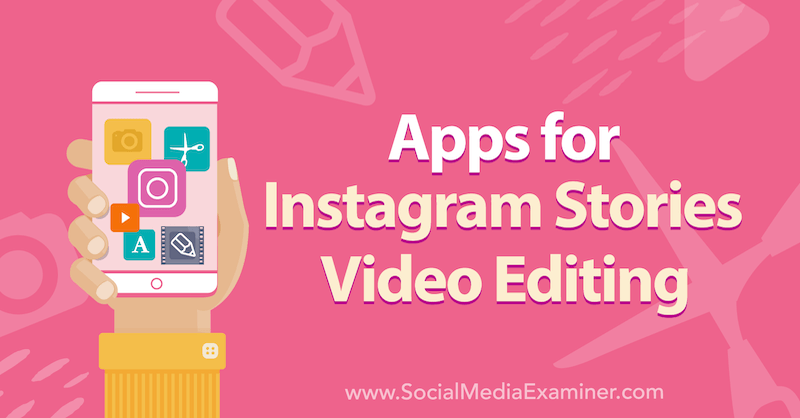
Чтобы узнать, как использовать сторонние приложения для улучшения видео в Instagram Stories, прочитайте статью ниже, в которой вам будет легко следовать, или посмотрите это видео:
# 1: Редактируйте и улучшайте контент Instagram Stories
Instagram действительно не позволяет вам редактировать Видео из Instagram Stories. Вы не можете сокращать, обрезать или разделять его, а также добавлять переходы и музыку. Вот тут-то и пригодятся сторонние приложения. С помощью мобильного приложения InShot вы можете вносить все эти и многие другие изменения. Это доступно для iOS а также Android как в бесплатных, так и в платных планах.
После установки InShot на свой телефон откройте приложение и нажмите «Видео».
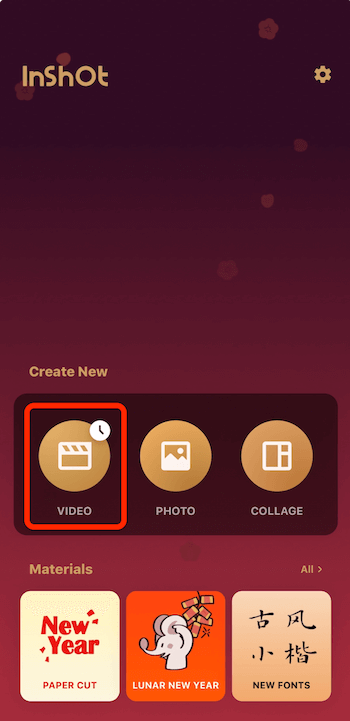
Когда вы увидите всплывающее меню ниже, нажмите «Создать».
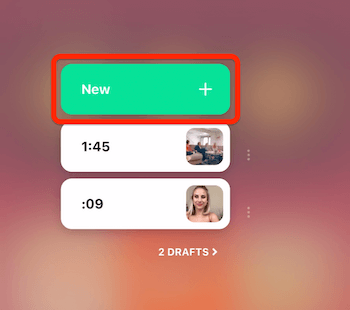
Затем выберите видео, которые хотите использовать. В этом случае я собираюсь выбрать группу видео, чтобы объединить их в одно видео Instagram Stories.
После выбора видео коснитесь значка зеленой галочки в правом нижнем углу экрана. Теперь вы можете видеть свои видео на шкале времени в нижней части экрана редактирования.
Ускорьте ваше видео
Сначала мы рассмотрим, как использовать InShot для ускорения конкретного видео. Начните с нажатия фрагмента видео на временной шкале. В этом примере я выберу сделанное мной покадровое видео.
На панели инструментов в нижней части экрана прокрутите вправо и выберите Скорость.
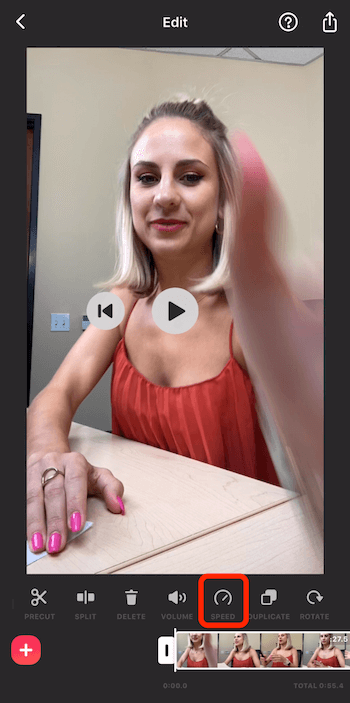
На следующем экране перетащите ползунок до упора вправо, чтобы выбрать четырехкратную скорость. Коснитесь галочки, чтобы применить изменения.
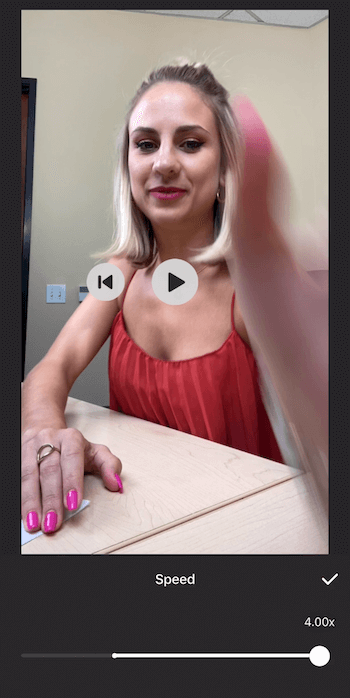
Если вы нажмете «Воспроизвести», вы заметите, что все в этом видеоклипе ускорилось, и вы создали свой собственный интервал времени.
Обрежьте свое видео
Если вы хотите настроить длину клипа в видео, сначала нажмите, чтобы выбрать клип на шкале времени. Затем перетащите элементы управления на любом конце клипа влево или вправо, чтобы отрегулировать длину.
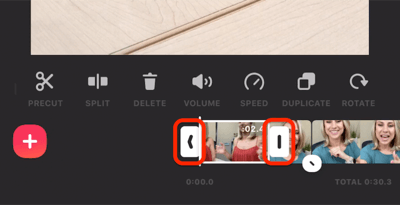
Продолжайте настраивать длину отдельных клипов, пока видео с историями не достигнет желаемой длины. Помните, что если вы хотите загрузить это видео как историю в Instagram, оно должно быть короче 15 секунд.
В правом нижнем углу экрана отображается общая длина вашего видео.
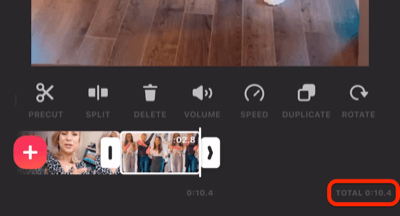
Добавить переходы
InShot также позволяет добавлять переходы, которые появляются на экране между сегментами вашего видео. Найдите значок в виде белого круга с черной чертой между двумя клипами. Если вы нажмете на этот значок, отобразятся параметры перехода.
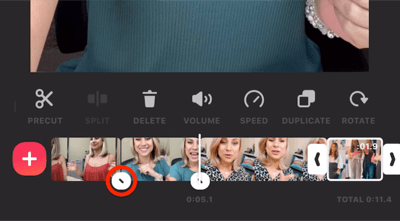
Обратите внимание, что у вас не будет доступа ко всем различным переходам, если у вас нет профессиональной подписки. В бесплатном плане вы можете выбрать один из основных переходов.
После выбора перехода коснитесь двойной галочки, чтобы применить его ко всем вашим клипам, или коснитесь одиночной галочки, чтобы применить его только к этим двум клипам.
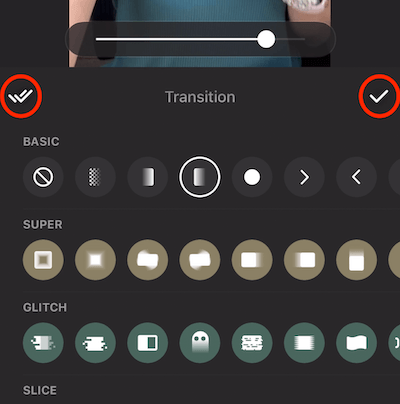
Добавить музыку
Чтобы добавить музыку к видео, сдвиньте шкалу времени, чтобы переместить курсор туда, где вы хотите, чтобы музыка начиналась. Затем нажмите «Музыка».
На следующем экране нажмите «Треки».
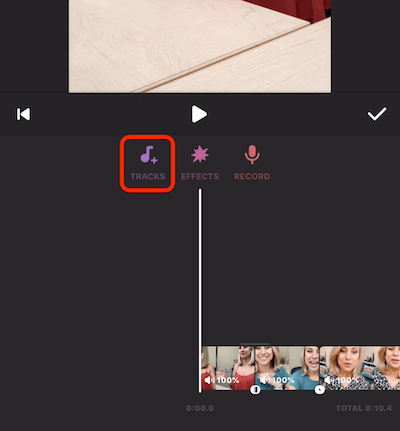
Это вызывает множество вариантов альбома. Коснитесь альбома, чтобы открыть его, и найдите подходящую песню. Если вы найдете что-то, что вам нравится, нажмите розовую кнопку с облаком на ней, чтобы импортировать песню в приложение. Когда процесс импорта будет завершен, нажмите «Использовать», чтобы добавить песню в видео.
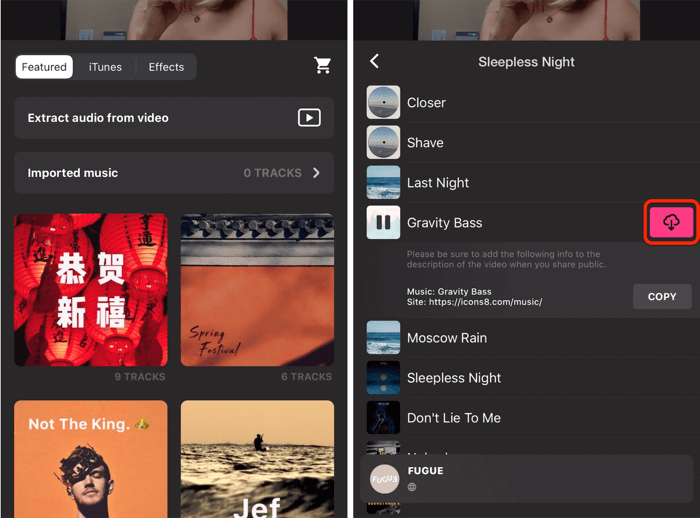
Если вы посмотрите на временную шкалу, вы увидите, что InShot перенес трек прямо в приложение для редактирования. Отсюда нажмите на Громкость, чтобы увидеть различные варианты громкости.
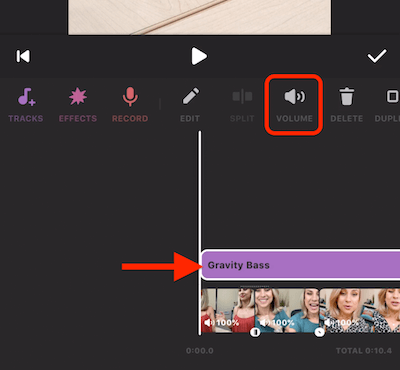
Вы можете регулировать громкость в процентах, а также увеличивать и уменьшать звук. Когда вы закончите, нажмите на галочку, а на следующем экране снова нажмите на галочку, чтобы применить изменения.

Используйте фильтры и эффекты
Следующая функция, на которую мы хотим обратить внимание, - это фильтры. Нажмите на значок фильтра, и вы увидите три варианта: «Эффект», «Фильтр» и «Настройка».
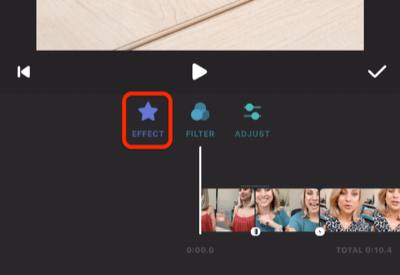
Если вы нажмете «Эффект», вы увидите множество различных опций, не все из которых доступны для бесплатных пользователей. Однако фильтр Glitch есть. Нажмите на Glitch, чтобы увидеть предварительный просмотр того, как он будет выглядеть, когда вы примените его к своему видео. Если вас это устраивает, нажмите на галочку.
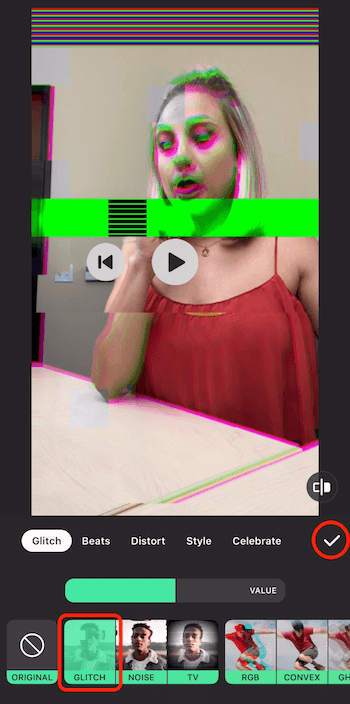
Теперь вы увидите эффект, который вы добавили, над временной шкалой видео. Чтобы применить эффект ко всему видео, перетащите правый элемент управления до конца видео. Когда вы закончите, нажмите на галочку.
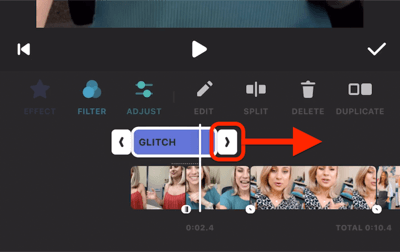
Пройдите обучение маркетингу YouTube - онлайн!

Хотите повысить свою вовлеченность и продажи с помощью YouTube? Затем присоединяйтесь к самому большому и лучшему собранию экспертов по маркетингу YouTube, которые делятся своими проверенными стратегиями. Вы получите пошаговые инструкции, посвященные Стратегия YouTube, создание видео и реклама на YouTube. Станьте героем маркетинга YouTube для своей компании и клиентов, реализуя стратегии, которые приносят проверенные результаты. Это интерактивное обучающее мероприятие от ваших друзей из Social Media Examiner.
ПОДРОБНЕЕ НАЖМИТЕ ЗДЕСЬ - ПРОДАЖА ЗАКАНЧИВАЕТСЯ 22 СЕНТЯБРЯ!Добавить стикер
Instagram позволяет добавлять стикеры Emoji и GIF к вашей истории, но они появляются на экране для всей истории. InShot, с другой стороны, позволяет вам контролировать, когда наклейки появляются и исчезают в вашем видео.
Начните с нажатия значка стикера. Затем выберите наклейку, которую хотите использовать. В этом случае я выберу кроличьи ушки. После того, как вы сделаете свой выбор, вы сразу увидите наклейку на своем видео.
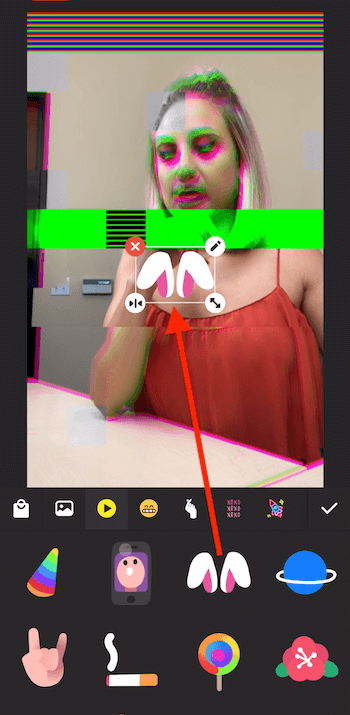
В отличие от Instagram, InShot не позволяет сжимать и увеличивать масштаб, чтобы изменить размер наклейки. Вместо этого вы используете значок с двойной стрелкой в правом нижнем углу стикера. Вы можете увеличить или уменьшить наклейку или повернуть ее. Если вы хотите переместить его на видео, нажмите на сам стикер и перетащите его.
Когда наклейка окажется в нужном месте, коснитесь галочки.
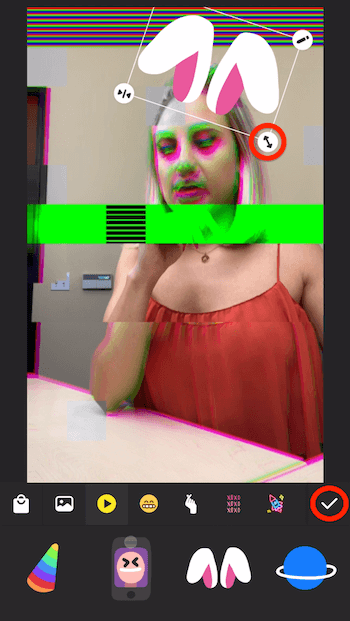
Теперь вы увидите стикер на временной шкале видео. Перетащите элементы управления, чтобы указать, где они будут отображаться на экране в вашем видео.
Совет профессионала: Для более точного управления медленно проведите пальцем, чтобы просмотреть видео кадр за кадром. Таким образом, вы можете решить, где именно вы хотите, чтобы эффект появлялся и исчезал.
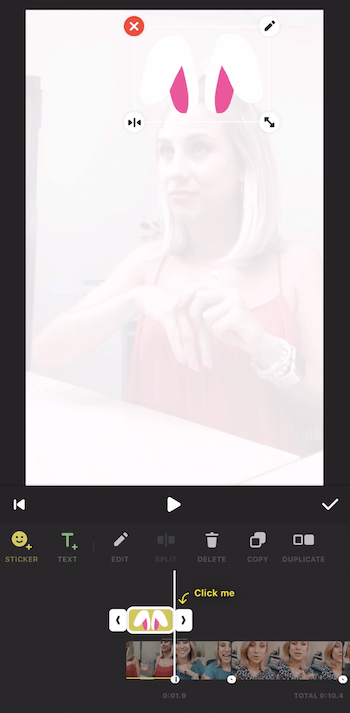
Удалить клипы
Если вы хотите удалить часть вашего видео, сдвиньте шкалу времени, чтобы переместить курсор в то место, которое вы хотите вырезать, а затем нажмите «Разделить».
Затем переместите курсор в ту точку, с которой вы хотите, чтобы ваше видео началось снова. Нажмите на этот видеоклип, чтобы выбрать его, а затем нажмите значок «Разделить». Вы создали третий видеоклип.
Последний шаг - выбрать средний сегмент и нажать «Удалить». И вуаля! Теперь вы его удалили.
Измените соотношение сторон видео
Если вы хотите использовать InShot для изменения соотношения сторон видео, коснитесь значка холста на панели инструментов. Вы увидите множество вариантов соотношения сторон, включая квадрат (1: 1) и 4: 5. Тот, который вы хотите использовать для историй в Instagram, - 9:16.
После того, как вы сделаете свой выбор, вы можете ущипнуть пальцы, чтобы увеличивать и уменьшать масштаб, чтобы настроить размытый фон.
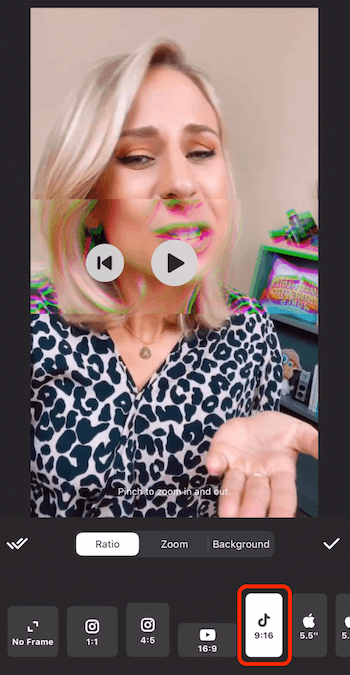
Если вы хотите изменить размытый фон, нажмите вкладку «Фон» под видео. Вы увидите различные варианты, включая цвета, градиенты и узоры. Чаще всего я использую размытый фон.
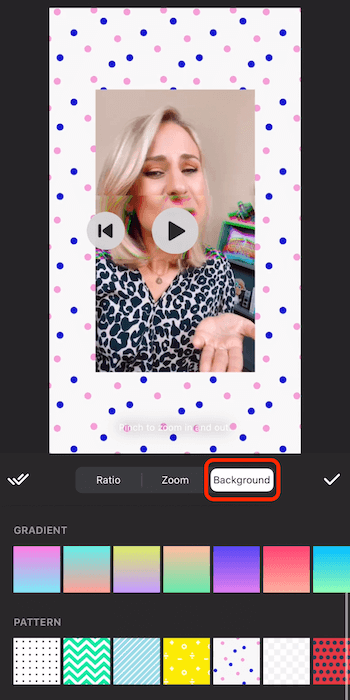
Выбрав соотношение сторон и фон, коснитесь значка галочки, и все готово.
Экспорт вашего видео
Чтобы сохранить видео в InShot, коснитесь прямоугольника со стрелкой и затем «Сохранить».
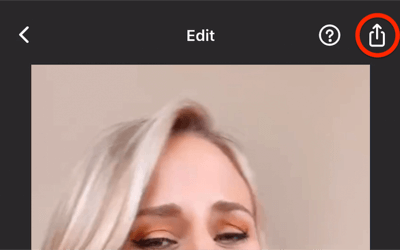
Обязательно дождитесь, пока счетчик достигнет 100%, прежде чем переключаться на другое приложение или закрывать его. Когда процесс будет завершен, вы увидите сообщение «Сохранено».
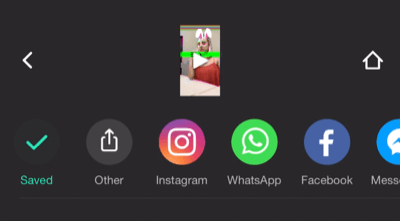
Как только ваше видео будет сохранено в фотопленке, откройте Instagram, проведите пальцем слева направо, а затем проведите пальцем вверх, чтобы открыть альбом камеры. Теперь выберите только что созданное видео и поделитесь им в своей истории в Instagram.

# 2: Редактируйте и форматируйте длинное видео для историй в Instagram
Как вы знаете, в Instagram Stories можно загружать только видео продолжительностью до 1 минуты. Все остальное не будет включено, и первая минута будет разделена на 15-секундные клипы. Я собираюсь показать вам, как преобразовать ваши длинные видео в одноминутные клипы с помощью бесплатного приложения для iOS под названием CutStory так что вы можете загрузить их в Instagram Stories.
После загрузки CutStory откройте приложение и нажмите «Видео».
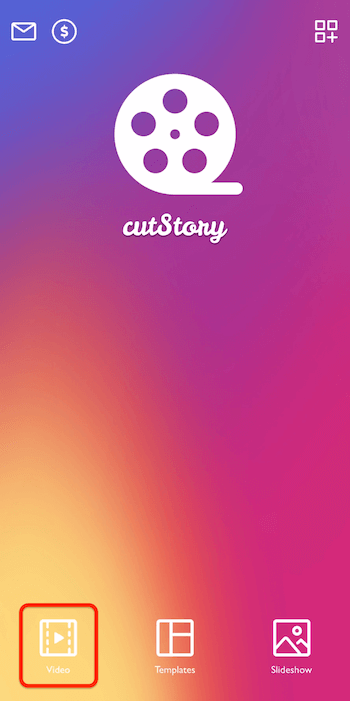
Теперь найдите видео, которое хотите импортировать. В этом случае я собираюсь выбрать видео с океаном длительностью 1 минуту 37 секунд.
После того, как вы импортировали видео в приложение, коснитесь значка загрузки в правом нижнем углу (со стрелкой вниз в прямоугольнике).
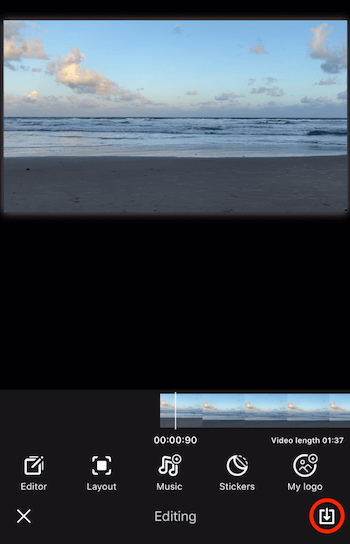
На следующем экране выберите продолжительность «Одна минута».
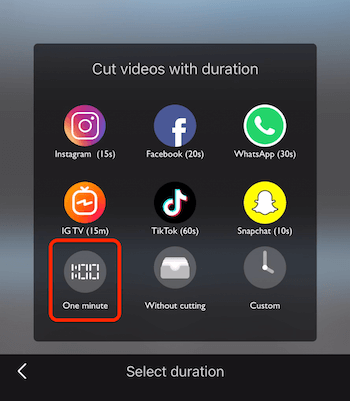
Теперь подождите, пока приложение сделает свое дело. Этот процесс может занять некоторое время, поэтому вы можете ненадолго отложить телефон. Просто убедитесь, что вы не переключаетесь на другое приложение, пока ждете.
Когда процесс будет завершен, видео сохранятся в вашей фотопленке. Коснитесь значка галочки, чтобы закрыть этот экран.
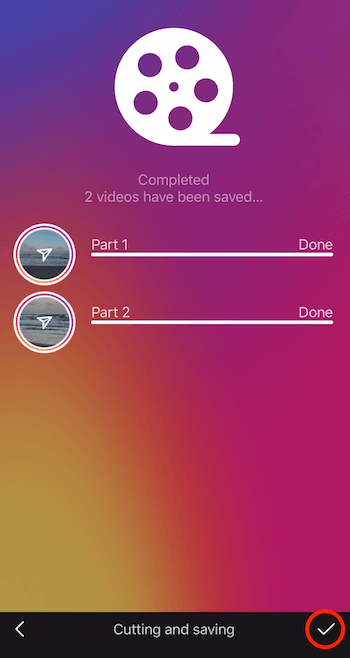
Теперь откройте Instagram Stories, перейдите прямо к камере и проведите пальцем вверх, чтобы увидеть оба только что добавленных видео. Выберите первое видео, которое хотите загрузить, нажмите «Далее», а затем «Добавить в историю». Затем повторите этот процесс для второго видео. Так вы можете добавить в свои истории видео продолжительностью более 1 минуты.
Помните, что загружать более длинные видео - это не то, чем вы хотите заниматься регулярно. Зарезервируйте его для особых обстоятельств. Обычно вы хотите, чтобы ваши истории были в 15-секундном формате.
Вывод
Да, есть масса интересных вещей, которые вы можете сделать с помощью самого приложения Instagram, но есть еще некоторые вещи, которые сторонние приложения делают лучше.
InShot позволяет, среди прочего, обрезать видео, добавлять переходы и музыку, применять эффекты и изменять соотношение сторон видео. А если вы когда-нибудь хотели опубликовать более длинное видео в Instagram Stories, CutStory разделит ваше видео на клипы, подходящие для Stories.
Как вы думаете? Вы когда-нибудь использовали InShot или CutStory для создания контента Instagram Stories? Какие ваши любимые приложения для редактирования видео Stories? Поделитесь своими мыслями в комментариях ниже.
Еще статьи о маркетинге с помощью Instagram Stories:
- Узнайте, как использовать Instagram Stories для продвижения ваших продуктов.
- Узнайте, как конвертировать потенциальных клиентов с помощью Instagram Stories.
- Изучите восемь хитростей в Instagram Stories, чтобы дать вам творческое преимущество.
