Шесть основных советов по работе с клавиатурой на вашем iPhone или iPad
Ipad Мобильный Iphone Ios Герой / / March 17, 2020
Последнее обновление
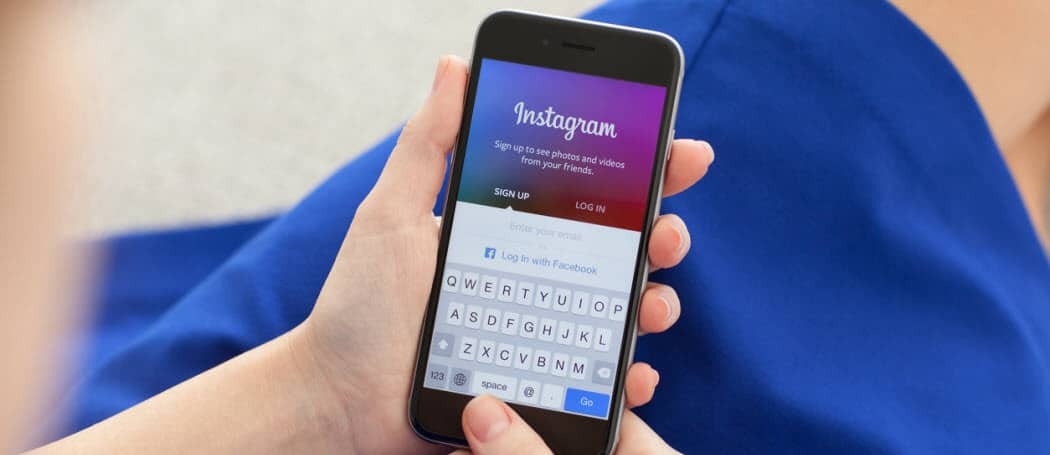
Когда дело доходит до набора текста, это не всегда лучший опыт постукивания по стеклянной поверхности. Но вот шесть полезных советов для клавиатуры iOS на iPhone и iPad.
Когда дело доходит до набора длинных документов или даже длинных мгновенных сообщений, ничто не сравнится с традиционной клавиатурой. Но в наши дни мы используем наши мобильные устройства все больше и больше. К счастью, у Apple есть хорошая клавиатурная система, настроенная для iOS на iPhone и iPad. Вот пять важных советов по работе с клавиатурой, которые должен знать каждый пользователь iOS, чтобы упростить процесс ввода текста.
Включите или выключите функцию интеллектуального набора текста
Функция интеллектуального набора текста пытается угадать, что вы будете печатать дальше, и предлагает слова в верхней части клавиатуры, которые вы можете нажать вместо ввода полного слова. Многие люди находят эту функцию полезной, но если вы этого не сделаете, вы можете отключить ее. Голова к Настройки> Общие> Клавиатура и выключите переключатель «Predictive».
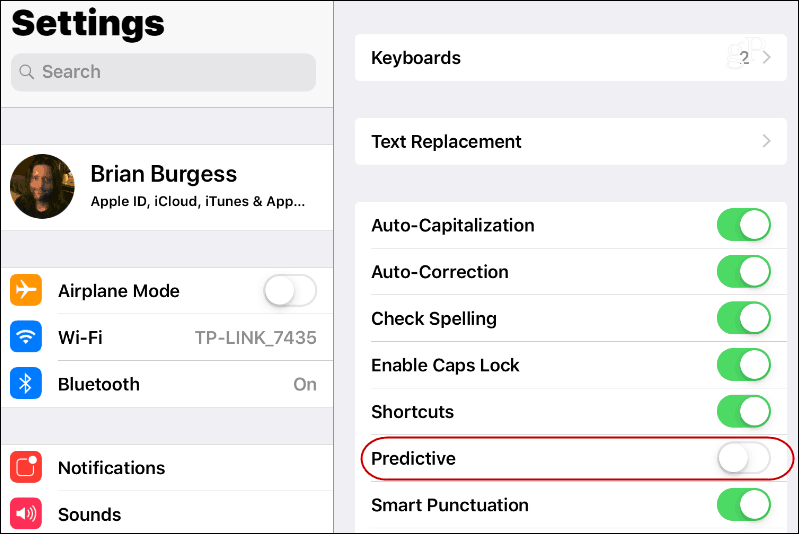
Использовать разделенную клавиатуру
Один трюк, который был вокруг начиная с iOS 5 это возможность разделить клавиатуру на iPad. Это удобная функция, особенно когда вы работаете с документом на iPad или iPad Mini, потому что он имеет гораздо больше места на экране, чем iPhone. Чтобы разделить клавиатуру, удерживайте нажатой кнопку клавиатуры в правом нижнем углу и выберите параметр «Разделить». Это расстыковывает клавиатуру и разрезает ее пополам, и вы можете перемещать ее по экрану туда, где она работает лучше всего. Чтобы снова соединить его, снова нажмите кнопку клавиатуры и объедините
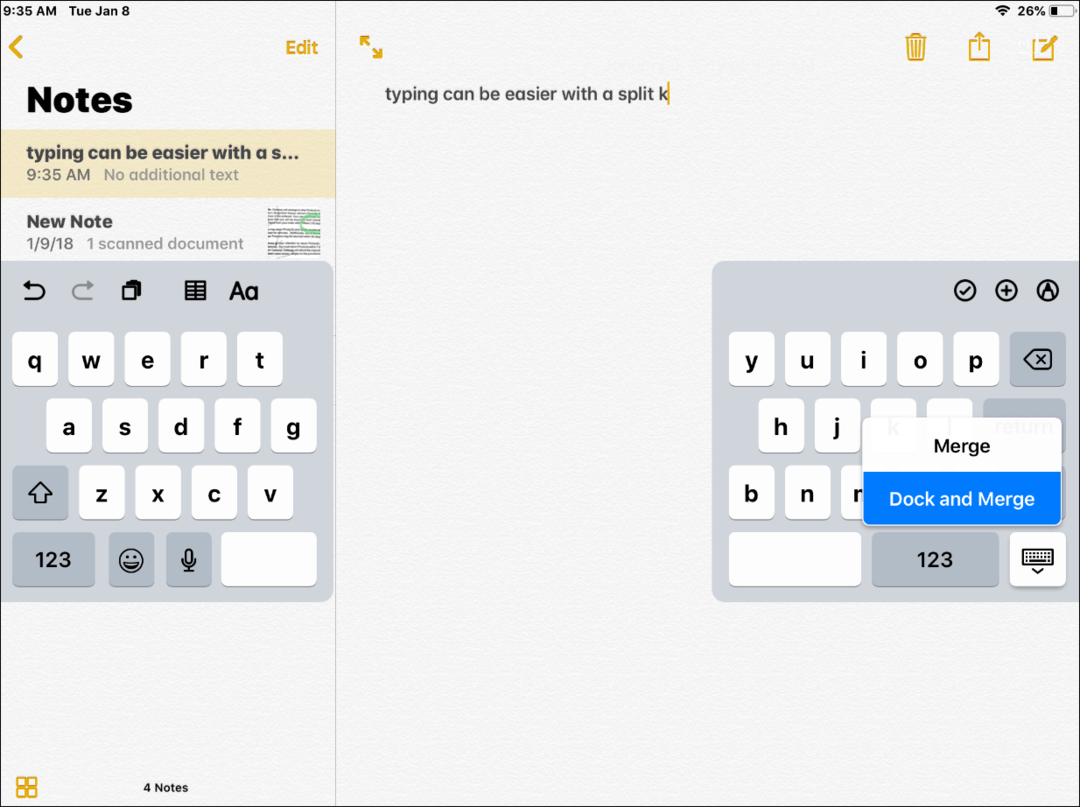
Нажмите двойной пробел, чтобы вставить период
Вставка точки после предложения с простым двойным пробелом - отличный способ сохранить ваш опыт набора текста. Чтобы убедиться, что период введен после двойного нажатия пробела, перейдите к Настройки> Общие> Клавиатура и нажмите на переключатель рядом с «» кратчайший путь.
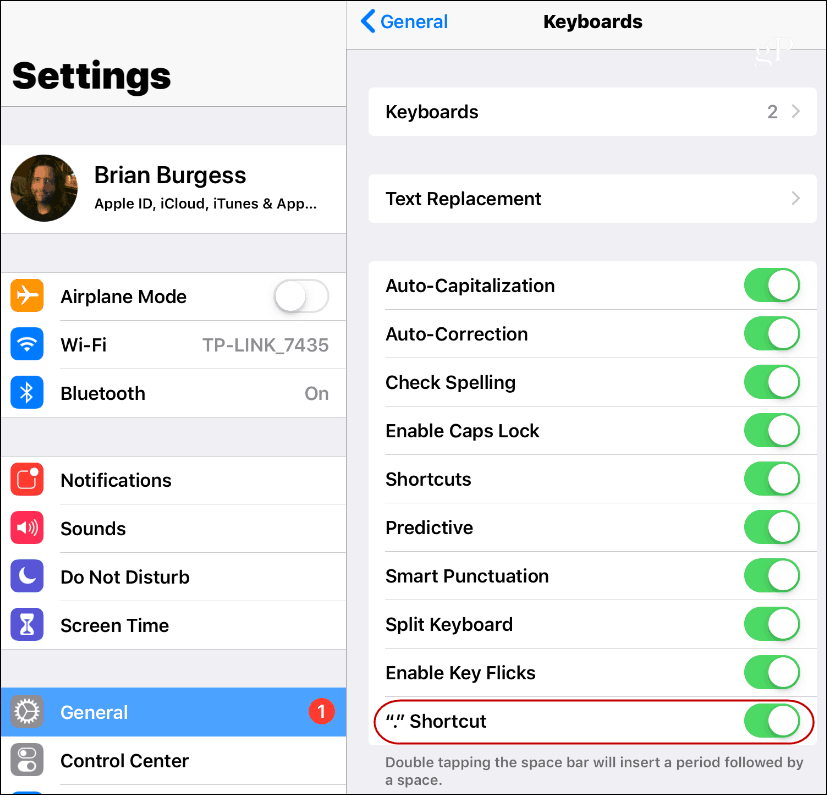
Включить сочетания клавиш
Если вы все время вводите одно и то же слово или фразу, может быть полезно создать сочетания клавиш для экономии времени. Это позволяет вам нажимать несколько определенных символов на клавиатуре, чтобы вводить часто используемый текст. Чтобы настроить его, отправляйтесь в Настройки> Общие> Клавиатура> Замена текста. Затем нажмите + нажмите и вставьте ваше слово или фразу вместе с сочетанием клавиш, которое вы хотите использовать.
Например, «OMW» для «В пути» или «RL» может быть «Я опаздываю» для чата. Но вы можете ввести все, что захотите, что удобно, если вам не повезло печатать длинный документ на телефоне или планшете. Вам также не нужно беспокоиться о случайном нажатии на комбинацию клавиш. Когда вы нажмете комбинацию клавиш для ярлыка, он появится в качестве предлагаемой записи - аналогично предиктивному тексту.
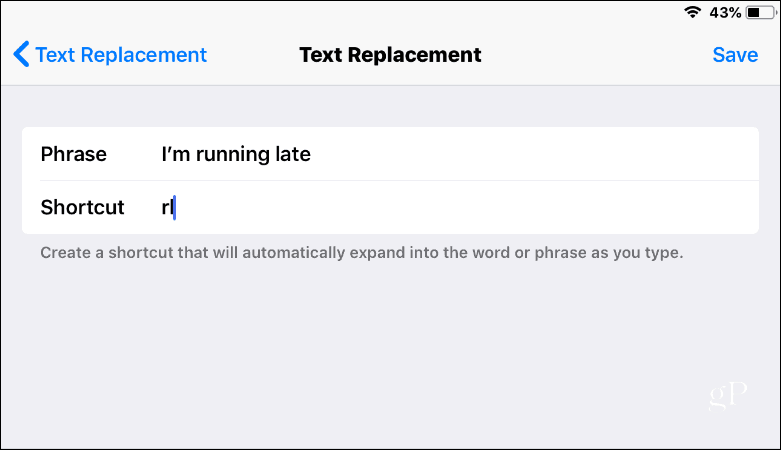
Отключить шумные щелчки клавиатуры
Слышать шумы клавиатуры, которые вы слышите во время набора текста на iPad или iPhone, может раздражать. Особенно во время прослушивания музыки или просмотра видео, ношения наушников или подключения к динамику Bluetooth. Вы можете отключить их, перейдя в Настройки> Звуки и прокрутите вниз и выключите переключатель «Keyboard Clicks».
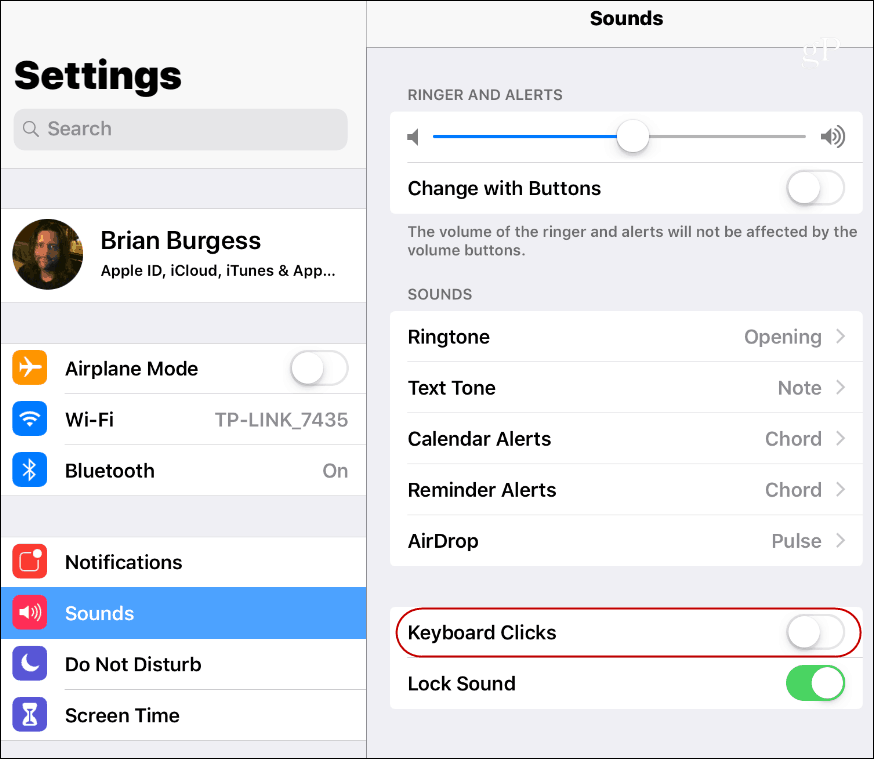
Используйте скрытую виртуальную сенсорную панель
Крутой скрытый (ну, может быть, уже не такой скрытый) трюк в первую очередь представил с iPhone 6S это возможность использовать клавиатуру в качестве виртуальной сенсорной панели. Это очень удобно при перемещении курсора по документам. На iPad или iPhone под управлением iOS 12 или выше, удерживайте два пальца на клавиатуре, и символы исчезнут. Продолжайте удерживать их, и вы сможете перемещать курсор и выделять блоки текста. Чтобы вернуться к обычной клавиатуре, просто уберите пальцы с экрана.
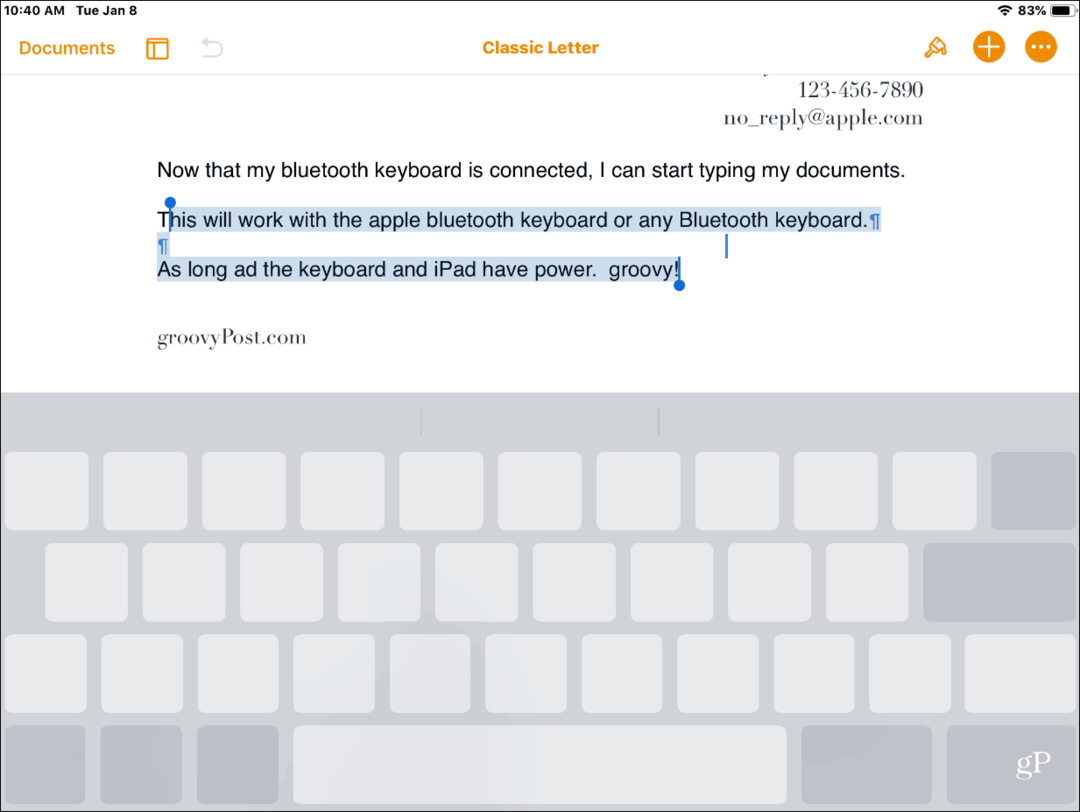
Если вы много печатаете или просто общаетесь с другом, важно знать все тонкости экранной клавиатуры iOS.


